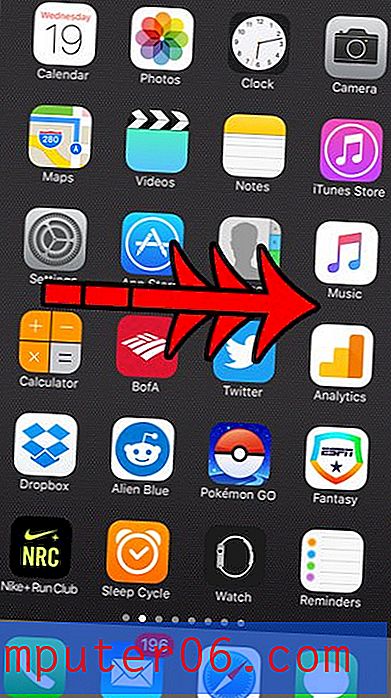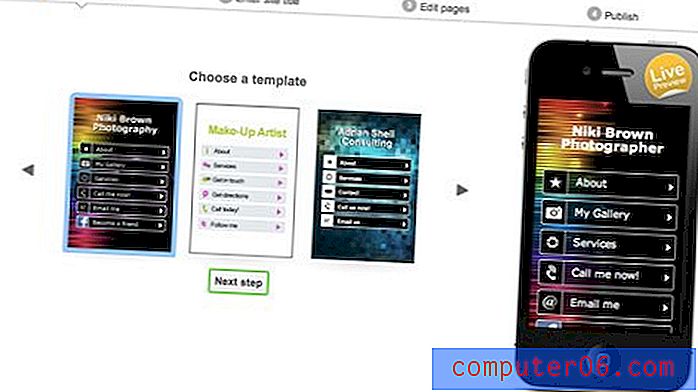iPhone 6에서 웹 페이지 주소를 복사하는 방법
데스크톱 또는 랩톱 컴퓨터의 개념에 익숙한 경우 iPhone에 복사하여 붙여 넣기가 다소 어려울 수 있습니다. 그러나 필요한 조치에 익숙해지면 실제로 iPhone에서 매우 효율적으로 작동합니다. 실제로, Safari 브라우저에서 방문하는 웹 페이지에 대한 링크를 포함하여 장비에서 발생하는 많은 정보를 빠르게 복사하여 붙여 넣을 수 있습니다.
아래의 가이드는 웹 페이지 주소를 복사하여 iPhone 6의 다른 앱이나 위치에 붙여 넣을 수있는 방법을 보여줍니다.
iOS 9에서 웹 페이지 주소 복사
아래 단계는 iOS 9.2의 iPhone 6 Plus에서 수행되었습니다. 그러나이 단계는 대부분의 iOS 버전을 실행하는 대부분의 다른 iPhone 모델에 적용됩니다.
이 단계는 Safari 브라우저에만 적용되지만 다른 브라우저에도 동일한 방법이 적용됩니다.
Safari에서 iPhone 6의 웹 페이지 주소를 복사하는 방법 –
- Safari 브라우저를여십시오.
- 링크를 복사하려는 웹 페이지로 이동하십시오.
- 화면 상단의 주소 표시 줄을 길게 누른 다음 복사 옵션을 선택하십시오.
- 복사 한 링크를 붙여 넣을 앱으로 이동 한 후 붙여 넣을 위치를 길게 누른 다음 붙여 넣기 옵션을 선택하십시오.
이 단계는 아래 그림과 함께 표시됩니다.
1 단계 : Safari 웹 브라우저를 엽니 다.
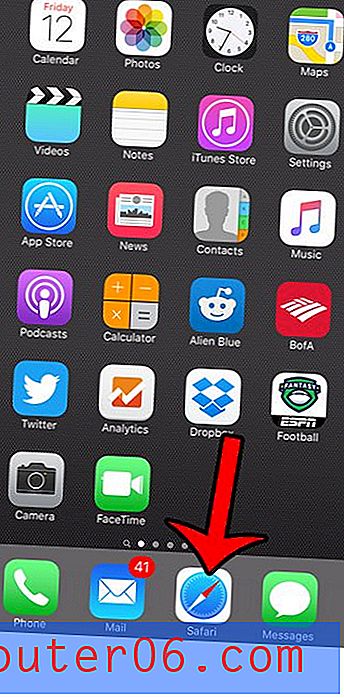
1 단계
2 단계 : 링크를 복사하여 다른 위치에 붙여 넣을 웹 페이지로 이동하십시오.
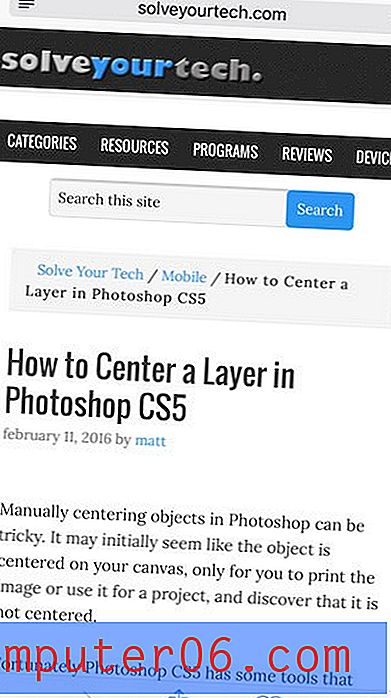
2 단계
3 단계 : 화면 상단의 웹 주소를 길게 누른 다음 복사 옵션을 선택합니다.
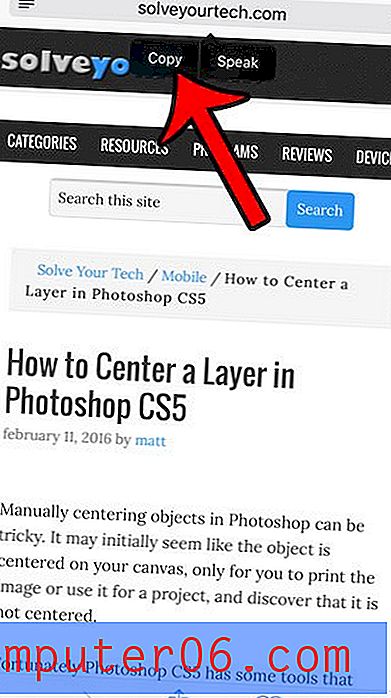
3 단계
4 단계 : 복사 한 링크를 붙여 넣을 위치를 찾아 해당 위치를 길게 누른 다음 붙여 넣기 옵션을 선택합니다.

4 단계
결과는 방금 복사 한 웹 페이지의 URL이어야합니다. 예를 들어, 복사 한 URL이 아래 이미지에 표시되어 있습니다.
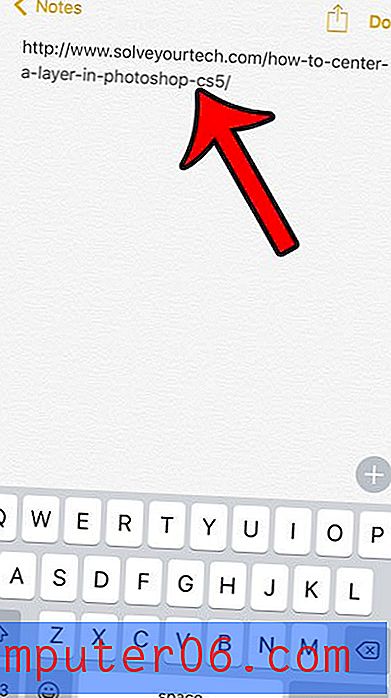
예
Safari 브라우저에 문제가 있습니까? 누군가 기록을 삭제하거나 캐시를 지우는 것이 좋습니다. iOS 9의 iPhone에서 Safari 기록 및 웹 사이트 데이터를 지우는 방법에 대해 알아 봅니다.