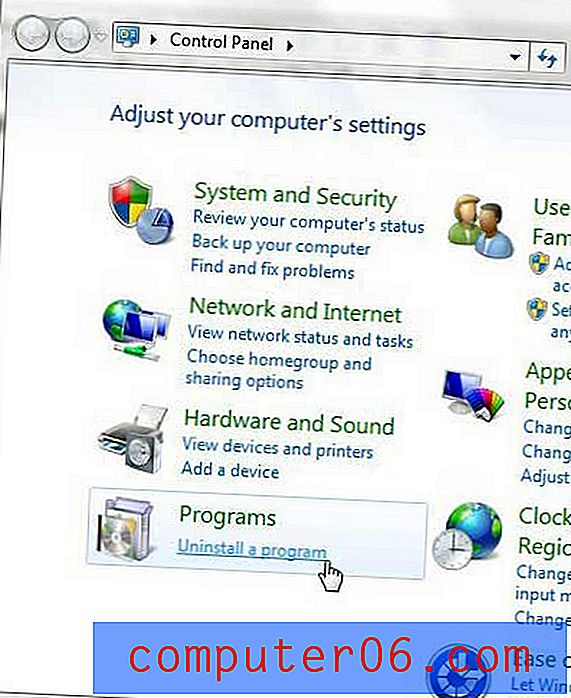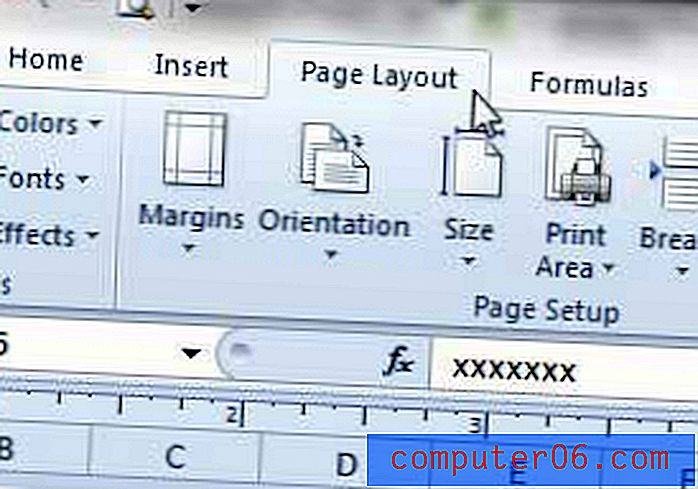iPhone 7에서 사진을 이메일로 보내는 방법
iPhone의 저장 공간이 부족하고 해당 공간 중 일부를 다시 얻는 방법에 대한 안내를 읽는 경우 일부 방을 정리하는 가장 좋은 방법 중 하나는 사진을 삭제하는 것입니다. 이러한 사진은 Dropbox와 같은 서비스에 업로드하여 백업 할 수 있지만 일부 사진은 자신의 이메일 주소 또는 가족 구성원의 이메일 주소 중 하나로 이메일로 보낼 수 있습니다.
그러나 이전에 iPhone 7에서 사진을 전자 메일로 보낸 적이 없다면 그렇게하는 방법이 궁금 할 것입니다. 이 작업을 수행하는 데는 몇 가지 방법이 있지만 사진 앱으로 이동하여 이메일로 보낼 사진을 선택한 다음 메시지를 작성하고 보내는 방법을 보여줍니다.
이메일로 iPhone 7에서 사진을 보내는 방법
이 기사의 단계는 iOS 10.3.1의 iPhone 7 Plus에서 수행되었습니다. 이 안내서는 다음 세 가지 항목이 있다고 가정합니다.
- 이메일로 보내려는 사진
- iPhone에 구성된 이메일 주소
- 사진을 보내려는 사람의 이메일 주소
이러한 항목이 모두 있으면 아래에서 iPhone 7에서 사진을 전자 메일로 보낼 수 있습니다.
1 단계 : 사진 앱을 엽니 다.
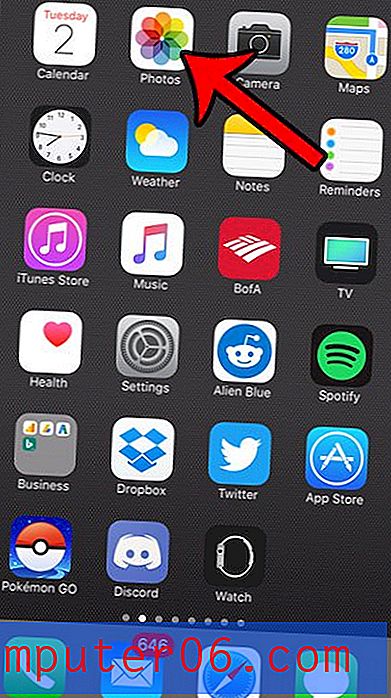
2 단계 : 이메일로 보내려는 사진이 포함 된 앨범을 선택한 다음 화면 오른쪽 상단의 선택 버튼을 누릅니다.
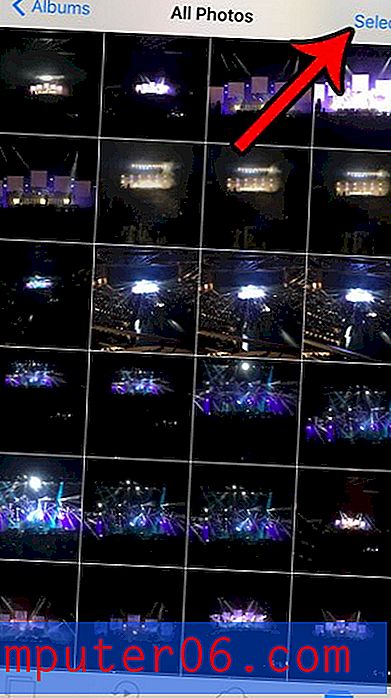
3 단계 : 이메일로 보내려는 사진을 탭한 다음 화면 왼쪽 하단에서 공유 아이콘을 터치합니다. 화살표가 나오는 사각형입니다.
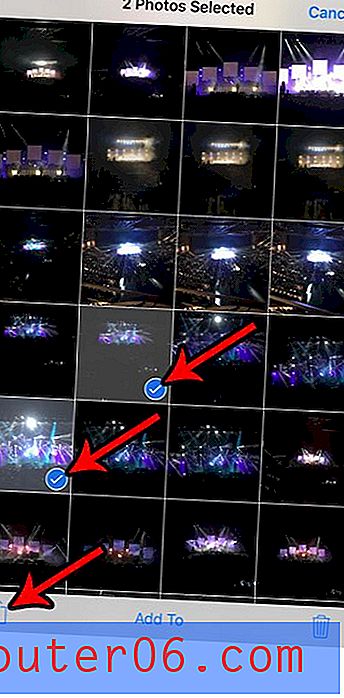
4 단계 : 메일 옵션을 선택하십시오.
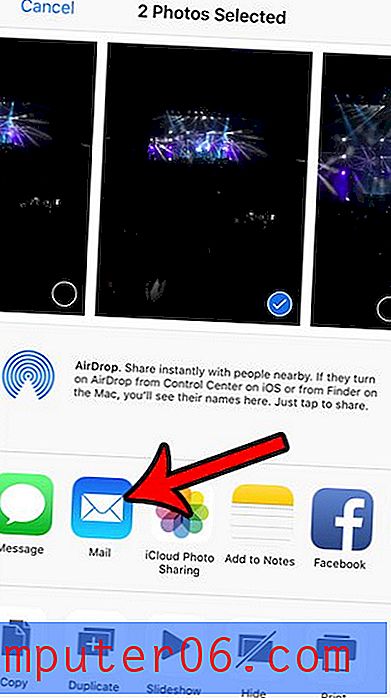
5 단계 :받는 사람 필드에 원하는 수신자의 이메일 주소를 입력하고 제목을 입력 한 다음 필요한 정보를 본문에 추가 한 다음 화면 오른쪽 상단에있는 보내기 버튼을 누릅니다.
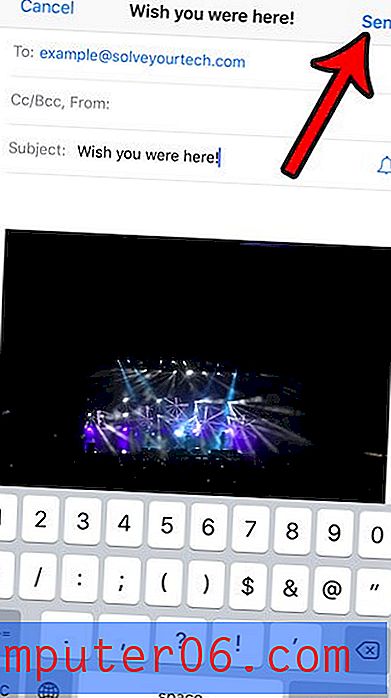
이메일로 보내려는 사진의 수와 크기에 따라 첨부 파일의 이미지 크기를 선택하라는 팝업이 표시 될 수 있습니다. 일부 이메일 제공 업체는 첨부 파일이 매우 큰 이메일을 수락하지 않을 수 있으므로 일반적으로 더 작은 크기의 이미지를 전송하는 것이 더 안전합니다. 그러나 Gmail 및 Yahoo와 같은 널리 사용되는 많은 이메일 제공 업체는 25MB 미만의 이메일 첨부 파일을 편안하게 처리 할 수 있습니다.
그림 6
iPhone에 여러 이메일 주소가 있고 장비가 잘못된 이메일 주소를 보내려고하면 기본 이메일 주소를 변경해야 할 수도 있습니다. 새로운 이메일 메시지를 입력 할 때마다 iPhone이 기본 주소를 사용하므로이 설정을 변경하면 항상 다른 주소로 전환하는 지역을 찾으면 시간을 절약 할 수 있습니다.