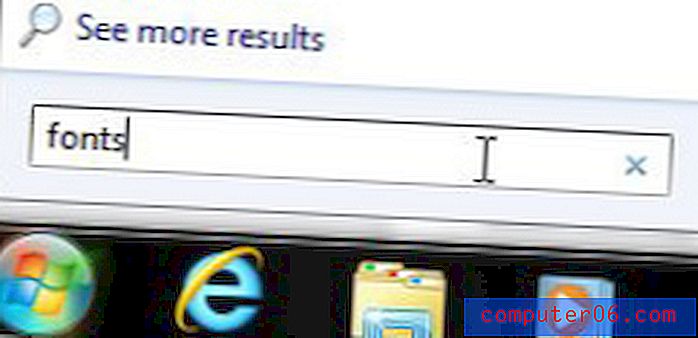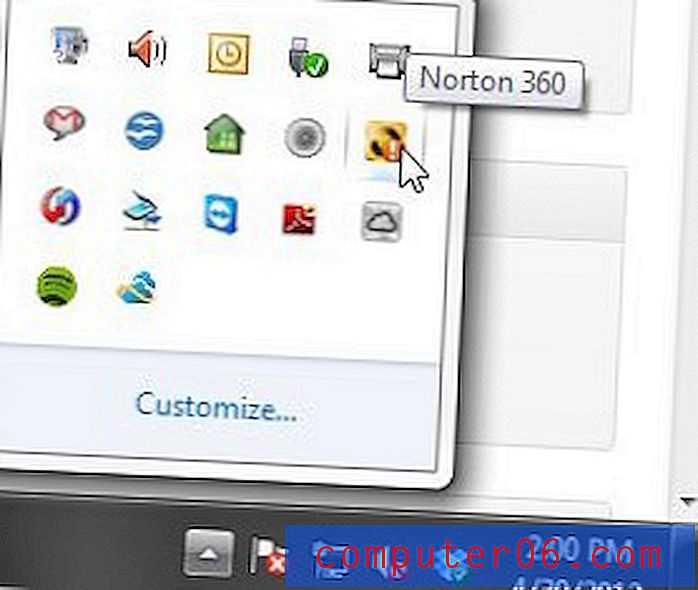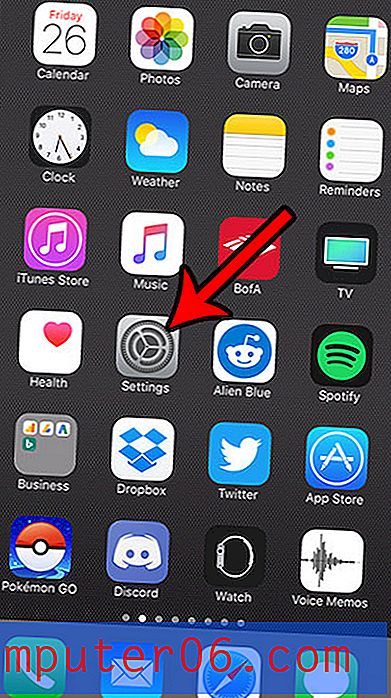Excel 2013에서 모든 워크 시트에 헤더를 적용하는 방법
동일한 Excel 통합 문서에 여러 개의 워크 시트가있는 것이 일반적입니다. 더 큰 보고서로 작업하는 경우가 종종 있지만 보고서의 개별 부분에 대해 별도로 작업해야합니다. 그러나 이러한 개별 워크 시트는 모두 헤더와 함께 인쇄해야 할 수 있으며 각 워크 시트에 동일한 헤더를 사용할 수 있습니다.
각 워크 시트에서 동일한 작업을 개별적으로 수행 할 때 번거로울 수 있습니다. 다행히도 모든 워크 시트를 먼저 선택한 다음 그 중 하나에 헤더를 작성하여 통합 문서의 모든 워크 시트에 동시에 헤더를 적용하는 방법이 있습니다. 그런 다음이 변경 내용이 통합 문서의 각 워크 시트에 적용됩니다.
한 번에 여러 Excel 워크 시트에 머리글 적용
이 문서의 단계는 통합 문서에서 모든 워크 시트를 선택하고 각 워크 시트에 동일한 헤더를 적용하는 방법을 보여줍니다.
1 단계 : 수정하려는 워크 시트가 포함 된 통합 문서를 엽니 다.
2 단계 : 창의 맨 아래에있는 시트 탭 중 하나를 마우스 오른쪽 버튼으로 클릭 한 다음 모든 시트 선택 옵션을 클릭하십시오.
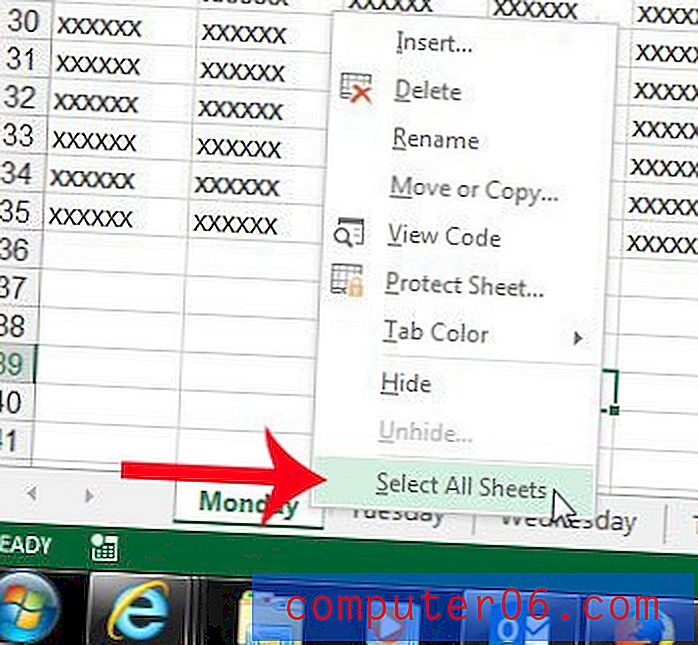
3 단계 : 창의 맨 위에있는 페이지 레이아웃 탭을 클릭하십시오.
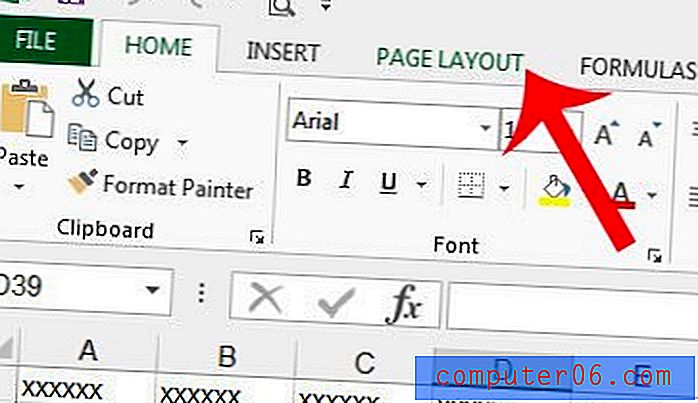
4 단계 : 탐색 리본에서 페이지 설정 섹션의 오른쪽 하단에있는 작은 페이지 설정 버튼을 클릭합니다.
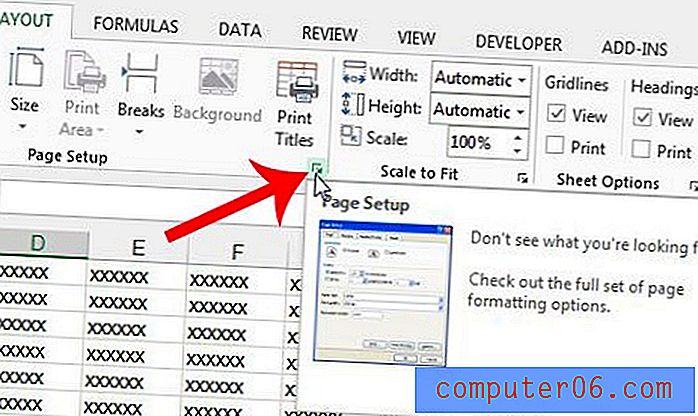
5 단계 : 창의 맨 위에있는 머리글 / 바닥 글 탭을 클릭하십시오.
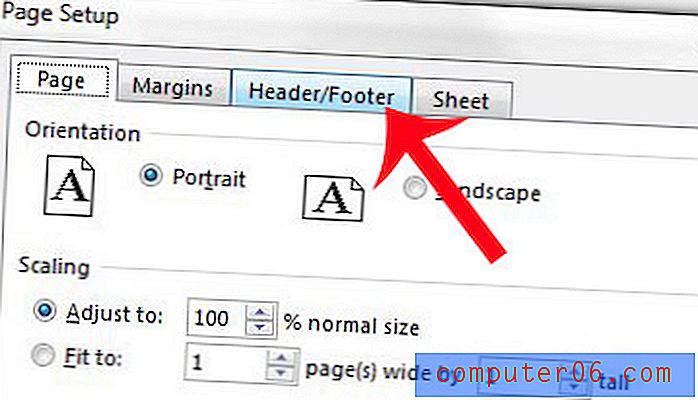
6 단계 : 사용자 정의 헤더 버튼을 클릭합니다.

7 단계 : 헤더 섹션을 해당 섹션에 추가 한 다음 확인 버튼을 클릭합니다.
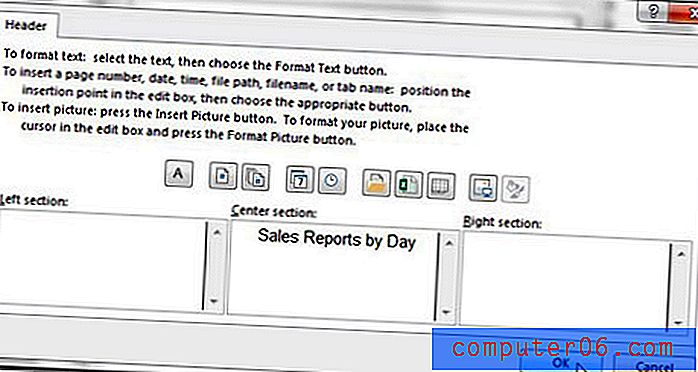
8 단계 : 페이지 설정 창의 맨 아래에있는 확인 버튼을 클릭하십시오.
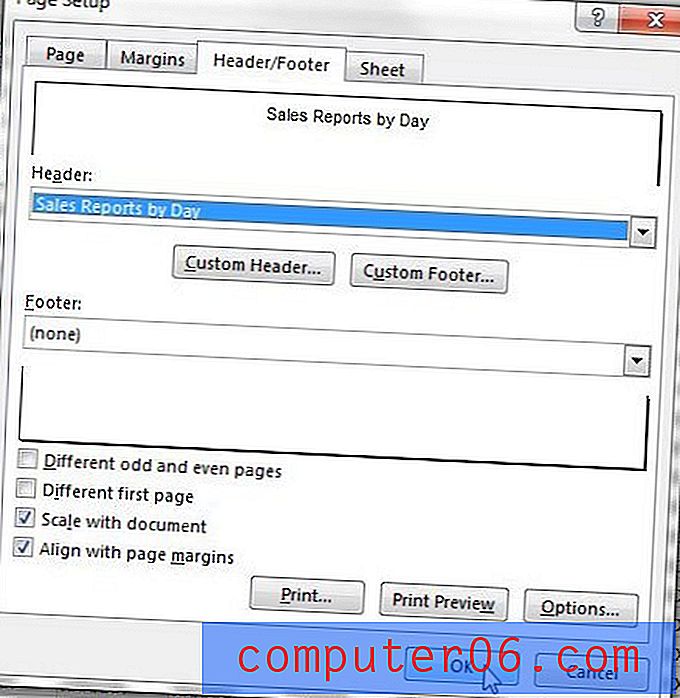
워크 시트가 많은 여분의 페이지를 인쇄하고 있지만 각 페이지에는 하나 또는 두 개의 열만 있습니까? 이 문제를 해결하기 위해 열을 수동으로 조정할 필요가 없도록 모든 열을 한 페이지에 맞추는 방법을 배웁니다.