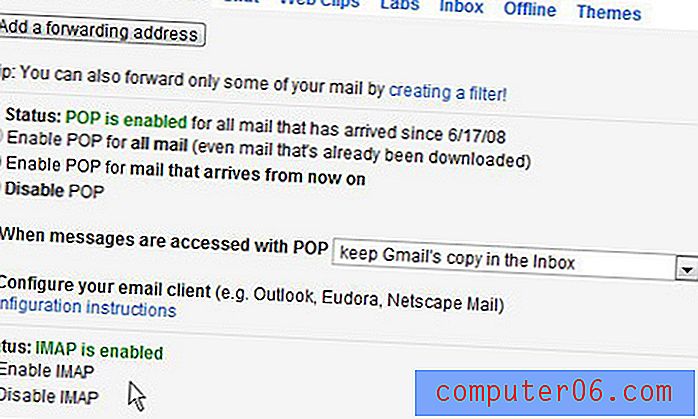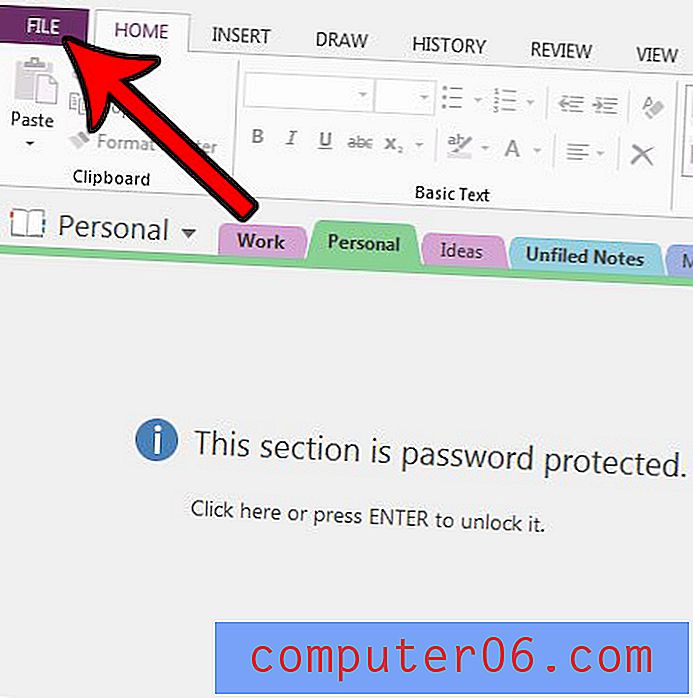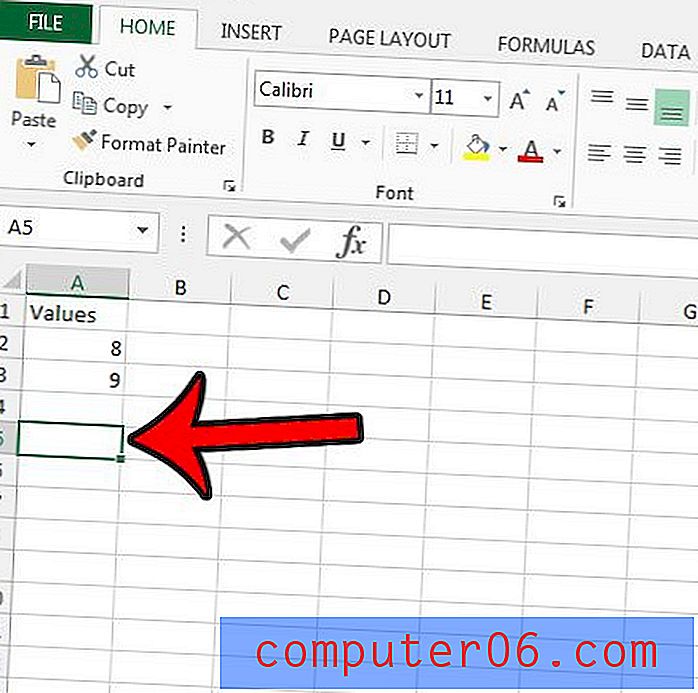Word 2010에서 예술적 또는 장식적인 수평선을 삽입하는 방법
최종 업데이트 : 2017 년 1 월 10 일
Microsoft Word 2010에는 기본 가로선을 삽입하는 매우 간단한 방법이 있습니다. 키보드에서 Shift 키를 누른 상태에서“_”키를 세 번 누른 다음 키보드에서 Enter 키를 누르면됩니다. 그러나 이것은 지루하고 얇은 수평선을 삽입하는 것입니다. 색상이나 스타일이있는 장식 선을 삽입하려면 어떻게해야합니까?
Microsoft Word는 찾기가 조금 더 어려울 수도 있지만이를 수행 할 수있는 옵션도 제공합니다. Word 문서의 어느 시점에서나 단순히 텍스트의 단락을 나누는 목적을 가진 개체에 약간의 창의성을 추가하려는 경우 이와 같은 선을 삽입 할 수 있습니다. Microsoft Word 2010에서 예술적 또는 장식적인 수평선을 삽입하는 방법을 배우려면 계속 읽으십시오.
Word 2010에서 장식 가로선 추가
이 옵션이 존재한다고 확신하는 경우 다른 사람의 문서에서이 옵션을 발견했기 때문일 수 있습니다. 그리고 당신이 그것을 본 것을 단순히 기억했다는 사실은 이러한 예술적이고 장식적인 선이 페이지 요소가 얼마나 효과적인 지에 대한 증거입니다. 대부분의 Word 문서는 모두 매우 비슷해 보이기 때문에 특이한 것이 문서를 돋보이게하는 큰 요인이 될 수 있습니다. Word 문서에서 볼 수있는 서로 다른 가로선이 그림으로 삽입되고 있다고 가정했지만 그와 다른 요소입니다. 장식 가로선을 찾아 삽입하는 방법을 배우려면 아래 자습서를 읽으십시오.
1 단계 : 가로 줄을 추가 할 문서를 두 번 클릭하여 Word 2010에서 문서를 엽니 다.
2 단계 : 문서에서 선을 삽입 할 지점을 클릭합니다.
3 단계 : 창 상단에서 페이지 레이아웃 탭을 클릭 한 다음 탐색 리본의 페이지 배경 섹션에서 페이지 테두리 버튼을 클릭합니다. Word 2010에서는이를 페이지 테두리 요소로 분류하므로이 메뉴에서 해당 요소를 찾아야합니다.
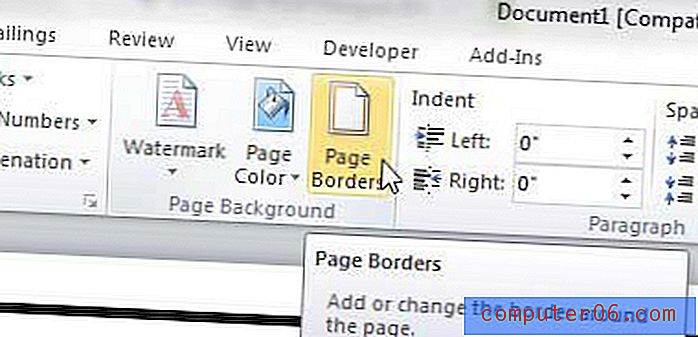
4 단계 : 창의 왼쪽 하단에서 수평선을 클릭합니다.
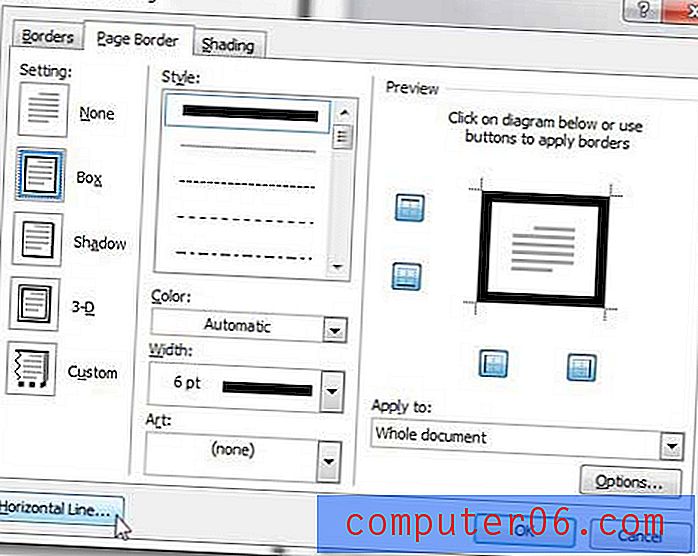
5 단계 : 원하는 장식 가로선을 찾을 때까지 옵션 목록을 스크롤하십시오. 예를 들어 멋진 구불 구불 한 줄을 찾고 있다면이 메뉴에서 찾을 수 있습니다. 옵션을 한 번 클릭하여 파란색으로 강조 표시 한 다음 확인 버튼을 클릭하여 선을 문서에 삽입하십시오.
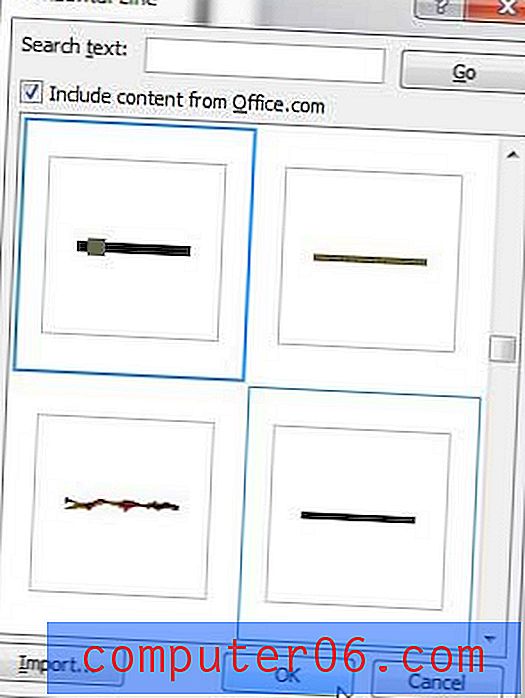
6 단계 : 수평선을 마우스 오른쪽 단추로 클릭 한 다음 수평선 표시 옵션을 선택하여 수평선 모양을 지정할 수 있습니다. 그러면 선의 크기와 모양을 사용자 정의하는 데 사용할 수있는 가로 줄 형식 창이 열립니다.
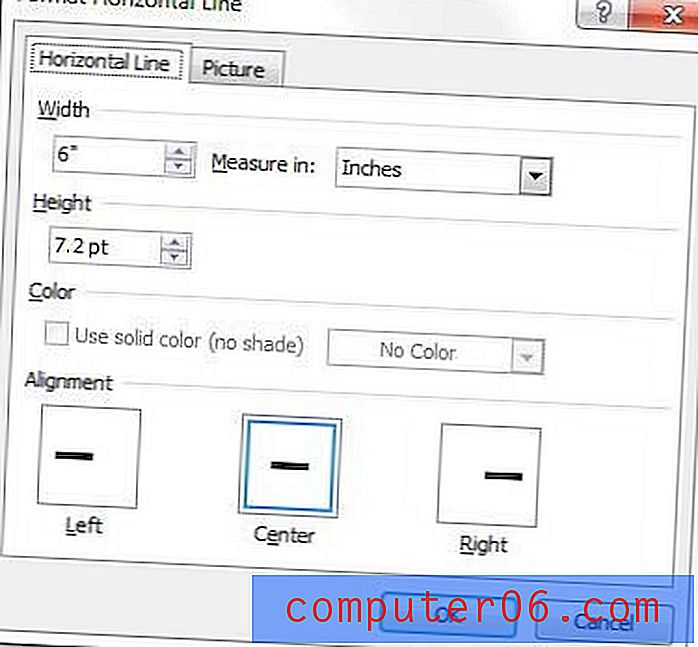
사용 가능한 옵션은 놀랍도록 강력하므로 문서에 필요한만큼 예술적인 가로선을 사용자 지정할 수 있어야합니다.
요약 – Word 2010에 장식 선을 삽입하는 방법
- 창 상단에서 페이지 레이아웃 탭을 클릭하십시오.
- 페이지 테두리 버튼을 클릭하십시오.
- 수평선 버튼을 클릭하십시오.
- 장식 라인을 선택한 다음 확인 버튼을 클릭하십시오.
- 장식 선을 마우스 오른쪽 버튼으로 클릭 한 다음 가로선 서식 옵션을 클릭하여 변경합니다.
전적으로 대문자로 작성된 문서가 있습니까? 전체를 다시 입력하지 않고 문서를 변경할 수있는 방법을 찾고 있습니까? Word 2010에서 대문자를 소문자로 변환하는 방법을 배우고 큰 두통을 피하십시오.