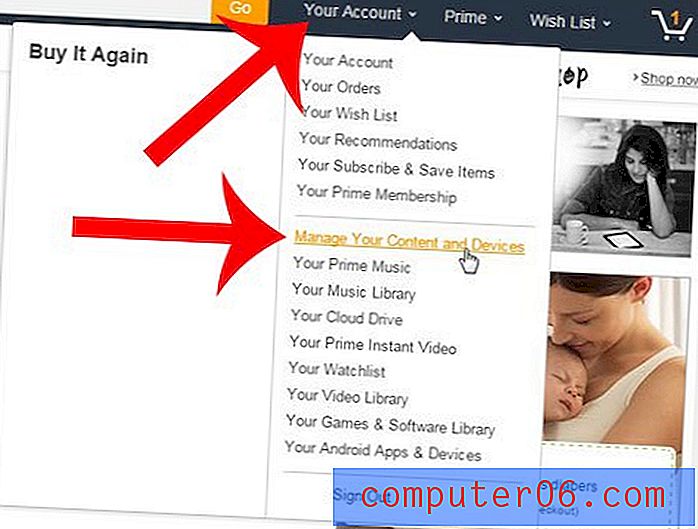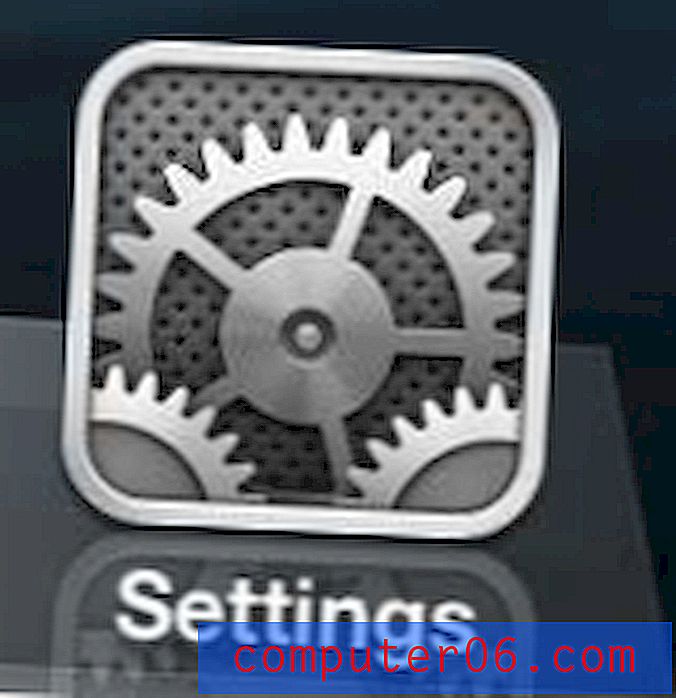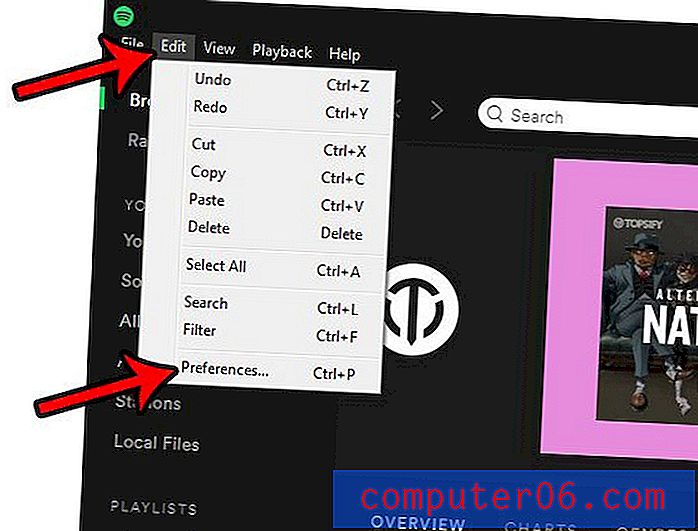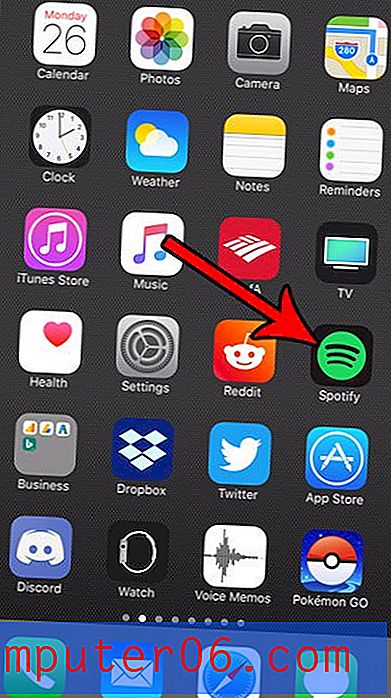Excel 2013에서 곱하는 방법
최종 업데이트 : 2016 년 12 월 22 일
Excel 2013에서 곱하는 방법을 찾으려고하면 수식이나 옵션을 찾는 데 어려움을 겪을 수 있습니다. Microsoft는 Excel 2013에서 추가 수식을 쉽게 액세스 할 수있게 만들었으며 Excel에서 수식을 빼는 방법도 알아 보았습니다. 따라서 이러한 수학 함수가 프로그램 내에 존재한다는 점을 감안하면 Excel 2013에서도 숫자를 곱할 수있는 것은 당연합니다. 운 좋게도 그렇게하는 방법이 분명하지는 않지만, 이것이 사실입니다.
아래 자습서에서는 Excel 2013의 수식을 사용하여 숫자 및 / 또는 셀 값을 곱하는 방법을 보여줍니다. 결과는 곱셈 결과를 표시하는 셀입니다.
셀 값을 사용하여 Excel 2013에서 곱하는 방법
Excel에서 셀 값, 숫자 또는 셀 값과 숫자의 조합을 곱하도록 할 수 있습니다. 이 가이드는 두 개의 셀 값이 곱해지는 예를 제공하지만 셀 참조와 숫자를 포함하는 예제 수식도 제공합니다. 그런 다음이 페이지에 표시되는 수식을 조정하여 곱해야하는 숫자를 포함 할 수 있습니다.
여러 셀의 데이터를 빠르게 결합해야하는 경우 연결된 Excel 기사에서 방법을 보여줄 수 있습니다.
1 단계 : Excel 2013에서 워크 시트를 엽니 다.
2 단계 : 곱셈 공식의 결과를 표시 할 셀 내부를 클릭하십시오.
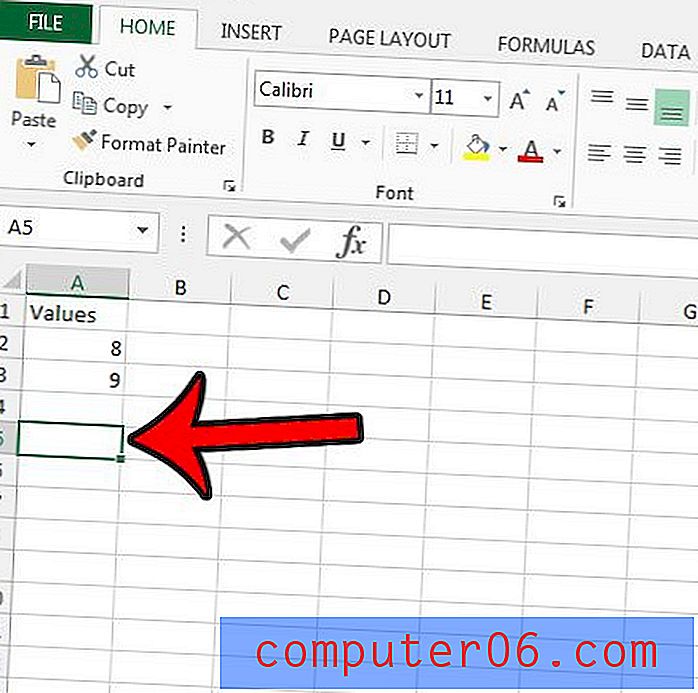
3 단계 : 필드에 = XX * YY 를 입력하되 "XX"를 곱하려는 첫 번째 셀의 위치로 바꾸고 YY를 곱하려는 두 번째 셀의 위치로 바꿉니다. 예를 들어 셀 A2 의 값에 아래 이미지의 셀 A3 의 값을 곱하고 있습니다. 열 맨 위에있는 문자와 행 왼쪽에있는 숫자를 확인하여 셀의 위치를 확인할 수 있습니다. 공식이 올 바르면 키보드에서 Enter 키를 누르 십시오 .
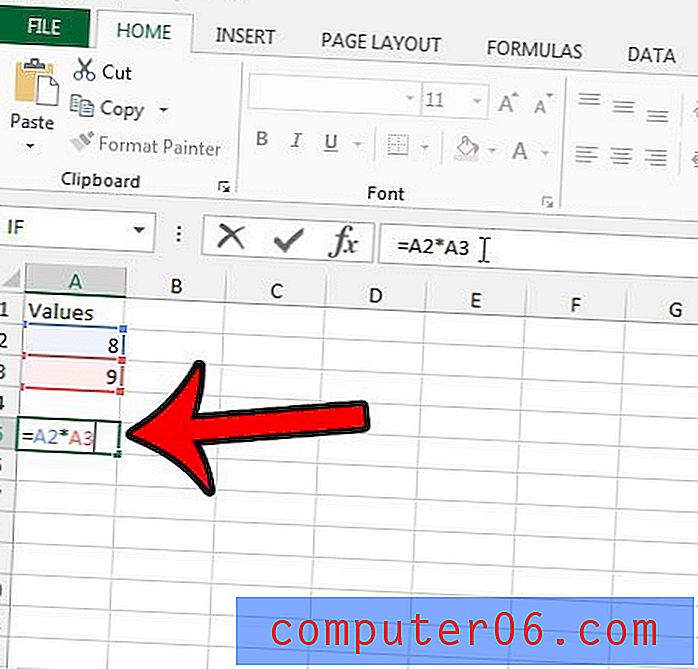
이제 셀에 곱셈 결과가 표시되지만 셀을 선택하면 스프레드 시트 위의 수식 표시 줄에서 곱셈 수식을 볼 수 있습니다.
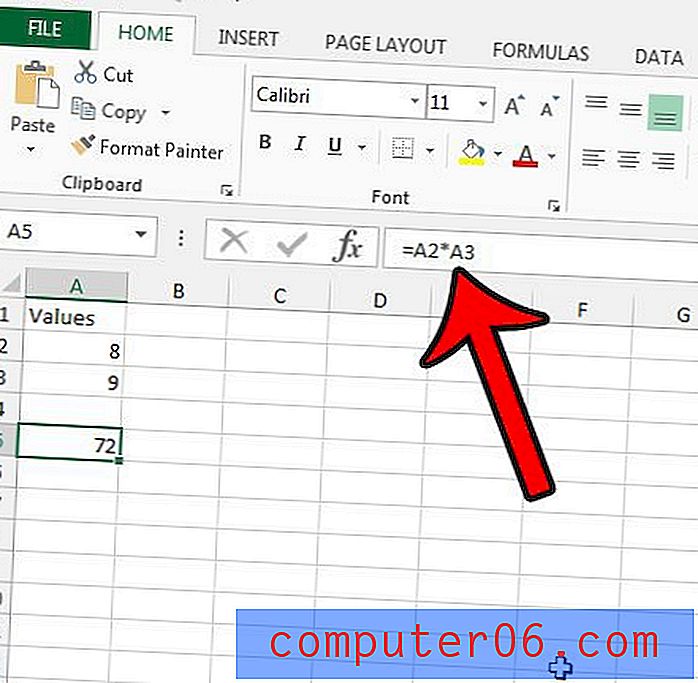
Excel 2013 곱셈 수식 변형
앞에서 언급했듯이이 곱셈 수식은 셀 값뿐만 아니라 숫자를 포함하도록 수정 될 수 있습니다. 몇 가지 공식 예는 다음과 같습니다.
= 5 * 6 (이 수식은 5 x 6을 곱하고 셀에 "30"을 표시합니다.)
= A2 * 7 (이 수식은 A2 x 7 셀의 값을 곱합니다. 위의 예제 이미지를 사용하면 총 56이됩니다.)
= (5 * 6) +4 (이 수식은 괄호를 묶어 괄호 안에 곱셈 수식을 수행 한 다음 곱셈 결과에 4를 더합니다.이 수식의 결과는 34입니다.)
요약 – Excel 2013에서 곱하는 방법
- Excel 2013에서 워크 시트를 엽니 다.
- 곱셈 공식의 결과를 표시 할 셀 내부를 클릭하십시오.
- = XX * YY를 입력하고 XX 를 첫 번째 셀 위치로 바꾸고 YY 를 두 번째 셀 위치로 바꾸십시오.
추가 자료
Excel 2013의 기본 작업 – Microsoft 지원
Excel 2013에서 수식 작업
열을 연결 수식과 결합
Excel의 Vlookup 및 IF 수식