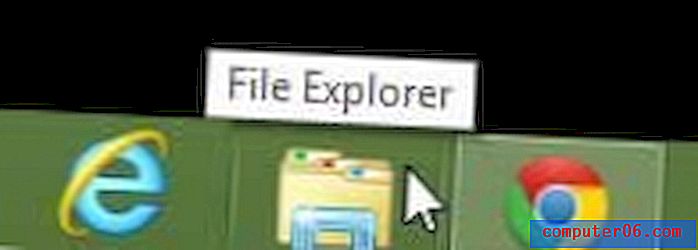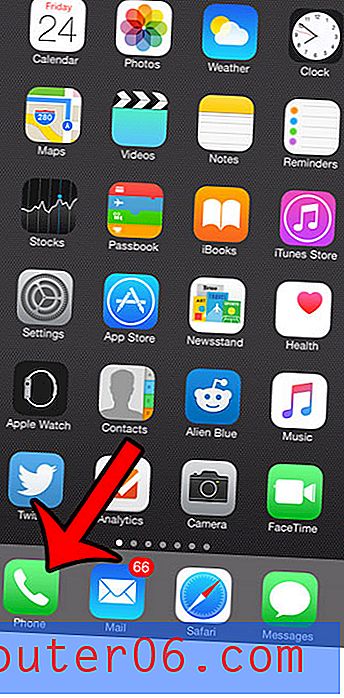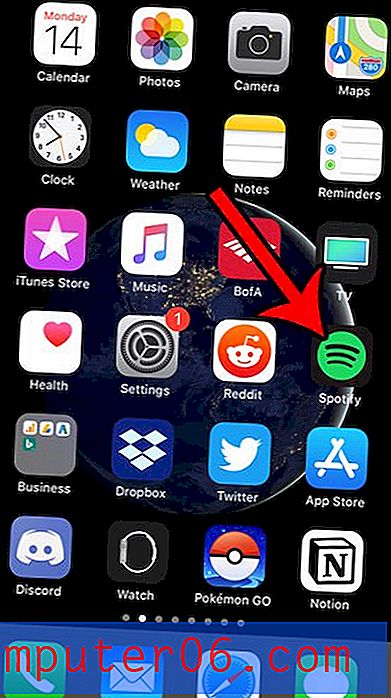iPad를 잠자기 모드로 전환하는 방법
iPad의 배터리 수명을 소모하는 가장 빠른 방법 중 하나는 화면을 켜두는 것입니다. 따라서 iPad 배터리가 하루 종일 지속되도록하려면 장치를 적극적으로 사용하지 않을 때마다 화면을 끄거나 잠자기 모드로 유지하는 것이 좋습니다.
“잠자기”라는 iPad에는 특정 모드가 없지만, iPad 설정을 조정하고 장치와 상호 작용하여 화면이 오랜 시간 동안 꺼져 있는지 확인하는 방법에는 여러 가지가 있습니다. 배터리 수명을 최대한 효율적으로 유지해야합니다.
iPad에서 자동 잠금 설정을 변경하는 방법
이 튜토리얼의 모든 단계는 iOS 12.2 운영 체제를 사용하는 6 세대 iPad에서 수행되었습니다.
iPad를 잠자기 모드로 전환하고 화면을 끄는 가장 빠른 방법은 iPad의 오른쪽 상단에있는 잠자기 / 깨우기 단추를 누르는 것입니다.
iPad를 잠자기 모드로 전환하는 다른 방법으로는 화면 오른쪽 상단에서 아래로 스 와이프하여 제어 센터에있는 비행기 모드 또는 방해 금지 모드를 사용하는 방법이 있습니다.
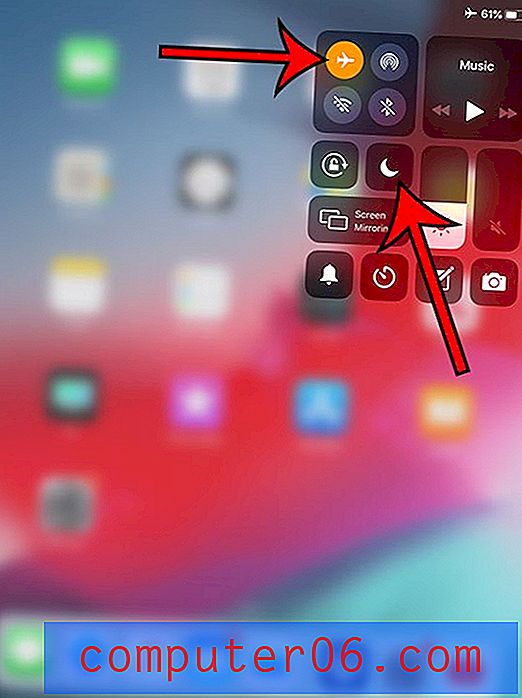
이 기사의 첫 번째 섹션은 장치의 자동 잠금 설정 조정에 대한 빠른 안내서입니다. 계속 스크롤하거나 여기를 클릭하여 이미지가 포함 된 전체 안내서와 iPad를 잠자기 상태로 만드는 방법에 대한 추가 정보를 보거나 배터리 소비량을 조정할 수 있습니다.
수율 : iPad의 새로운 자동 잠금 시간iPad에서 화면을 빠르게 끄는 방법
인쇄마지막 상호 작용 후 iPad가 화면을 끄기 위해 대기하는 시간을 제어 할 수 있도록 iPad에서 자동 잠금 설정을 찾고 변경할 위치를 찾으십시오.
활동 시간 2 분 총 시간 2 분 난이도 쉬움도구
- iPad
명령
- 설정 아이콘을 누릅니다.
- 화면 왼쪽에서 디스플레이 및 밝기를 선택하십시오.
- 자동 잠금 버튼을 터치하십시오.
- 화면을 끄기 전에 iPad가 대기 할 시간을 선택하십시오.
노트
기기의 오른쪽 상단에있는 잠자기 / 깨우기 단추를 누르면 언제든지 iPad 화면을 강제로 끌 수 있습니다.
잠자기 / 깨우기 단추를 눌러도 iPad가 다시 켜지지 않으면 장비가 꺼져있을 수 있습니다. 화면 중앙에 흰색 Apple 로고가 나타날 때까지 잠자기 / 깨우기 단추를 5 초 동안 누르고 있으면 다시 켤 수 있습니다. 그래도 작동하지 않으면 장치에 배터리가 충전되지 않은 것일 수 있습니다. 30 분 동안 충전기에 연결 한 다음 다시 잠자기 / 깨우기 단추를 5 초 동안 누르십시오.
잠자기 / 깨우기 단추를 누른 상태에서 화면의 슬라이더를 오른쪽으로 움직여 iPad를 끌 수 있습니다.
프로젝트 유형 : iPad 안내서 / 카테고리 : 모바일사진이 포함 된 전체 가이드 – iPad 자동 잠금
1 단계 : 설정 메뉴를 엽니 다.
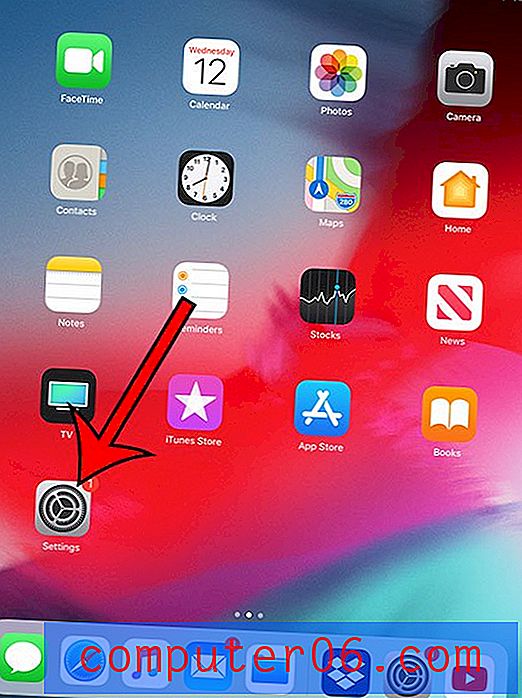
2 단계 : 화면 왼쪽의 열에서 디스플레이 및 밝기 를 선택합니다.
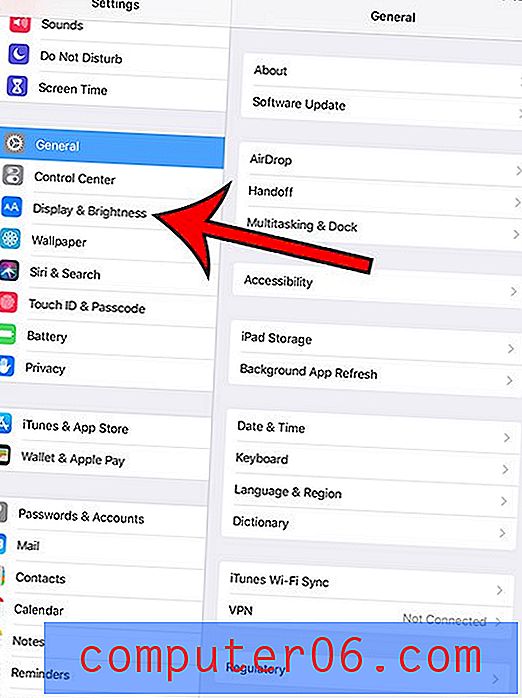
3 단계 : 화면 오른쪽에서 자동 잠금 옵션을 선택합니다.
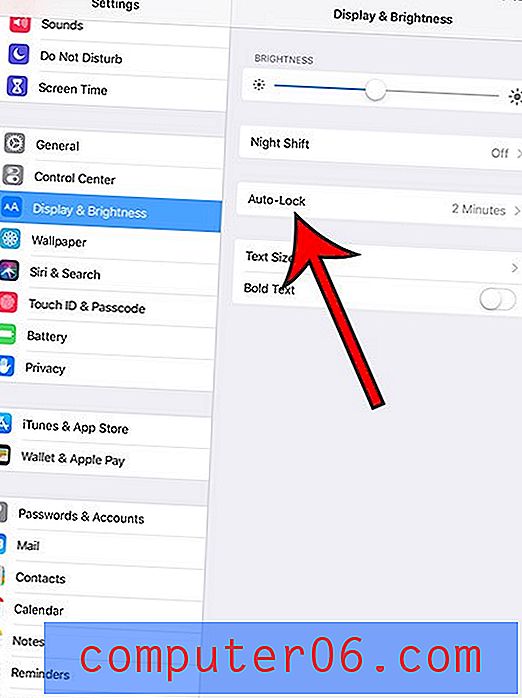
4 단계 : 비활성 기간을 탭한 후 iPad에서 화면을 끕니다.

추가 사항
- 잠자기 / 깨우기 단추를 누른 상태에서 슬라이더를 오른쪽으로 밀면 iPad가 꺼질 수 있습니다.
- 화면에 흰색 Apple 로고가 나타날 때까지 잠자기 / 깨우기 단추를 5 초 동안 누르고 있으면 iPad를 다시 켤 수 있습니다.
- iPad의 오른쪽 상단에있는 잠자기 / 깨우기 단추를 누르면 언제든지 화면이 꺼집니다.
- 화면 오른쪽 상단에서 아래로 살짝 밀고 비행기 아이콘을 탭하여 iPad를 비행기 모드로 전환 할 수 있습니다.
- 비행기 아이콘 아래에 반달 아이콘도 있습니다. 이를 누르면 iPad가 방해 금지 모드가됩니다. 설정> 방해 사절로 이동하여 방해 사절 설정을 사용자 정의 할 수 있습니다.
iPhone 소유자 인 경우이 설정이 더 유용 할 수 있습니다. iPhone에서 자동 잠금 설정을 변경하고 사용하지 않을 때 장치의 화면을 최대한 끄는 방법을 알아보십시오.