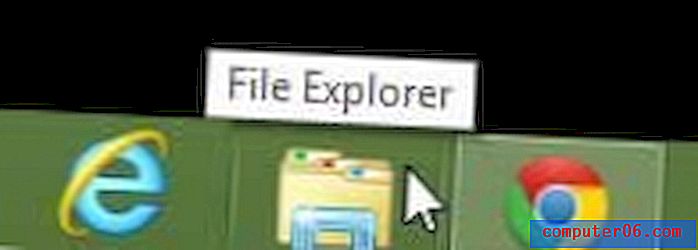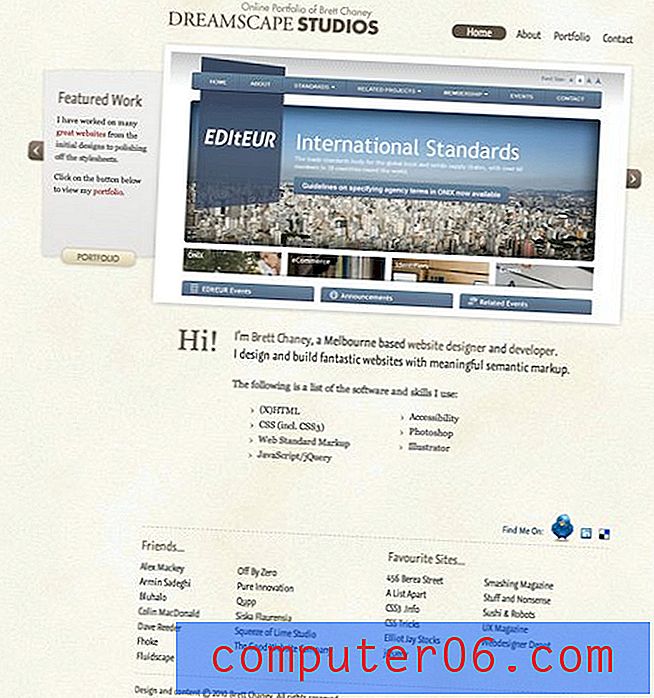Word에서 제곱근 기호를 삽입하는 방법
Microsoft Word에서 문서를 작성하고 편집하려면 문서에서 다른 문자를 입력하고 바꾸어야합니다. 일반적으로 문자와 숫자 일 뿐이지 만 작성중인 문서 유형에 따라 다른 기호와 모양이 포함될 수도 있습니다.
문서에 추가해야하는 기호 중 하나는 제곱근 기호입니다. 이것은 문서가 수학 기반 일 때 일반적이지만 Word에서 제곱근 기호를 찾는 데 문제가있어 문서에 추가 할 수 있습니다.
Microsoft Word에서 제곱근 기호를 얻는 방법
이 문서의 단계는 Microsoft Word 2013에서 수행되었지만 대부분의 다른 버전의 Word에서도 작동합니다. Word에 제곱근 기호를 삽입 할 수있는 여러 가지 방법이 있으며 아래에서 이러한 옵션 중 세 가지를 다룰 것입니다.
옵션 1 – 키보드 단축키를 사용하여 Word에서 제곱근 기호 추가
이 방법을 사용하면 키보드에서 일련의 키를 눌러 제곱근 기호를 추가 할 수 있습니다.
1 단계 : 문서에서 기호를 추가 할 지점을 클릭하십시오.
2 단계 : 키보드에서 Alt 키를 누른 상태에서 8730 을 누릅니다. 이 작업은 키보드 오른쪽의 숫자 패드에서 수행해야하며 Num Lock을 활성화해야합니다. 문자 키 위의 숫자 키를 사용하면 작동하지 않습니다.
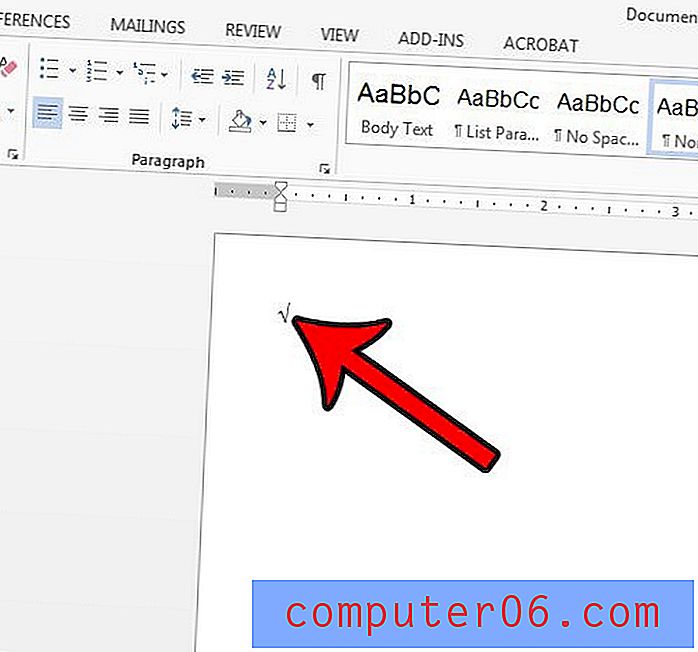
옵션 2 – 자동 고침을 사용하여 Word에서 제곱근 기호 추가
이 방법은 Word의 자동 고침 기능이 작동하는 방식에 의존합니다. 특정 문자열을 입력하면 Word에서 자동으로 해당 문자를 제곱근 기호로 바꿉니다. 이 기능을 사용하려면 Math AutoCorrect를 활성화해야합니다. 다음 단계를 통해 활성화 할 수 있습니다.
- Word에서 파일 메뉴를 엽니 다.
- 옵션을 클릭하십시오.
- 언어 교정 탭을 선택하십시오.
- 자동 고침 옵션을 클릭하십시오.
- 수학 자동 고침 탭을 선택하십시오.
- 수학 영역 외부에서 수학 자동 고침 규칙 사용 왼쪽의 확인란을 선택한 다음 확인 을 클릭합니다.
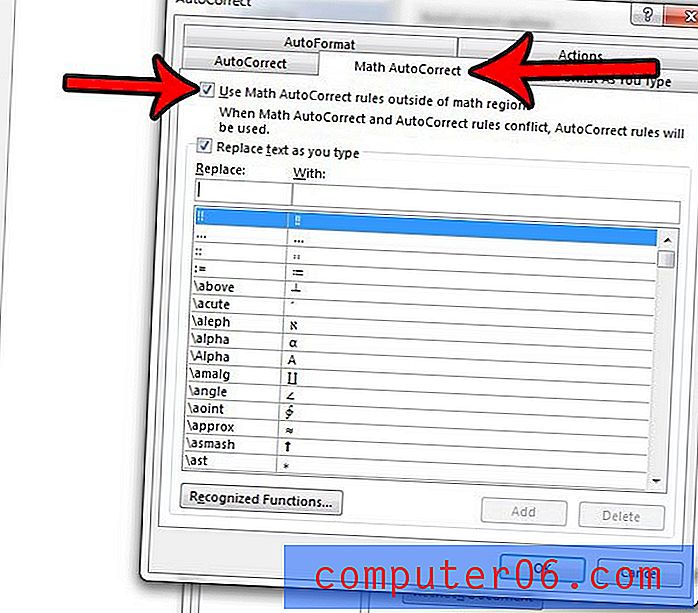
그런 다음 문서로 돌아와서 다음 단계를 수행 할 수 있습니다.
1 단계 : 제곱근 기호를 추가 할 지점을 클릭하십시오.
2 단계 :“t”뒤에 공백이있는 \ sqrt 를 입력하십시오.
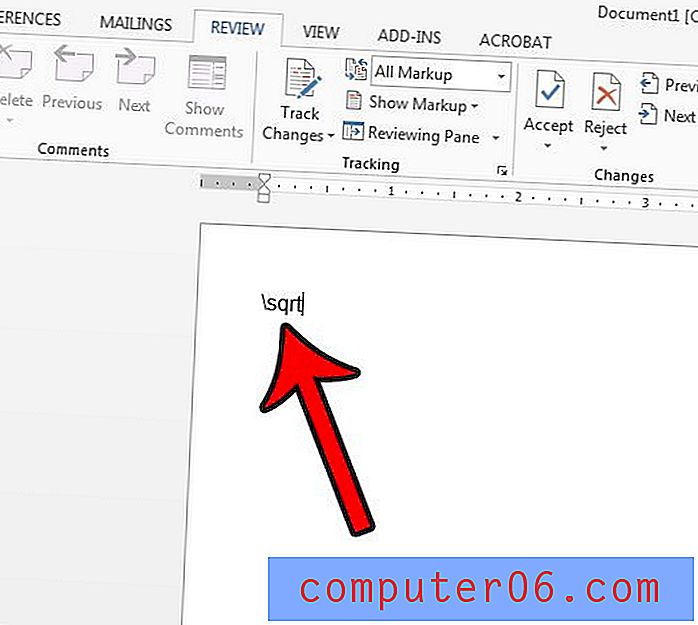
옵션 3 – 기호 메뉴에서 제곱근 기호 삽입
이 마지막 옵션을 사용하면 기호 메뉴를 검색하고 제곱근 기호를 선택할 수 있습니다.
1 단계 : 창의 맨 위에있는 삽입 탭을 클릭하십시오.
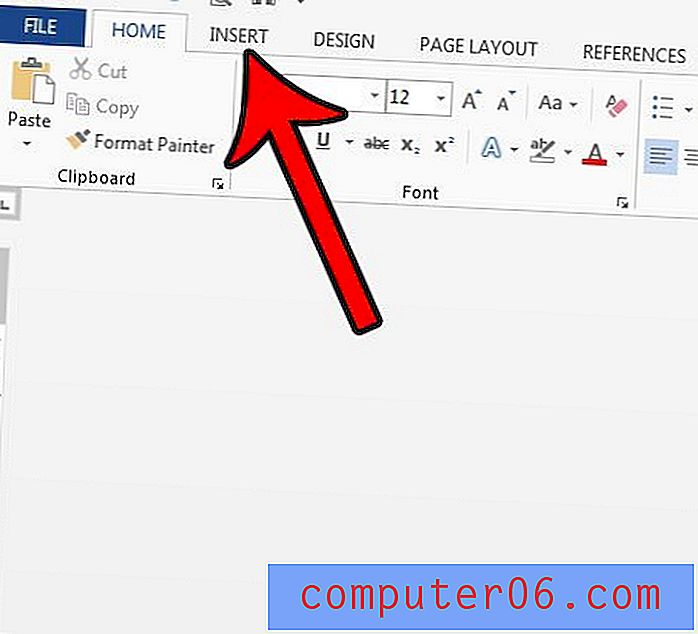
2 단계 : 리본의 오른쪽 끝에있는 기호 단추를 클릭 한 다음 기타 기호 를 선택하십시오.

3 단계 : 글꼴 드롭 다운 메뉴에서 (일반 텍스트) 를 선택한 다음 하위 세트 드롭 다운 메뉴에서 수학 연산자 를 선택합니다.
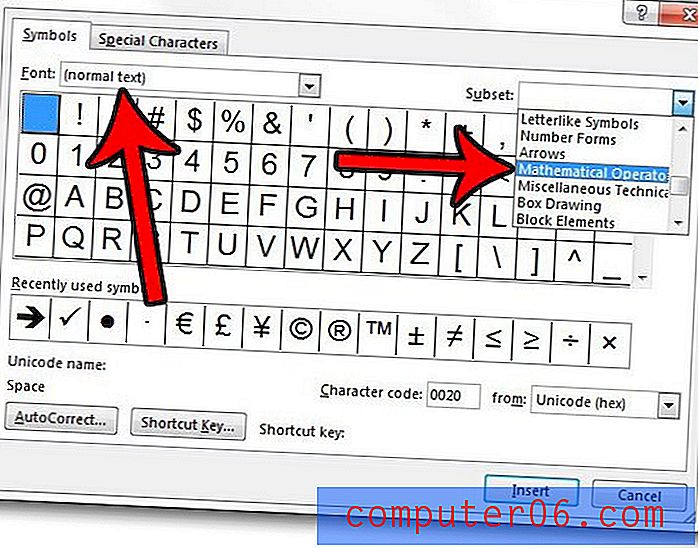
4 단계 : 제곱근 기호를 클릭 한 다음 삽입 버튼을 클릭합니다. 그런 다음 닫기 를 클릭하여이 창을 닫을 수 있습니다.

마지막 옵션에서 보았 듯이 Word에 추가 할 수있는 다른 기호가 많이 있습니다. 예를 들어, 해당 기호가 필요한 경우 Word에 확인 표시를 추가하는 방법을 찾으십시오.