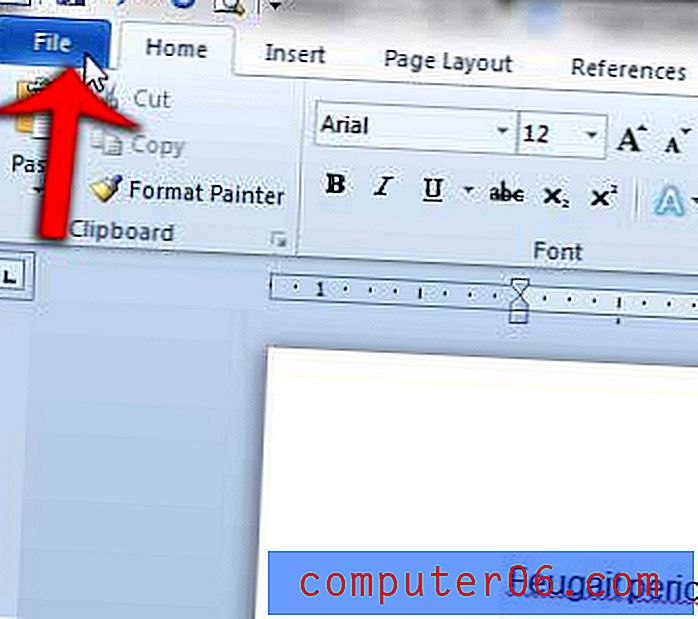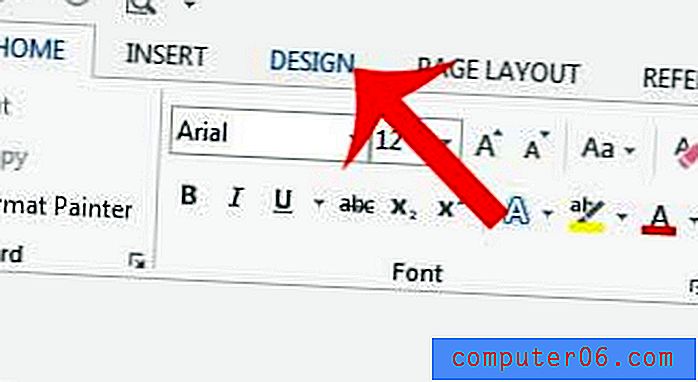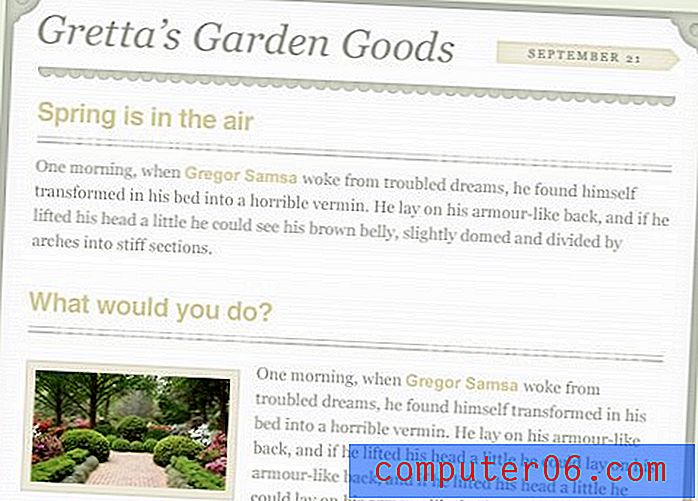iPhone에서 iMessage 대신 문자 메시지를 보내는 방법
최종 업데이트 : 2017 년 2 월 8 일
iMessage를 보내지 않으면 iPhone에서 iMessage 대신 문자 메시지를 보내는 방법을 알아야합니다. iPhone은 메시지 앱에서 서로 다른 두 종류의 메시지를 보낼 수 있습니다. 보내는 메시지 중 일부는 녹색 배경으로 표시되고 일부는 파란색 배경으로 표시되므로 이전에이를 눈치 채 셨을 것입니다. 녹색 배경의 메시지는 일반 SMS 문자 메시지이며 Android 또는 Blackberry 장치와 같은 Apple 이외의 제품을 사용하는 사람들과 대화를하기위한 것입니다. 파란색 배경의 메시지는 iPhone, iPad 또는 Mac 컴퓨터와 같은 iOS 기기를 사용하는 사람들과 휴대 전화에서 iMessage 기능을 사용하도록 설정 한 사람들과의 메시지입니다.
iMessage는 하나 이상의 Apple 제품을 사용하거나 보낼 수있는 문자 메시지 수에 제한이있는 경우 유용합니다. 그러나 다른 사람과 iPad 또는 Mac 컴퓨터를 공유하는 경우 해당 장치에서 iMessage를 보지 못하게 할 수 있습니다. 이에 대한 해결책은 iPhone에서 iMessage 기능을 끄고 대신 메시지 앱의 모든 것을 문자 메시지로 보내는 것입니다.
iPhone에서 iMessage 대신 문자 메시지를 보내는 방법
아래 단계와 이미지는 iOS 7 이상을 사용하는 iPhone 모델에서 작동합니다. 이 기능은 언제든지 켜거나 끌 수있는 기능입니다. 나중에 iMessage를 다시 사용하기로 결정한 경우, 이 기사의 단계를 따라 동일한 메뉴로 돌아가서 iMessage를 다시 켤 수 있습니다.
1 단계 : 설정 아이콘을 누릅니다.
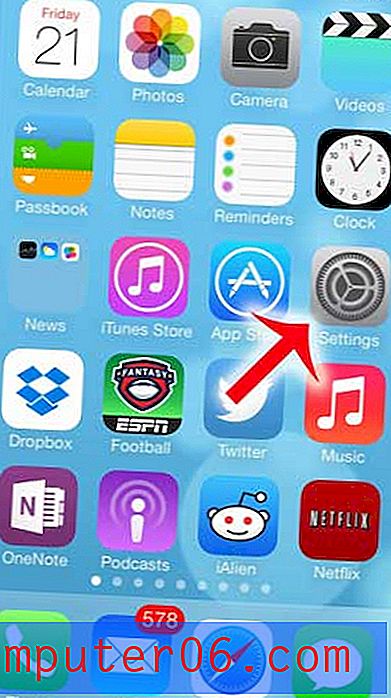
2 단계 : 아래로 스크롤하여 메시지 옵션을 선택하십시오.
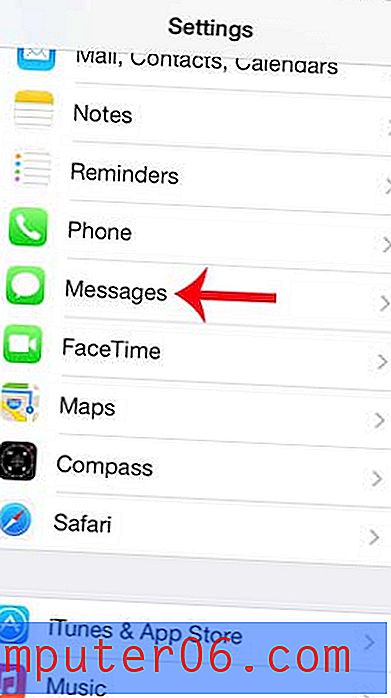
3 단계 : iMessage 오른쪽의 슬라이더 버튼을 터치하여 끕니다. 아래 이미지와 같이 버튼 주위에 녹색 음영이 없으면 꺼집니다.
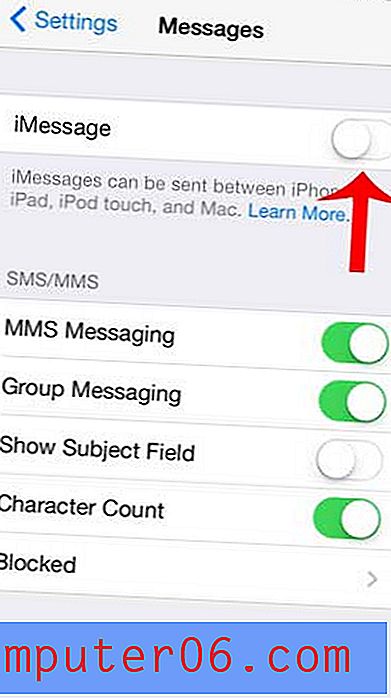
이 메뉴에는 SMS로 보내기라는 옵션도 있습니다. iPhone에서 iMessage를 활성화 상태로 유지하려면 해당 설정을 켜면
서비스에 문제가있어 iMessage 대신 문자 메시지를 사용하려는 경우 Apple에서이 지원 기사를 확인하십시오. iMessage 서비스가 다운되는 경우는 드물기 때문에 확장 문제가 발생하면 이동 통신사에 연락하여 문제를 해결하는 데 도움이되는지 확인하십시오.
요약 – iPhone에서 iMessage를 끄고 문자 메시지 만 보내는 방법
- 설정 메뉴를 엽니 다.
- 메시지 옵션을 선택하십시오.
- iMessage 오른쪽에있는 단추를 살짝 눌러 끄십시오.
문자 메시지를받은 시간을 알아야합니까? 메시지 대화에서 일부 정보를 찾아 iPhone에서 문자 메시지 타임 스탬프를 찾는 방법에 대해 알아 봅니다.