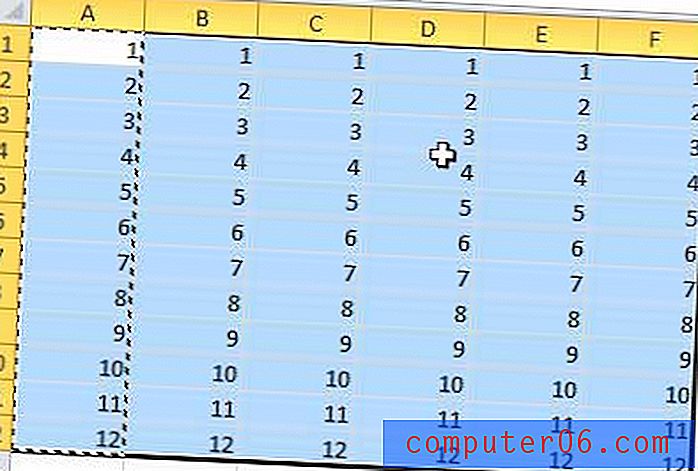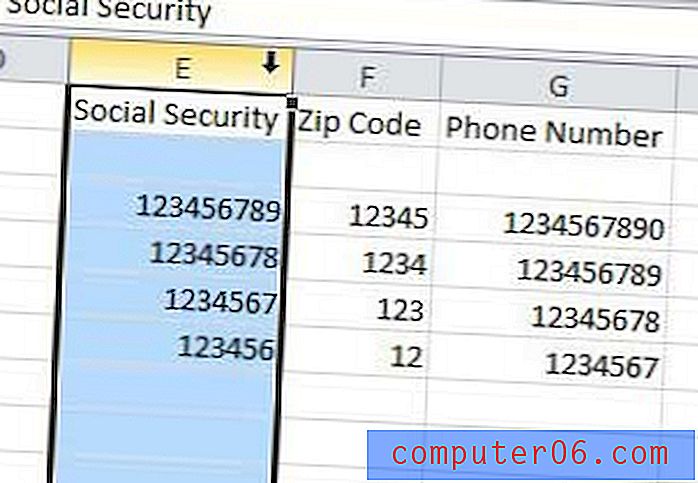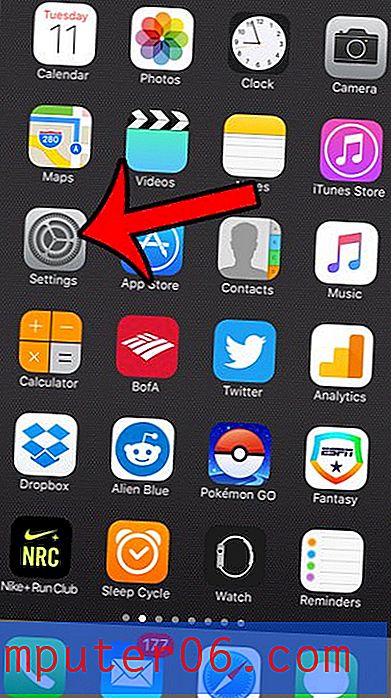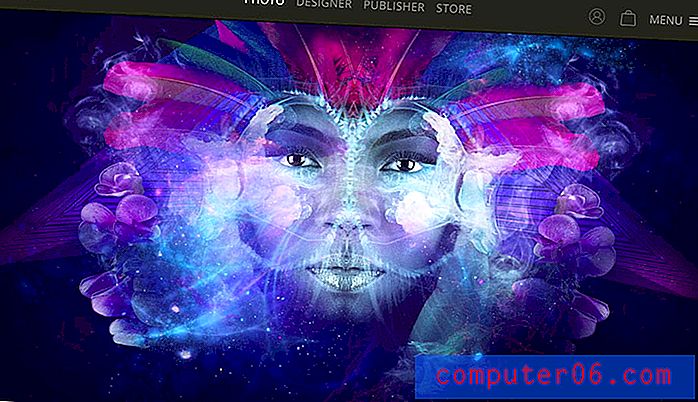iPhone 5에서 아이콘 주위에 블랙 박스 표시를 중지하는 방법
iPhone 5에 적용 할 수있는 다양한 옵션과 구성이 있지만 대부분 iPhone의 작동 방식이나 장비와의 상호 작용 방식에 큰 영향을 미치지 않습니다. 그러나 VoiceOver라는 전화 설정이 많이 바뀌 었습니다. 이 설정은 특정 지시 사항을 크게 읽음으로써 휴대 전화에서 항목을보고 읽는 데 어려움이있는 사람들을 지원하기위한 것입니다. 그러나 아이콘과 버튼을 선택하는 방법과 스크롤하는 방법도 변경됩니다. 이로 인해 특히이 변경이 발생할 것으로 예상되지 않는 경우 장치를 탐색하고 제어하는 것이 거의 불가능할 수 있습니다. 아래에서이 설정을 비활성화하는 방법을 알아보십시오.
iPhone 5에서 VoiceOver 끄기
누군가가 Siri를 변경하거나 활성화하려고하면이 설정이 쉽게 설정 될 수 있음을 알았습니다. 변경 해야하는 설정 일 수 있습니다. 그러나 Siri와는 다릅니다. 사용되는 음성과 같이 Siri에 대한 특정 옵션을 변경할 수 있지만 Siri에는 자체 전용 메뉴가 있습니다.
이 튜토리얼은 올바른 화면과 메뉴를 안내하지만 VoiceOver가 켜져있는 동안 탐색하는 방법을 알아야합니다. 한 손가락을 위나 아래로 드래그해도 화면이 스크롤되지 않으며 아이콘을 선택하면 해당 아이콘 주위에 검은 색 상자 만 표시되므로이 설정이 활성화되어 있음을 알 수 있습니다. 아이콘을 한 번 눌러 선택 하고 아이콘을 두 번 눌러 활성화 해야하며 세 손가락을 사용하여 스크롤해야합니다 . 이러한 컨트롤을 염두에두고 아래 화면을 탐색하십시오.
1 단계 : 설정 아이콘을 한 번 눌러 선택한 다음 두 번 눌러 메뉴를 엽니 다.
설정 메뉴를 엽니 다
2 단계 : 일반 버튼을 한 번 눌러 선택한 다음 두 번 눌러 메뉴를 엽니 다.
일반 메뉴를 엽니 다
3 단계 : 세 손가락을 사용하여 메뉴 하단으로 스크롤하고 내게 필요한 옵션을 한 번 탭하여 선택한 다음 두 번 탭하여 메뉴를 엽니 다.
접근성 메뉴를 엽니 다.
4 단계 : VoiceOver를 한 번 눌러 선택한 다음 두 번 눌러 메뉴를 엽니 다.
VoiceOver 옵션을 선택하십시오
5 단계 : VoiceOver 옵션을 한 번 누른 다음 두 번 살짝 눌러 끄기 로 전환하십시오.
VoiceOver 설정 끄기
이제 아이콘을 한 번 누르면 아이콘이 열리고 한 손가락으로 메뉴를 스크롤 할 수있는 이전과 같이 iPhone 5를 사용할 수 있습니다.
iPhone 5에는 여러 가지 기본 설정이 활성화되어 있으며, 이 설정을 끄는 것이 좋습니다. 이러한 옵션 중 하나는 메시지 나 이메일에 문자를 입력 할 때 키보드 클릭을 끄는 것입니다. 이 설정은 특히 주변 사람들에게 매우 성 가실 수 있습니다.