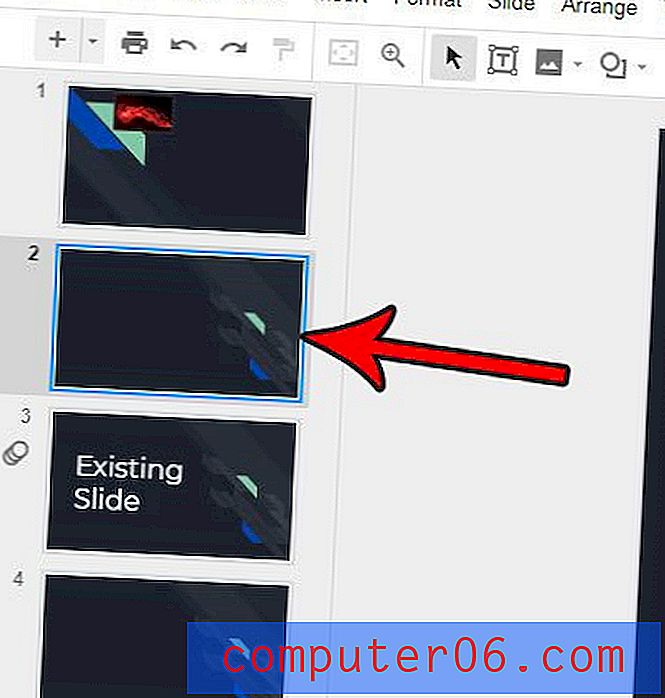Photoshop CS5에서 그림에서 텍스트를 제거하는 방법
사람들은 이미지의 일부이거나 이미지가 아닌 것을 표현하는 수단으로 이미지에 단어 나 텍스트를 쓰는 것을 좋아합니다. 그러나이 이미지가 JPEG, GIF 또는 PNG와 같은 단일 레이어 그림 파일 인 경우 배경을 삭제하지 않고 텍스트를 제거하는 데 어려움을 겪을 수 있습니다. 운 좋게는 Photoshop CS5의 복제 및 스탬프 도구를 사용하여 배경을 복제하고 텍스트 위에 페인트하여 텍스트에 추가 된 산만하거나 불필요한 텍스트가없는 이미지를 제공 할 수 있습니다.
Photoshop 텍스트를 제거하기위한 복제 및 스탬프
이 작업을 수행하기 전에 유의해야 할 중요한 사항은 PSD 또는 PDF 파일과 같은 멀티 레이어 파일로 작업하는 경우 훨씬 간단하게 수행 할 수 있다는 것입니다. 해당 유형의 파일에 텍스트가 있고 자체 레이어로 저장된 경우 창 오른쪽의 레이어 패널에서 텍스트 레이어를 마우스 오른쪽 단추로 클릭하고 레이어 삭제 옵션을 클릭 한 다음 예 를 클릭하여 삭제를 확인하십시오. 그러나 단일 계층 파일을 다루는 경우 아래에 설명 된 지침을 따를 수 있습니다.
1 단계 : Photoshop CS5에서 이미지를 엽니 다.
2 단계 : 창의 왼쪽에있는 도구 상자에서 복제 도장을 클릭합니다.
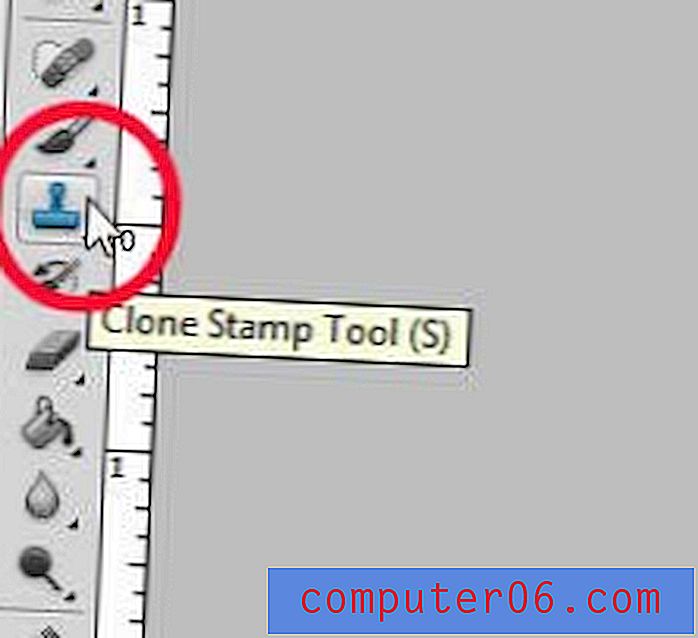
3 단계 : 키보드에서 Alt 키를 누른 상태에서 복제하려는 배경에서 마우스를 클릭하여 텍스트를 덮습니다. 텍스트 위에 스탬프를 찍을 때 올바른 배경 스팟을 선택해야합니다. 기본적으로 방금 클릭 한 지점을 사용하여 텍스트를 덮는 데 사용하는 "페인트"의 소스로 사용합니다.

4 단계 : Alt 키에서 손을 text 다음 텍스트 위에 페인팅을 시작하십시오. 텍스트 위에 그림을 그릴 때 소스에서 움직이는 + 기호가 있습니다. 마우스를 누른 상태에서 소스가 마우스를 기준으로 이동합니다. 당신이 당신의 텍스트에 가깝기 때문에, 텍스트가 당신이 원하지 않는 소스가 될 수 있습니다. 따라서 텍스트의 일부를 페인트하고 마우스를 놓은 다음 텍스트의 다음 부분을 페인트하십시오. 마우스를 놓을 때마다 소스가 재설정되어 작업이 훨씬 쉬워집니다.
여기에 그림 3 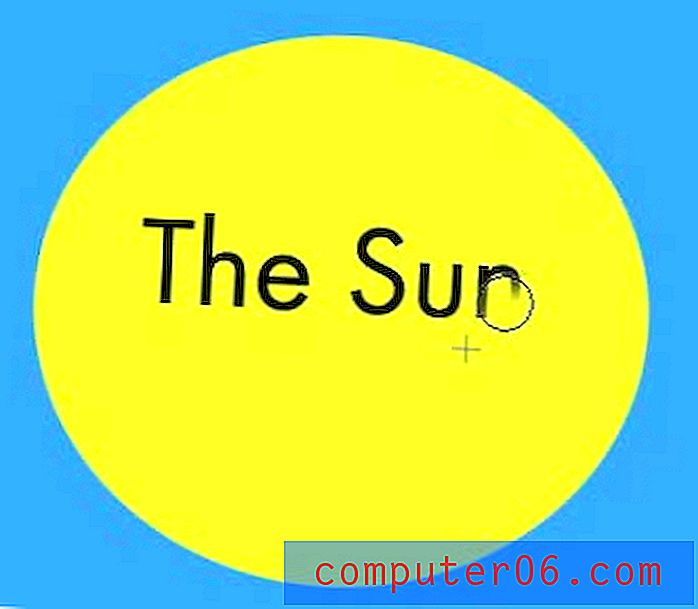
복제 및 스탬프 작동 방식에 대한 느낌을 갖기 전에 약간 익숙해 지겠지만 도구를 한 번 또는 두 번 사용한 후에는 어떻게 작동하는지 이해해야합니다.