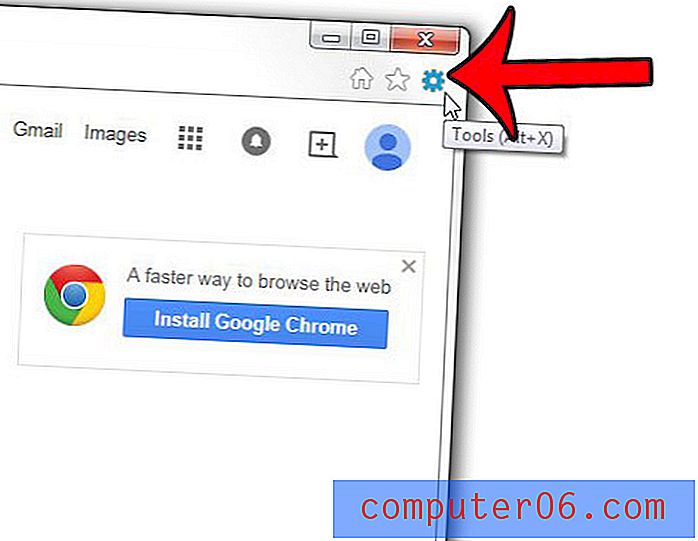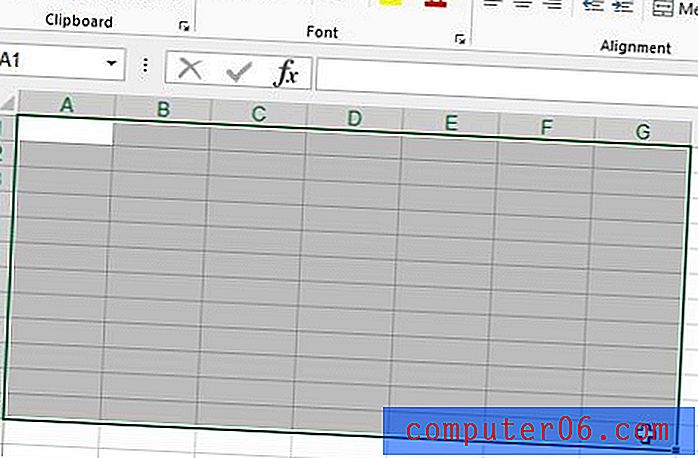Windows 키보드에서 Mac의 명령 키를 변경하는 방법
Mac 컴퓨터를 구입하려는 많은 사람들이 Mac Mini를 선택합니다. 가장 저렴한 Mac 옵션 중 하나이며 매우 작은 폼 팩터가 있습니다. 그러나 Mac Mini에는 컴퓨터와 전원 플러그 만 제공됩니다. 자체 키보드, 마우스 및 모니터를 제공해야합니다. 다행스럽게도 Mac 전용 일 필요는 없습니다. 현재 삼성 모니터, Microsoft 마우스 및 Dell 키보드가 연결되어 있으며 모든 것이 잘 작동합니다. 그러나 기본 구성에는 약간의 문제가 있습니다. OS X은 Windows 키보드의 Windows 키에 명령 작업을 할당하며 해당 키는 그리 편리하지 않은 경우가 많습니다. 특히 명령 작업으로 운영 체제를 사용하는 데 필수적인 요소입니다. 운 좋게도이 설정은 Ctrl 키와 같이보다 편리한 것으로 변경할 수 있습니다. 따라서 Mac 운영 체제를 사용하는 경우 Windows 키보드에서 명령 동작을 다른 키로 전환하는 방법을 배우려면 아래를 계속 읽으십시오.

해당 Windows 키는 명령 작업을 사용하기에 좋은 옵션이 아닙니다.
또는 Mac 키보드를 구입하여이 모든 것을 불필요하게 만들 수도 있습니다. 또한 Mac Mini와 훨씬 더 잘 어울립니다.
Mac OS X 명령 동작을 다른 키에 할당
위 이미지에서 키보드 그림을 보면 복사, 붙여 넣기 또는 모두 선택해야 할 때마다 Windows 키를 사용하는 것이 얼마나 어색한 지 알 수 있습니다. 그러나 Ctrl 키가 훨씬 더 편리하므로 대신 사용할 것입니다. 아래 단계에 따라 Command 동작을 Mac 컴퓨터의 Ctrl 키에 다시 할당하십시오.
1 단계 : 화면 상단의 Apple 아이콘을 클릭 한 다음 시스템 환경 설정 을 클릭하십시오.
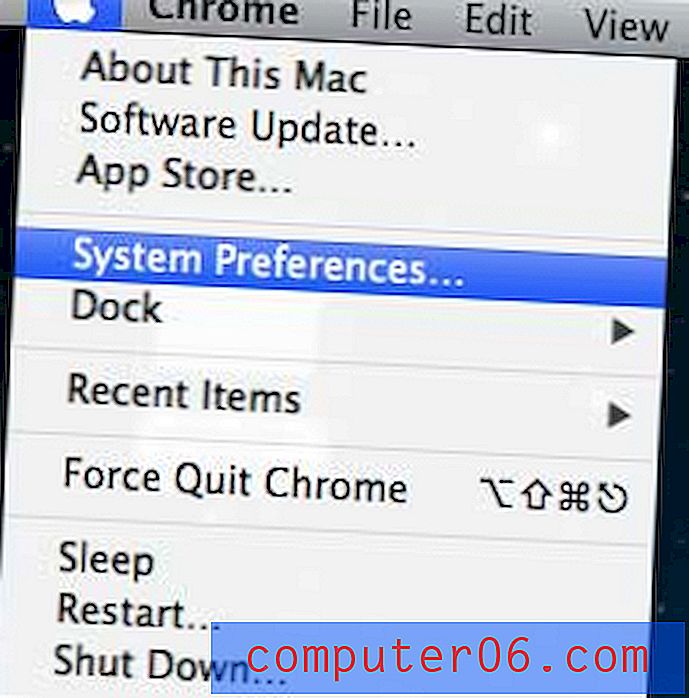
시스템 환경 설정 메뉴를 엽니 다
2 단계 : 화면 상단에서 보기 를 클릭 한 다음 키보드를 클릭하십시오.

보기 메뉴에서 키보드 옵션을 선택하십시오
3 단계 : 창의 맨 위에있는 키보드 탭을 클릭하십시오.

키보드 탭을 클릭하십시오
4 단계 : 창의 맨 아래에있는 수정 자 키 버튼을 클릭합니다.
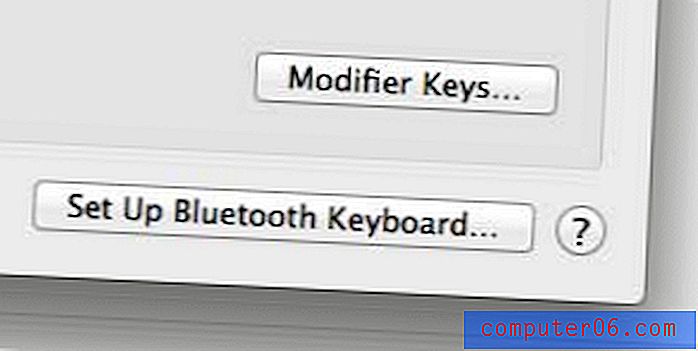
수정 자 키 버튼을 클릭하십시오
5 단계 : Command Key 옵션 오른쪽에있는 드롭 다운 메뉴를 클릭 한 다음 Control 옵션을 선택하십시오.
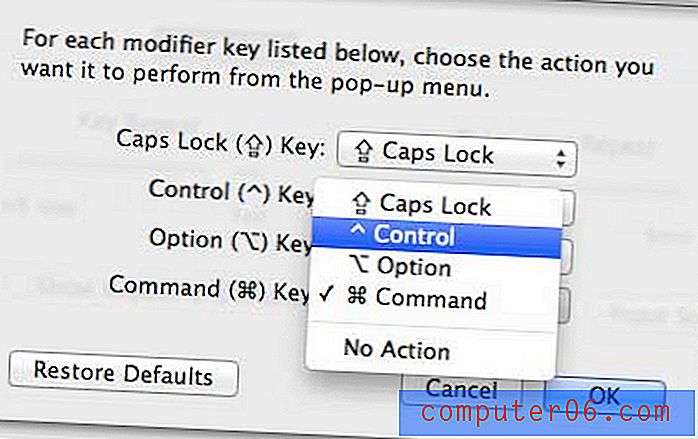
Command 키의 동작 설정
6 단계 : Control Key 옵션 오른쪽에있는 드롭 다운 메뉴를 클릭 한 다음 Command 옵션을 선택합니다.
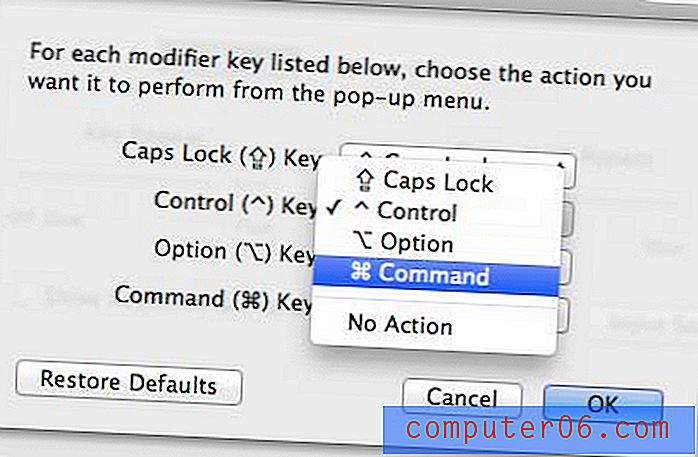
컨트롤 키의 동작 설정
7 단계 : 확인 버튼을 클릭하여 변경 사항을 저장합니다.
이제 Windows 키보드에서 Ctrl 키를 눌러 Mac의 명령 동작을 사용할 수 있습니다. 이렇게하면 Microsoft Office와 같은 프로그램에서 해당 키보드를 훨씬 간단하게 사용할 수 있습니다.
Mac 컴퓨터를 아직 Wi-Fi 프린터에 연결 했습니까? 생각보다 쉽습니다.