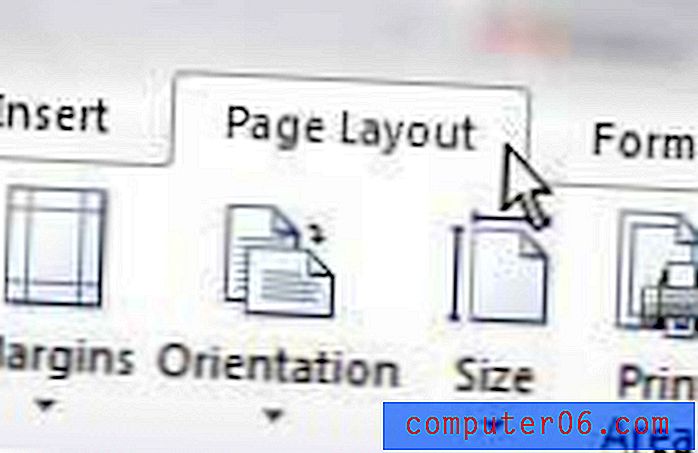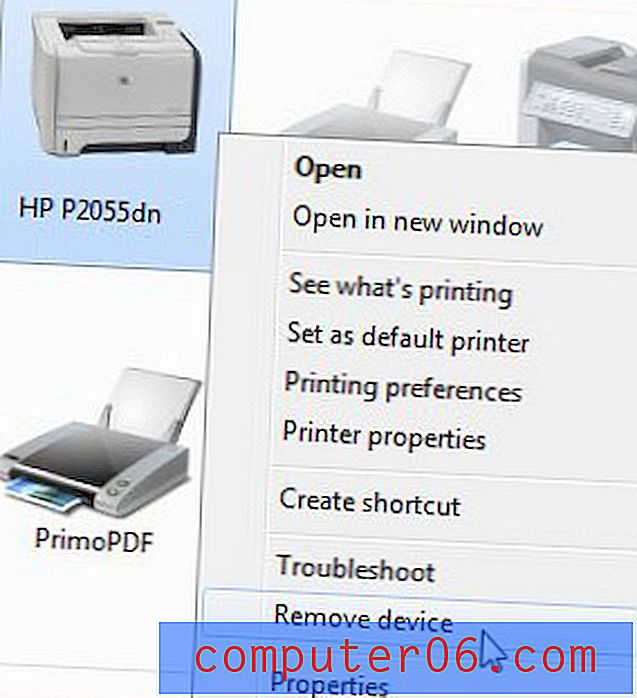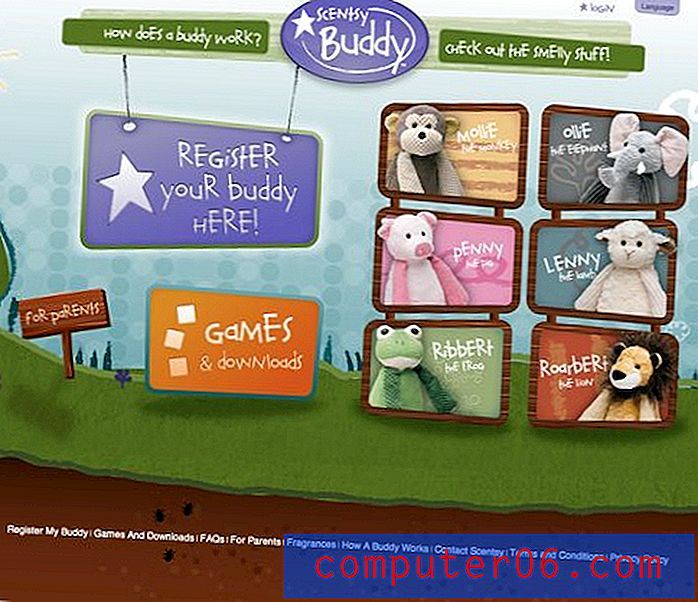Excel 2013에서 빈 스프레드 시트를 인쇄하는 방법
최종 업데이트 : 2016 년 12 월 27 일
빈 스프레드 시트가 도움이되는 상황이 많이 있습니다. 실제 재고와 같은 정보를 수동으로 기록하는 경우 인쇄하고 채울 수있는 Excel에서 스프레드 시트를 만드는 것이 가장 쉽다는 것을 알 수 있습니다. 그러나 Excel은 기본적으로 정보가 포함 된 셀만 인쇄하므로 원하는 결과를 얻는 것이 어려울 수 있습니다.
Excel 2013에서 빈 격자를 인쇄하는 한 가지 방법은 인쇄 영역을 만들고 격자 선을 인쇄하도록 선택하는 것입니다. 이렇게하면 빈 격자 선 또는 표를 만들어 컴퓨터에서 인쇄 할 수 있습니다. 아래의 사용 방법 안내서에는 원하는 치수의 빈 테이블을 인쇄하기 위해 수행해야 할 작업이 나와 있습니다.
Excel 2013에서 빈 테이블 인쇄
이 기사의 단계는 Microsoft Excel에서 완전히 빈 스프레드 시트를 인쇄하는 방법을 보여줍니다. 테이블에서 원하는 행과 열 수를 알아야합니다. 그런 다음 테이블의 필요에 따라 해당 행과 열의 크기를 약간 조정해야합니다. 테이블을 한 페이지에 맞추는 방법을 보여주는 단계도 포함되어 있지만 해당 옵션이 적용되지 않는 경우 해당 옵션을 건너 뛸 수 있습니다.
1 단계 : Microsoft Excel 2013을 열고 새 통합 문서를 만듭니다.
2 단계 : 마우스를 사용하여 작성하려는 테이블의 크기를 강조 표시하십시오. 아래 이미지에서 나는 7 개의 열과 12 개의 행을 선택하고 있습니다.
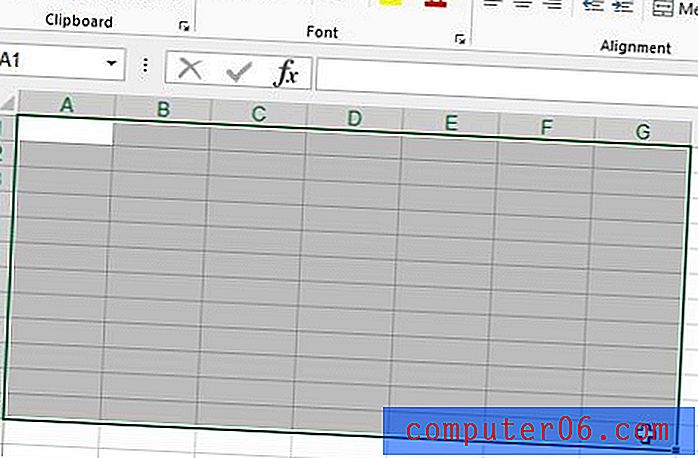
3 단계 : 창의 맨 위에있는 페이지 레이아웃 탭을 클릭하십시오.
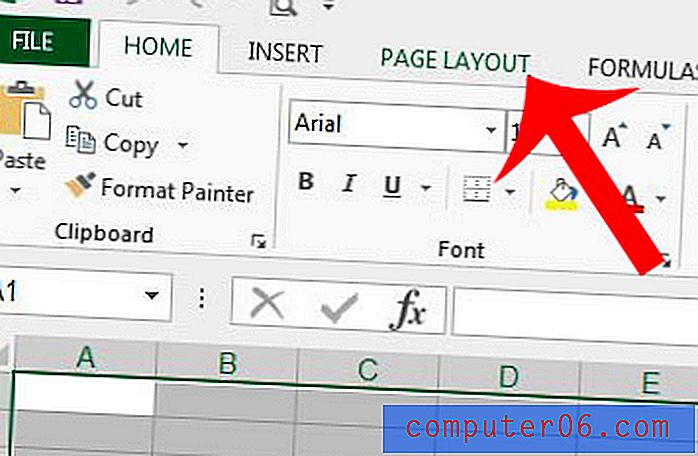
4 단계 : 탐색 리본의 페이지 설정 섹션에서 인쇄 영역 버튼을 클릭 한 다음 인쇄 영역 설정 옵션을 클릭합니다.
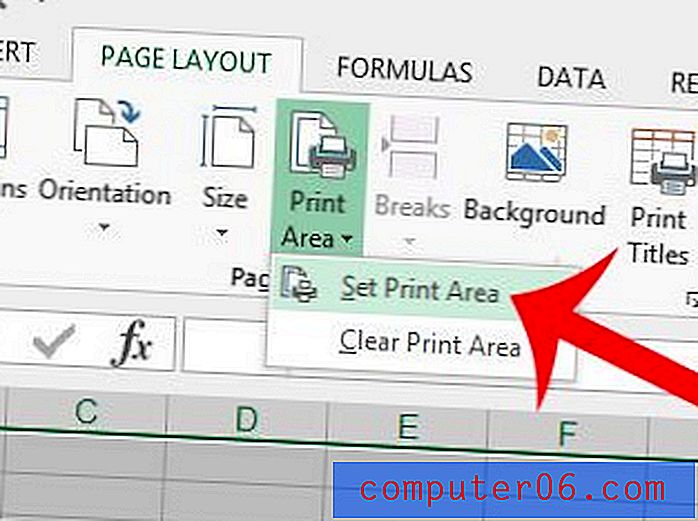
5 단계 : 탐색 리본의 시트 옵션 섹션에서 눈금 선 아래 인쇄 왼쪽에있는 상자를 선택 합니다.
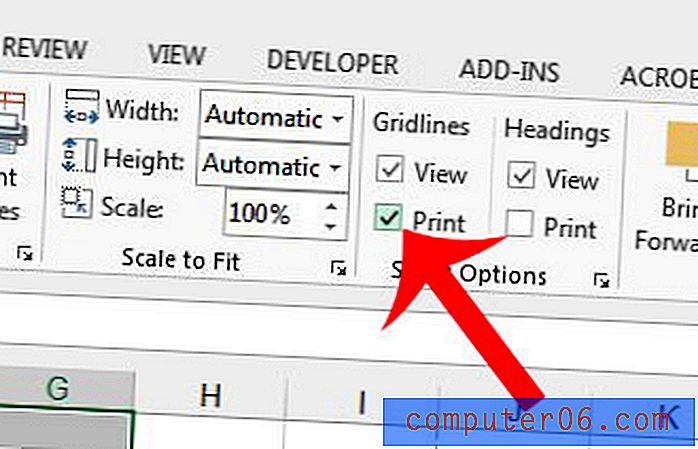
6 단계 : 필요에 따라 행 높이와 열 너비를 조정합니다. 행 번호와 열 문자의 테두리를 드래그하거나 행 번호 또는 열 문자를 마우스 오른쪽 단추로 클릭하고 행 높이 또는 열 너비 옵션을 선택하여 행 높이와 열 너비를 변경할 수 있습니다. 이 기사는 프로세스에 익숙하지 않은 경우 행 높이를 변경하는 방법을 보여줍니다.
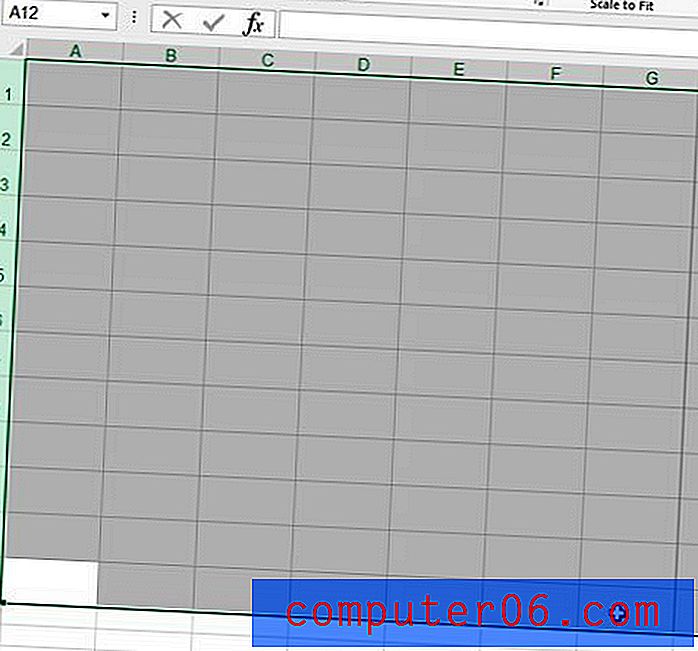
6 단계 : 창의 왼쪽 상단에서 파일을 클릭 한 다음 인쇄 옵션을 클릭하여 인쇄 메뉴를 엽니 다. 테이블이 둘 이상의 페이지에 인쇄되도록 설정되어 있지만 한 페이지에만 유지하려면 배율 없음 단추를 클릭하고 한 페이지에 시트 맞추기 옵션을 선택하십시오. 그런 다음 빈 테이블을 인쇄 할 수 있습니다.
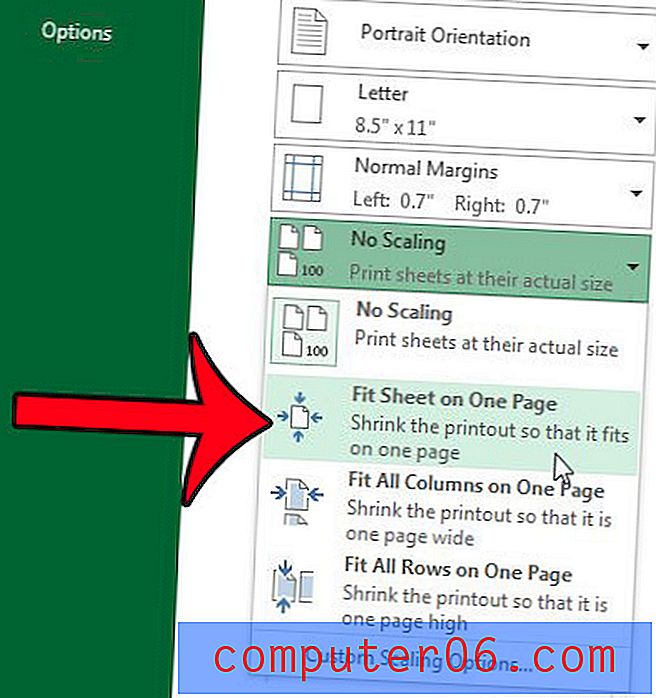
요약 – Excel 2013에서 빈 스프레드 시트를 만드는 방법
- 마우스를 사용하여 원하는 크기의 빈 스프레드 시트를 강조 표시하십시오.
- 페이지 레이아웃 탭을 클릭하십시오.
- 인쇄 영역 버튼을 클릭 한 다음 인쇄 영역 설정 옵션을 클릭하십시오.
- 시트 옵션 섹션의 눈금 선 아래 인쇄 왼쪽에있는 상자를 선택 하십시오.
- 필요에 따라 셀 너비와 인쇄 옵션을 수동으로 조정하십시오.
스프레드 시트 상단에 머리글 행이 있고 모든 페이지에 인쇄하려는 경우이 기사에서 방법을 보여줄 수 있습니다.