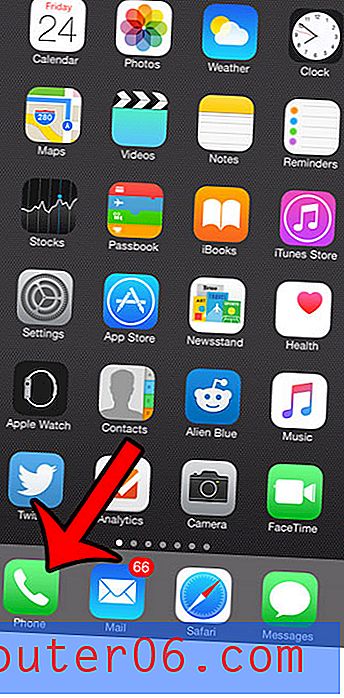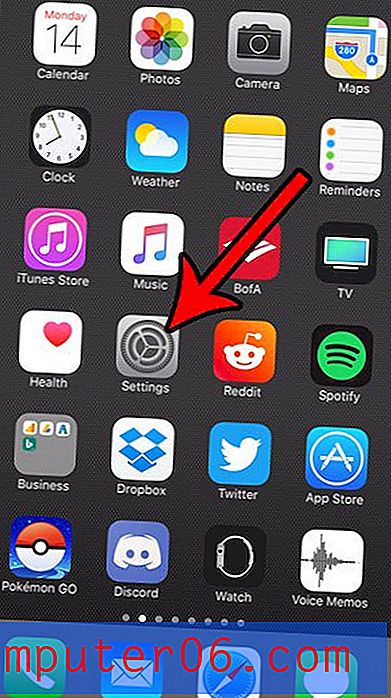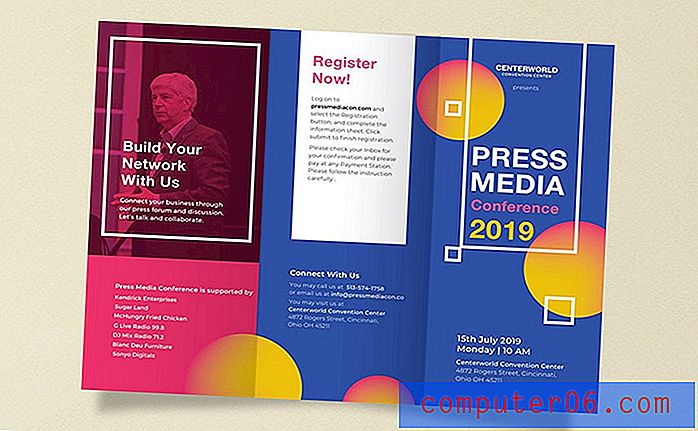잠금 버튼없이 iPhone 5를 끄는 방법
전자 제품의 버튼은 깨지기 쉬우 며, iPhone 5는 그 가능성에 영향을받지 않습니다. 그러나 장치의 버튼 수가 적고 각 버튼의 기능을 변경할 수 없기 때문에 전원 또는 잠금 버튼이 작동을 멈 추면 힘든 위치에 놓일 수 있습니다. 잠금 버튼이 깨지면 화면을 잠 그거나 iPhone을 끌 수 없으므로 수행 할 수있는 작업이 궁금 할 수 있습니다.
다행스럽게도 iPhone에는 전원 / 잠금 버튼이 고장난 경우에도 iPhone 전원을 끌 수있는 기능이 있습니다. 아래의 가이드는이 설정을 찾아서 사용할 수있는 위치를 보여준 다음 장치를 끄는 데 사용하는 방법을 보여줍니다.
전원 단추가 깨진 상태에서 iPhone 5 종료
이 기사의 단계에서는 AssistiveTouch라는 기능을 사용하는 방법을 보여줍니다. 블랙 박스에 떠 다니는 원을 만들어 iPhone에서 추가 기능을 사용할 수 있습니다. 예를 들어, 이 안내서는 홈 또는 전원 버튼이 작동하지 않는 경우 스크린 샷을 만드는 방법을 보여줍니다. 아래 단계는 AssistiveTouch를 사용하여 iPhone을 끄는 데 중점을 둡니다.
iPhone을 다시 켜려면 충전 케이블이 필요합니다. 전원 / 잠금 단추가 작동하지 않으면 iPhone을 다시 켤 수 없습니다. 그러나 충전 중에는 iPhone이 다시 켜집니다.
1 단계 : 설정 아이콘을 누릅니다.
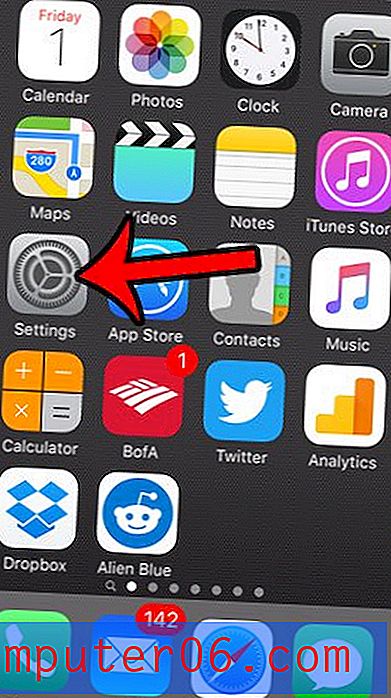
설정 아이콘을 누릅니다
2 단계 : 아래로 스크롤하여 일반 옵션을 선택하십시오.
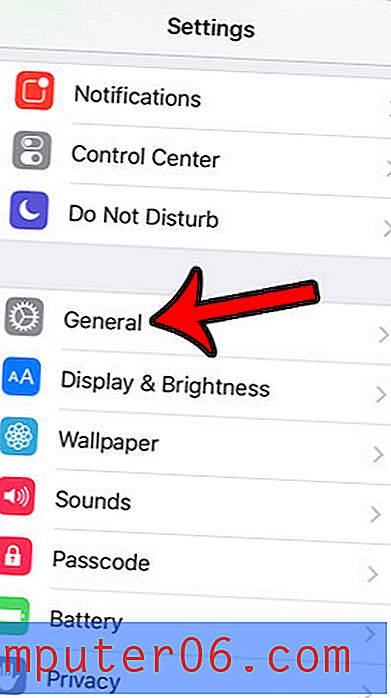
일반 버튼을 누릅니다
3 단계 : 아래로 스크롤하여 내게 필요한 옵션을 선택하십시오.
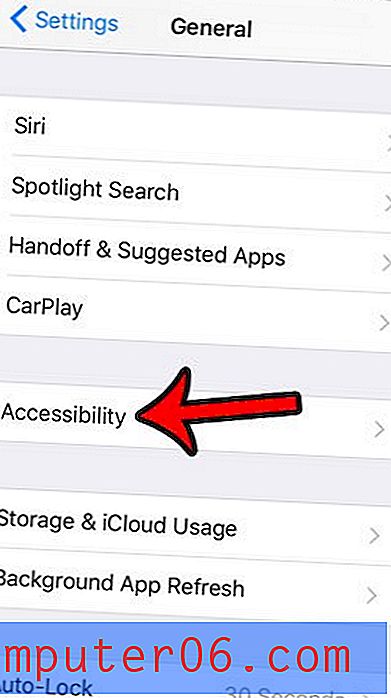
접근성 메뉴를 엽니 다.
4 단계 : 아래로 스크롤하여 AssistiveTouch 옵션을 선택하십시오.
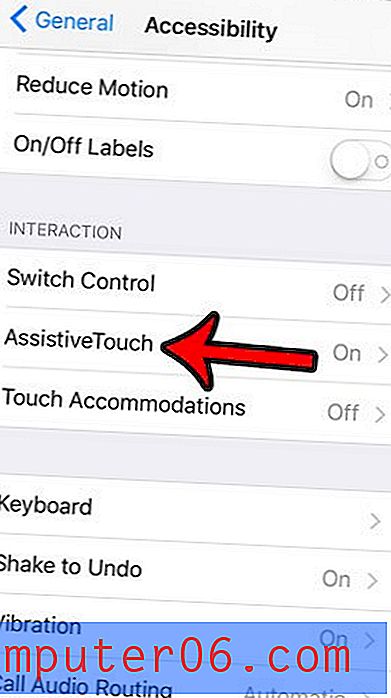
AssistiveTouch 옵션을 선택하십시오
5 단계 : AssistiveTouch 오른쪽에있는 버튼을 눌러 켭니다.
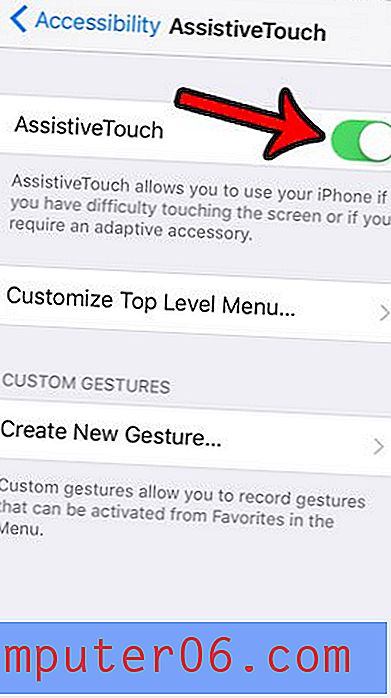
AssistiveTouch 켜기
6 단계 : 플로팅 AssistiveTouch 버튼을 눌러 메뉴를 엽니 다.
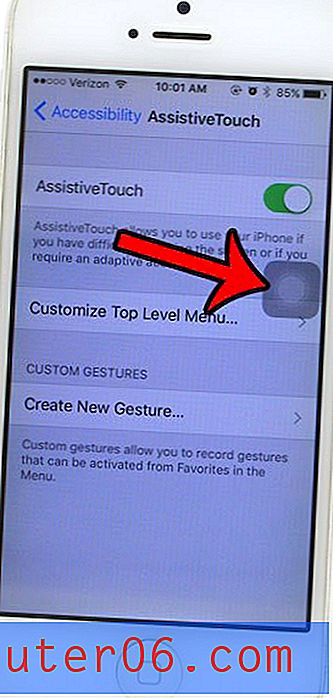
블랙 박스에서 떠 다니는 회색 원을 탭합니다
7 단계 : 장치 옵션을 누릅니다.
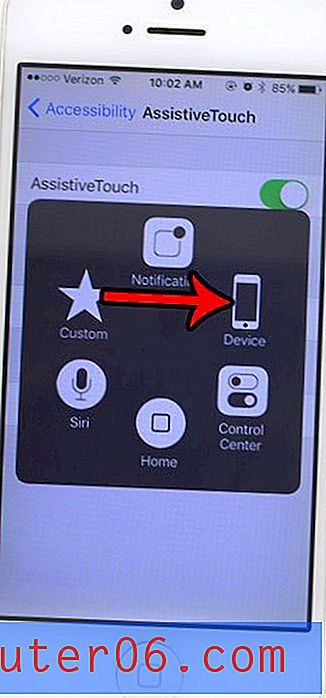
장치 옵션을 선택하십시오
8 단계 : 슬라이드 전원 끄기 그래픽이 나타날 때까지 화면 잠금 버튼을 길게 누릅니다.
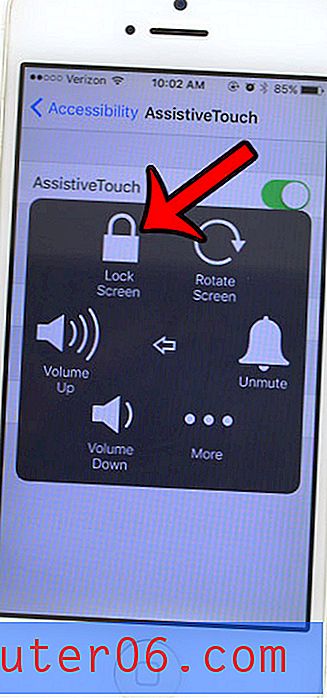
화면 잠금 버튼을 길게 누릅니다.
9 단계 : 슬라이드를 오른쪽으로 이동하여 슬라이드를 오른쪽으로 이동하여 iPhone을 끕니다.
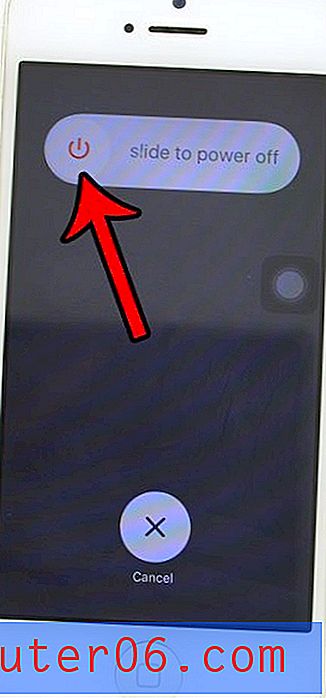
잠금 버튼을 사용하지 않고 밀어서 iPhone 5의 전원을 끕니다.
이미 AssistiveTouch 메뉴를 사용하고 있지만 많은 변경을 했습니까? 표시되는 원래 아이콘으로 재설정하는 방법에 대해 알아보십시오.