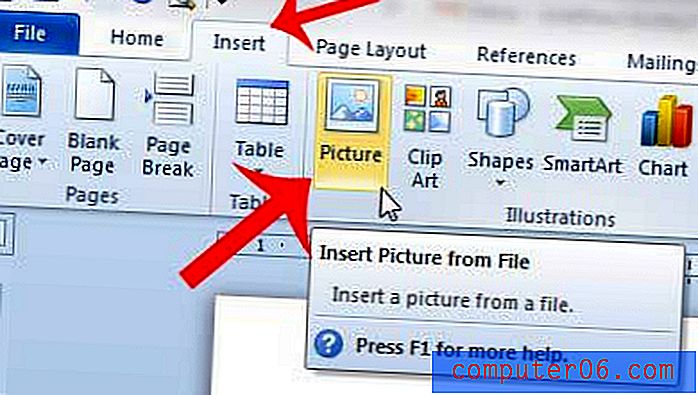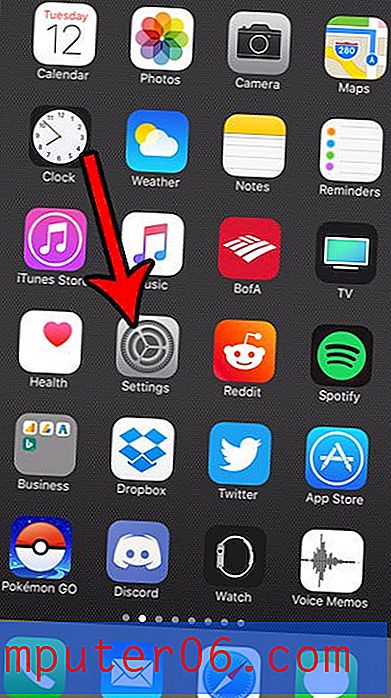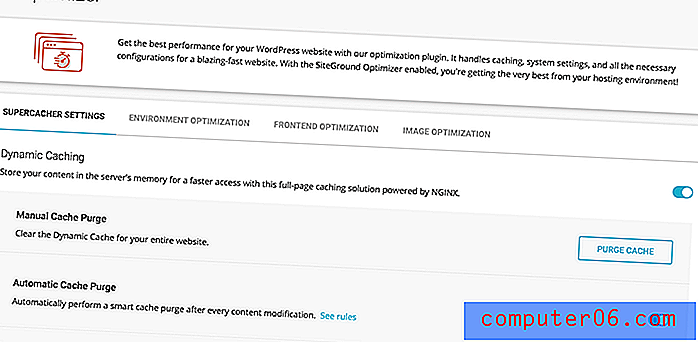iPhone 5에서 Google 드라이브로 사진을 업로드하는 방법
최종 업데이트 : 2016 년 12 월 29 일
많은 사람들이 iPhone 5에서 카메라를 사진을 찍는 주요 수단으로 사용하기 시작했습니다. 그것은 항상 당신과 함께 가지고있는 양질의 카메라입니다. 그러나 iPhone 5 카메라의 가장 큰 불만 중 하나는 사진을 컴퓨터로 가져 오기가 어려울 수 있다는 것입니다. 그러나 Google 드라이브와 같은 클라우드 스토리지 앱 덕분에 다른 기기에서 iPhone 5 사진에 액세스하는 것이 훨씬 쉽습니다.
iPhone에서 Google 드라이브로 사진을 업로드하는 방법 – iOS 10
이 기사 섹션의 단계는 iOS 10.2에서 iPhone 7 Plus를 사용하여 작성되었습니다. 이 단계는 iOS 10을 사용하는 다른 iPhone 모델에서도 작동합니다. iPhone에서 이전 버전의 iOS 또는 Google 드라이브를 사용하는 경우이 단계가 제대로 작동하지 않으면 다음 섹션으로 진행할 수 있습니다. iPhone에 Google 드라이브 앱이없는 경우이 링크를 클릭하여 App Store에서 다운로드 할 수 있습니다.
1 단계 : Google 드라이브 앱을 엽니 다.
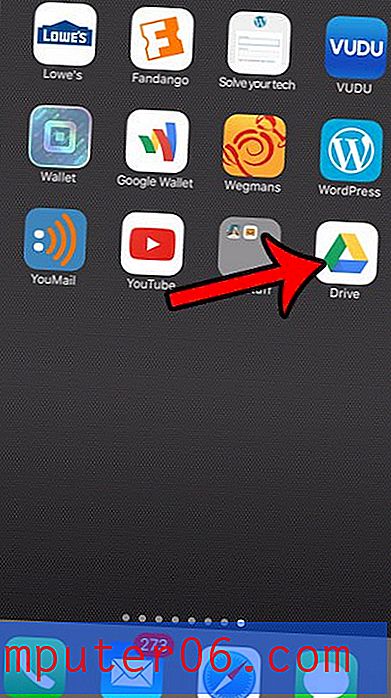
2 단계 : 화면 왼쪽 상단에서 메뉴 아이콘 (3 개의 수평선이있는 아이콘)을 누릅니다.

3 단계 : 설정 옵션을 선택하십시오.
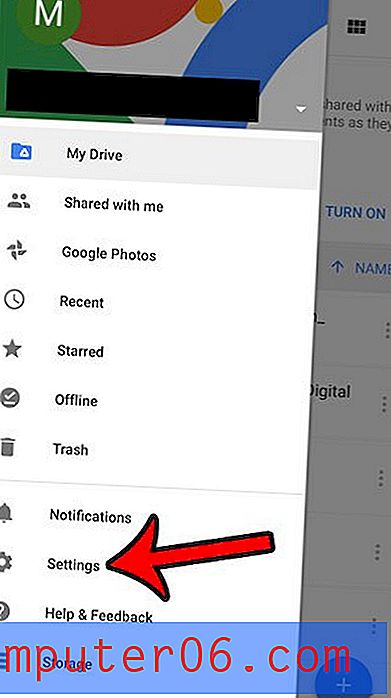
4 단계 : 사진 옵션을 누릅니다.
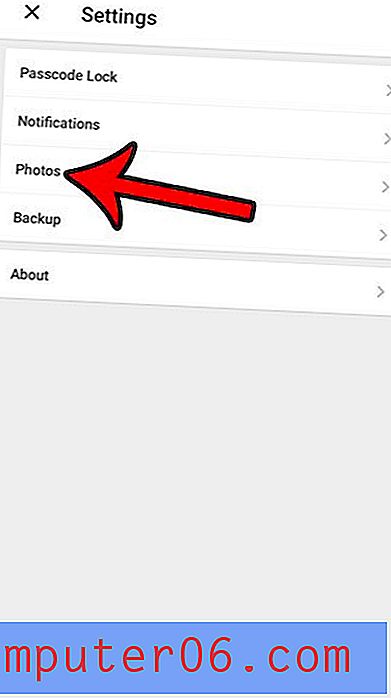
5 단계 : 자동 백업 옵션을 켠 다음 자신의 기본 설정에 따라이 메뉴의 나머지 설정을 조정하십시오. 완료되면 왼쪽 상단의 뒤로 화살표 버튼을 누릅니다. 이 설정은 향후 이미지가 Google 드라이브에 자동으로 백업되도록합니다. 또한 카메라 롤에있는 모든 사진을 Google 드라이브 계정에 업로드하기 시작합니다.
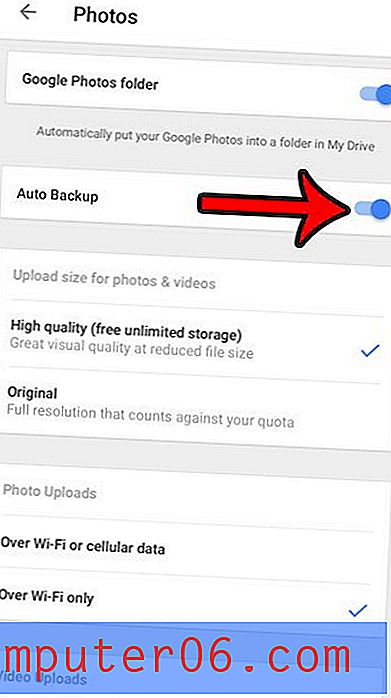
iPhone 5에서 Google 드라이브에 업로드
이 절차에서는 iPhone 5에 Google 드라이브 앱을 이미 설치했다고 가정합니다. 그렇지 않은 경우 여기를 클릭하여 App Store에서 앱을 다운로드 할 수 있습니다. 설치가 완료되면 Google 드라이브 스토리지와 연결된 Google 계정으로 로그인하면됩니다. Google 드라이브 앱이 있으면 iPhone 5에서 Google 드라이브에 사진을 업로드 할 수 있습니다.
1 단계 : Google 드라이브 앱을 엽니 다.
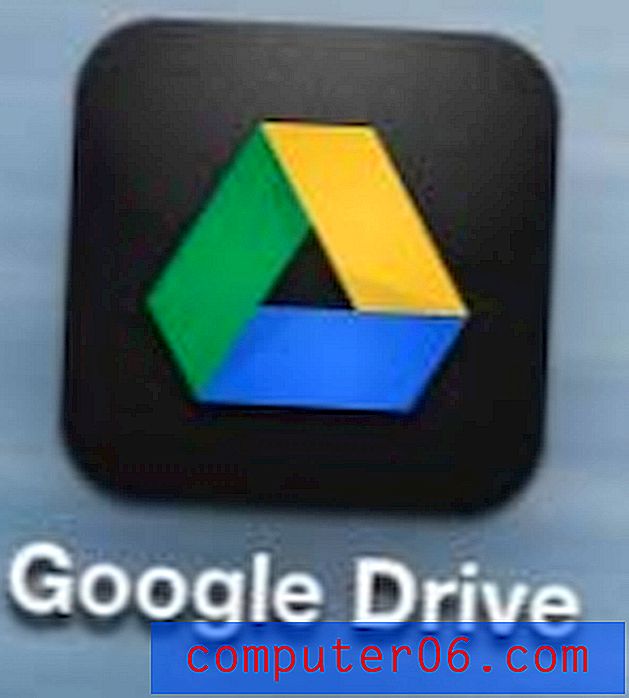
2 단계 : 화면 오른쪽 상단에있는 + 버튼을 누릅니다.
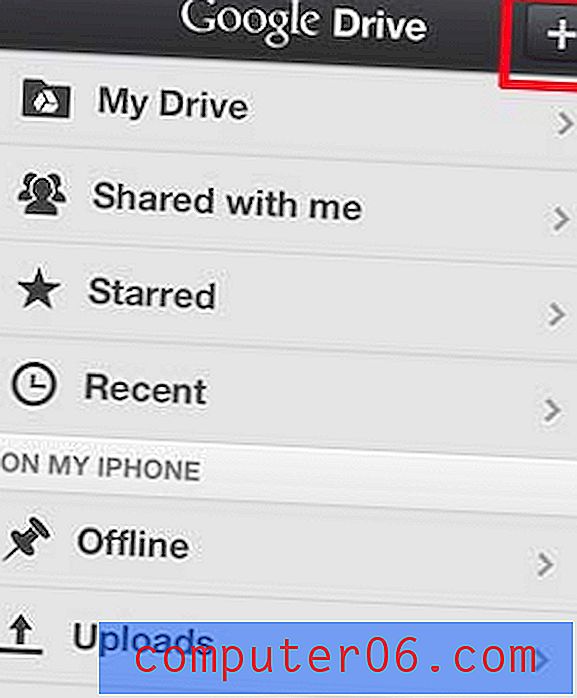
3 단계 : 사진 또는 비디오 업로드 옵션을 선택하십시오.

4 단계 : iPhone 5에서 Google 드라이브로 업로드하려는 사진이 포함 된 앨범을 선택하십시오.
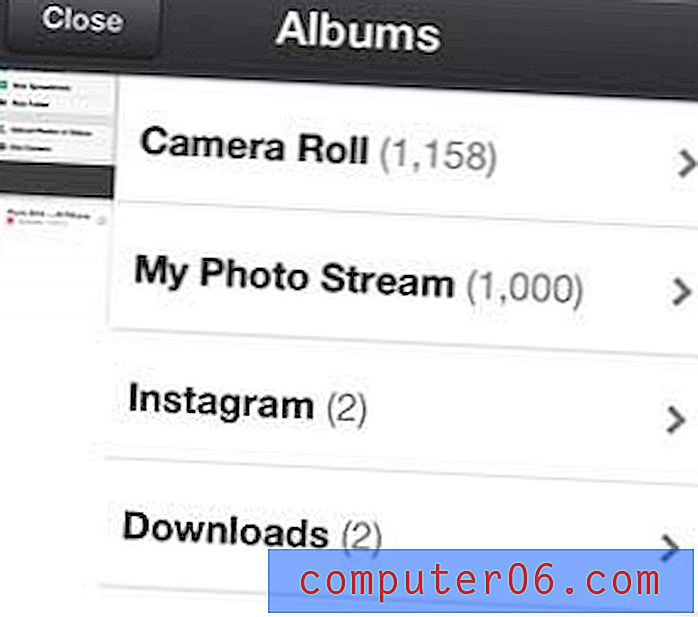
5 단계 : 업로드 할 각 사진을 선택한 다음 업로드 버튼을 누릅니다.
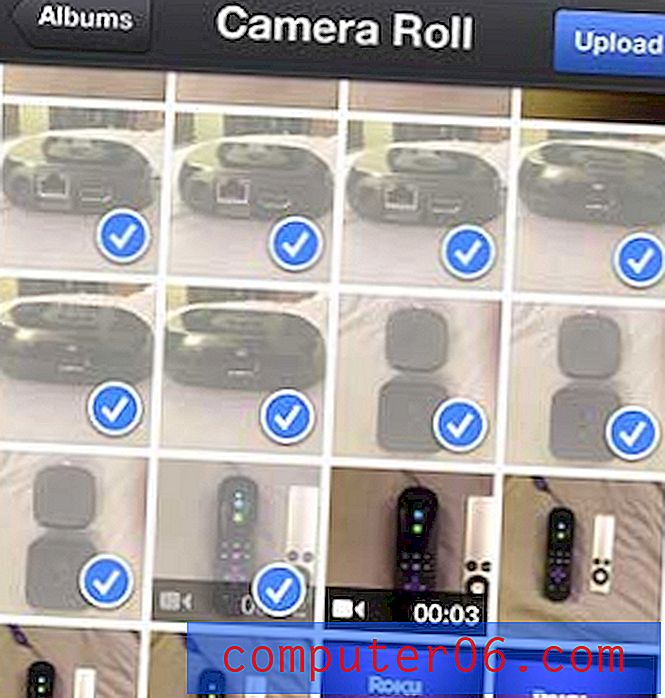
또한 자동 업로드 기능을 사용하여 iPhone 5에서 Dropbox로 사진을 업로드하는 방법에 대해서도 설명했습니다.
여러 Apple 장비에서 동일한 Apple ID를 사용하는 경우 모든 데이터를 체계적으로 정리하는 것이 매우 간단 할 수 있습니다. 그러나 비용 때문에 iPad 구입을 중단했다면 iPad Mini를 고려해야합니다. 풀 사이즈 아이 패드보다 가격이 저렴하며, 많은 사람들이 아이 패드의 크기를 더 큰 대안보다 선호한다.