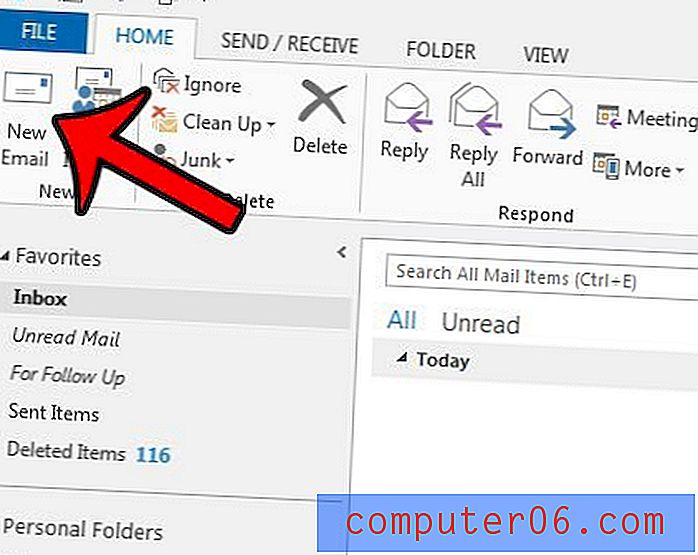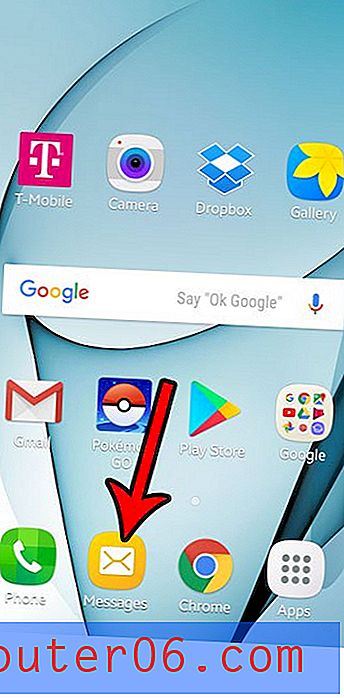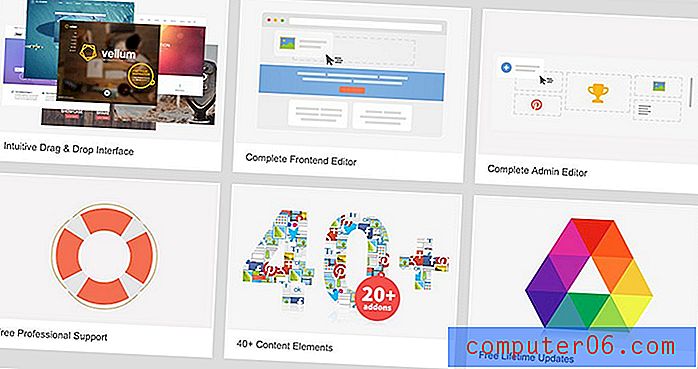iPhone 5의 이메일에 사진 삽입
이전에는 기본 이메일 계정을 설정하는 방법과 같이 iPhone 5에서 Mail 앱의 동작을 사용자 정의하는 여러 가지 방법에 대해 설명했지만 iPhone 5 사용에 더 직접적인 영향을 미치는 다른 유용한 정보가 있습니다. 이러한 정보 중 하나는 이메일을 작성하는 동안 이미지를 새 메시지에 삽입하는 방법입니다. iPhone 5에서 항목을 사진이나 웹 사이트 링크로 공유하는 가장 간단한 방법은 공유하려는 항목으로 이동 한 다음 해당 항목과 관련된 공유 단추를 사용하여 공유하는 것입니다. 그러나 이것이 항상 현실적인 옵션은 아닙니다. 메시지를 작성하고 카메라 롤의 사진을 이미 진행중인 메시지에 삽입해야한다는 사실을 종종 알 수 있습니다. 다행히도 Mail 앱에서 (어떤) 숨겨진 옵션을 사용하면 가능합니다.
Office 2013은 출시되었으며 구독 옵션을 포함하여 다양한 흥미로운 방법으로 구입할 수 있습니다. 새로운 Microsoft Office의 구독 옵션을 고려해야하는 이유에 대해 요금을보고 Amazon을 방문하십시오.
iPhone 5의 이메일에 사진 첨부
이미지가 실제로 많은 메일 클라이언트의 메시지에 직접 삽입되므로 "첨부 파일"이라는 단어를 사용하는 것은 약간 잘못된 것일 수 있습니다. 그러나 다른 옵션은 그림과 함께 이메일을 시작한 다음 이미 삽입 된 그림을 해결하는 것이므로 방법론과 프로세스는 중요한 부분입니다. 최종 결과는 동일하지만 단계가 다릅니다. iPhone 5의 iOS 6에서 이미 쓰기 시작한 이메일에 사진을 첨부하는 방법을 알아 보려면 아래를 읽으십시오.
1 단계 : Mail 아이콘을 누릅니다.

메일 앱을 엽니 다
2 단계 : 화면 오른쪽 하단에서 새 메시지 아이콘을 누릅니다.
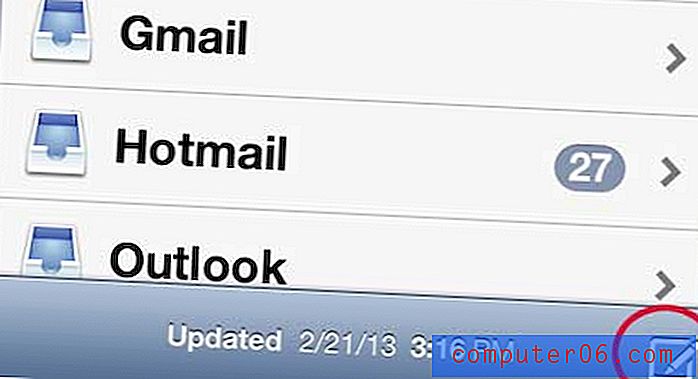
새 메시지를여십시오
3 단계 : 이메일 본문에서 손가락을 길게 누른 다음 손가락을 떼면 아래 창에 팝업이 표시됩니다. 사진 또는 비디오 삽입 옵션을 누릅니다.
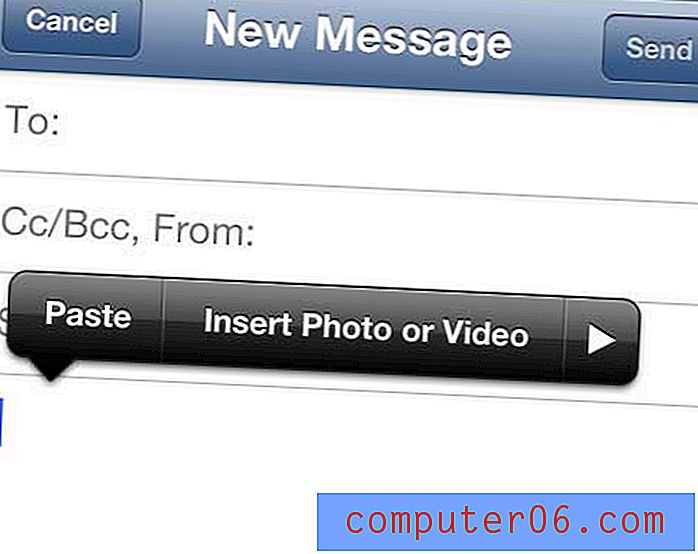
이메일 본문을 길게 누릅니다.
이미 이메일 본문 작성을 시작한 경우 대신 아래 옵션이 표시됩니다. 오른쪽 화살표를 누르면 사진 또는 비디오 삽입 옵션이 제공됩니다.
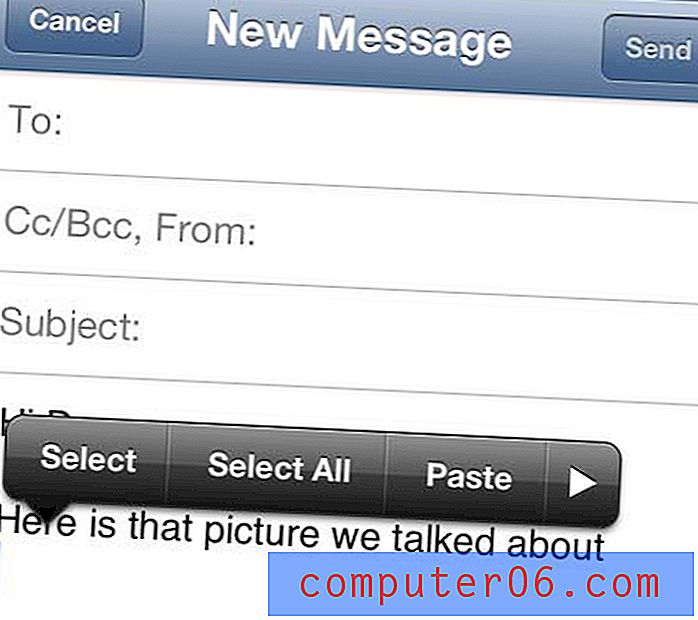
메시지 본문에 이미 텍스트가 있으면 오른쪽 화살표를 누릅니다
4 단계 : 삽입 할 사진이 포함 된 앨범을 선택하십시오.
5 단계 : 해당 사진의 축소판 이미지를 눌러 이메일에 추가 할 개별 이미지를 선택합니다.
6 단계 : 화면 오른쪽 하단에서 선택 버튼을 누릅니다.

선택 버튼을 누릅니다
이제 이미지가 이메일 메시지 본문에 직접 표시되어야합니다.
iPhone 사용자로부터받는 이메일 하단에 "iPhone에서 보냄"이 표시되는 것을 싫어합니까? iPhone이있는 경우이 서명을 제거하고 메시지가 컴퓨터에서 전송되었다고 가정 할 수 있습니다.