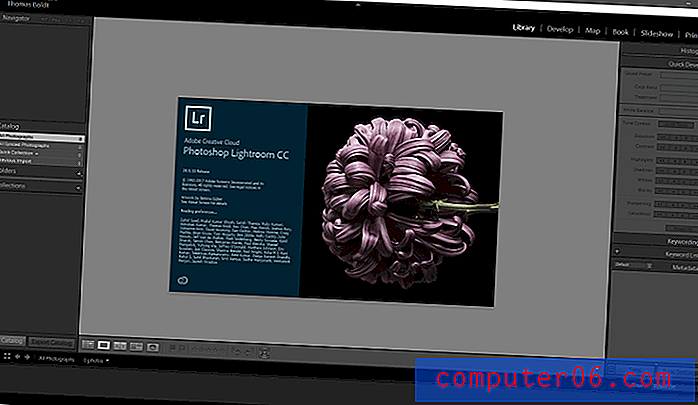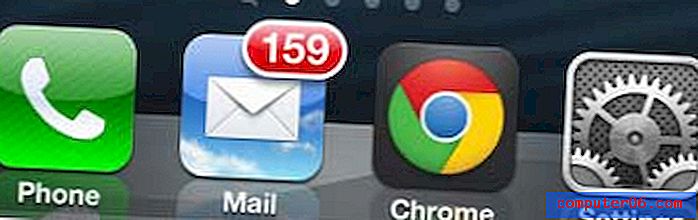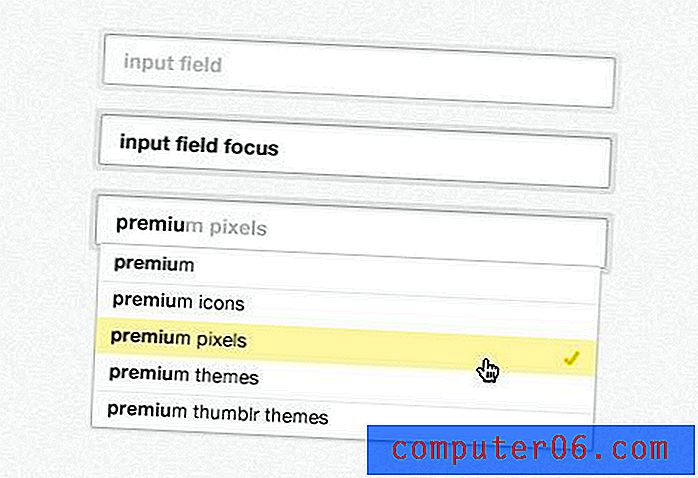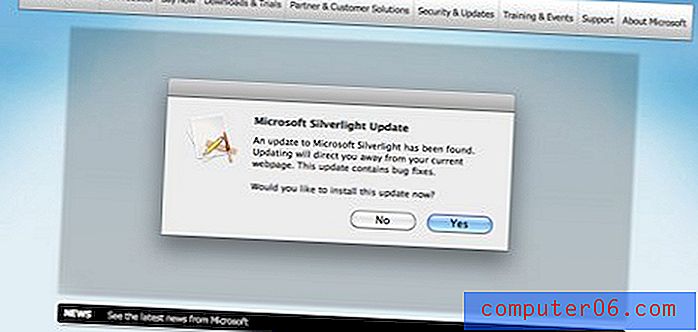Word 문서의 테두리
Word 문서에 페이지 테두리를 추가하는 방법을 찾고 있다면 Microsoft Word 문서가 시각적으로 향상되어 흰색 배경에 검은 색 텍스트로만 구성된 문서가 눈에 띄게됩니다. Microsoft는 많은 Word 사용자가 문서를 더보기 좋게 만들어야한다는 것을 이해했기 때문에 Word 문서에 테두리를 추가 할 수있는 방법을 제공했습니다. 스타일, 색상, 너비 및 아트의 조합을 통해 가능한 디자인을 고려할 때 Microsoft Word의 페이지 테두리의 양이 엄청 나기 때문에 Microsoft의 워드 프로세싱 소프트웨어에 대한 추가는 여기서 멈추지 않았습니다.
Word 문서의 테두리를 만드는 방법
Microsoft Word 2010에서 Word 문서의 테두리를 추가하는 데 사용하는 메뉴는 창의 맨 위에있는 페이지 레이아웃 탭에 있습니다.

페이지 레이아웃 탭을 클릭하면 리본 또는 창 상단의 가로 탐색 메뉴가 새로운 옵션 세트를 포함하도록 변경되었음을 알 수 있습니다. 이러한 옵션 중에는 페이지 배경 섹션이 있으며 여기에는 Word 문서의 테두리를 추가하는 데 사용할 메뉴가 포함됩니다.
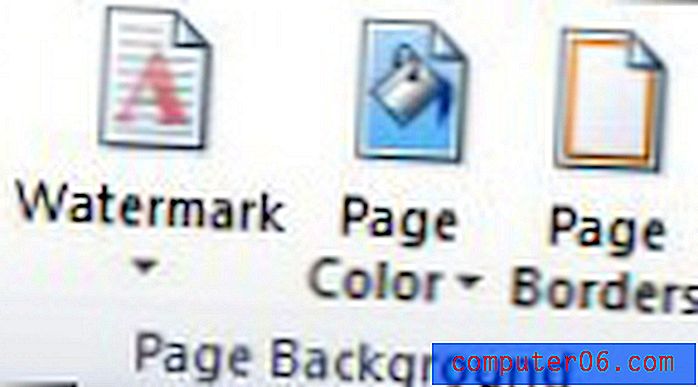
리본 의 페이지 배경 섹션에서 페이지 테두리 아이콘을 클릭하면 Microsoft Word 창 위에 팝업 창이 나타납니다. 이 팝업 창의 맨 위에는 단락 또는 전체 문서에 테두리를 적용해야하는 옵션이 포함 된 세 개의 탭이 있습니다. 단락에만 테두리를 적용하려면 창의 맨 위에있는 테두리 탭을 클릭하십시오. 전체 페이지에 테두리를 적용하려면 페이지 테두리 탭을 클릭하십시오. 원하는 것을 모르는 경우 다음은 단락 테두리가있는 문서의 예입니다.
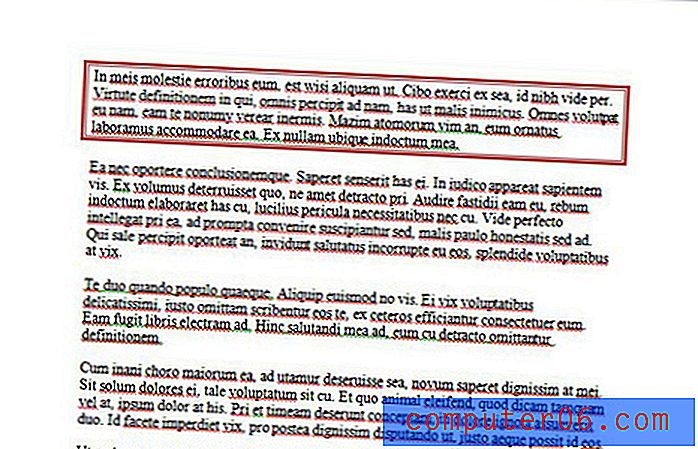
다음은 테두리가있는 전체 문서의 예입니다.
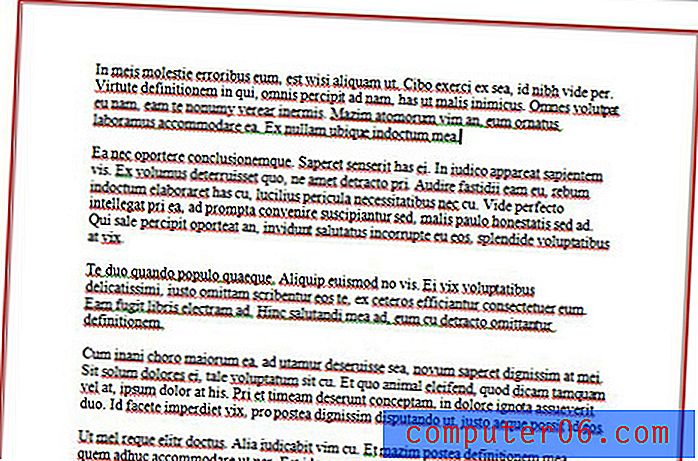
Word 문서의 단락 테두리 또는 Word 문서의 문서 테두리를 추가하는 프로세스는 매우 유사하므로이 중 하나를 수행하면 두 가지를 모두 수행 할 수 있습니다.
Word 문서의 테두리 – 단락 테두리
Word 문서에 단락 테두리를 추가하려면 메뉴 왼쪽의 설정 열에서 테두리 설정을 선택해야합니다.
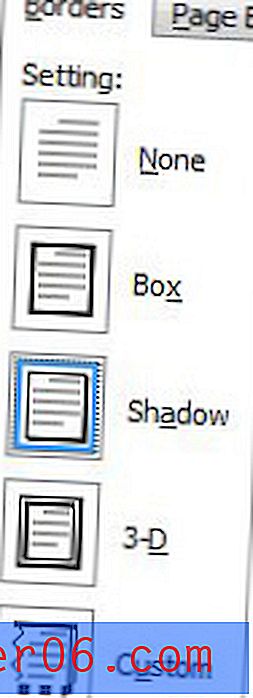
그런 다음 가운데 열에서 스타일, 색상 및 너비 옵션을 선택해야합니다.
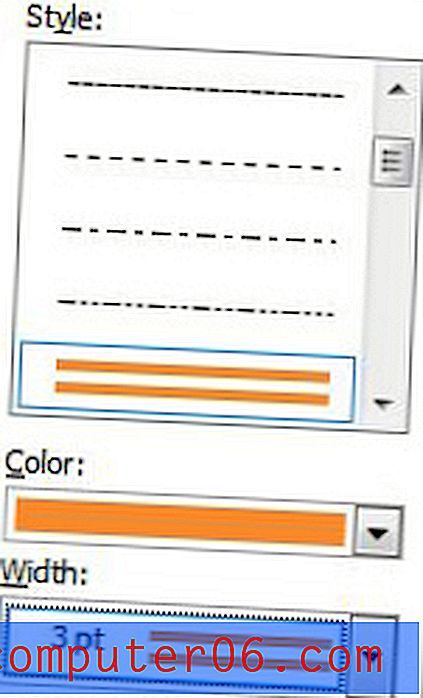
마지막으로 오른쪽 열의 하단에있는 옵션 단추를 클릭 한 다음 텍스트에서 테두리의 거리를 지정하십시오. 단락 테두리 사용자 정의를 마치면 확인 버튼을 클릭하여 테두리 및 음영 옵션 창을 닫은 다음 확인 버튼을 클릭하여 테두리 및 음영 창을 닫습니다.
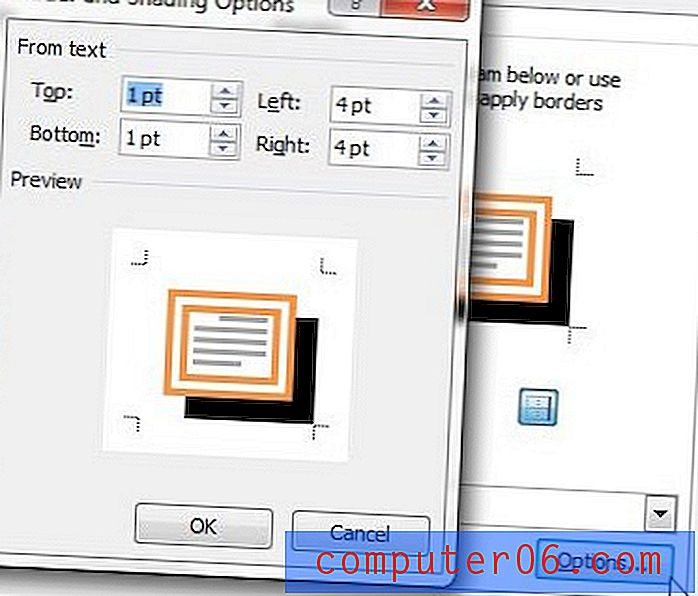
Word 문서의 테두리 – 문서 테두리
단락 테두리 대신 Word 문서에 페이지 테두리를 추가하려는 경우 전체 프로세스는 매우 유사합니다. 창의 상단에 페이지 테두리 탭이 선택되어 있는지 확인한 다음 창의 왼쪽에있는 설정 열에서 테두리 설정을 선택하십시오.
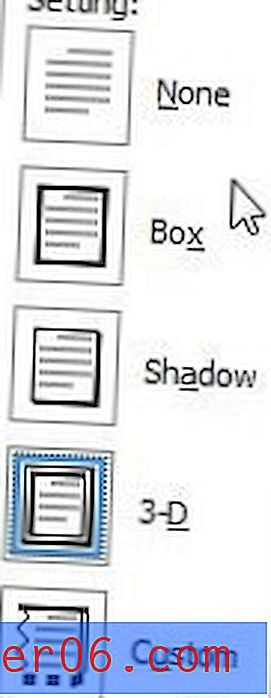
가운데 열에서 스타일, 색상, 너비 및 아트 옵션을 선택하십시오.
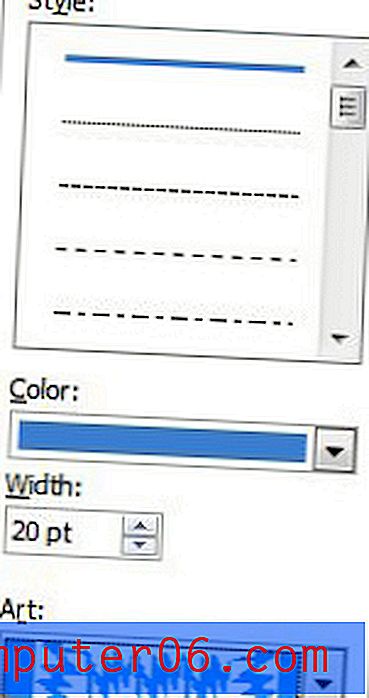
오른쪽 열의 맨 아래에있는 옵션 단추를 클릭하여 테두리의 여백을 지정하십시오. 여백을 지정한 후에는 열려있는 각 창의 맨 아래에있는 확인 단추를 클릭하여 변경 사항을 적용하십시오.
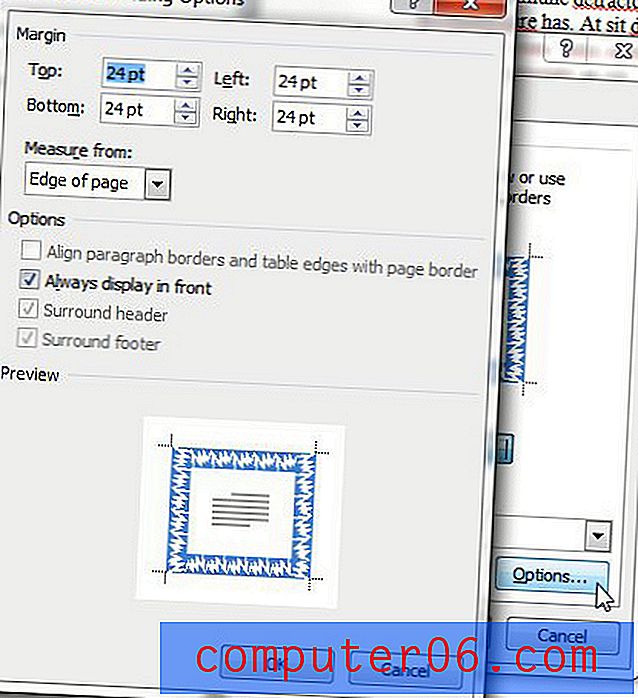
Microsoft Word에서 테두리를 구성하는 방법에 대한 자세한 내용은 Microsoft Word 2010 페이지 테두리에서이 문서를 확인하십시오.