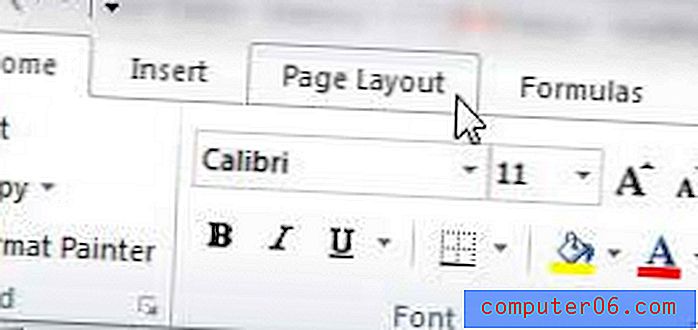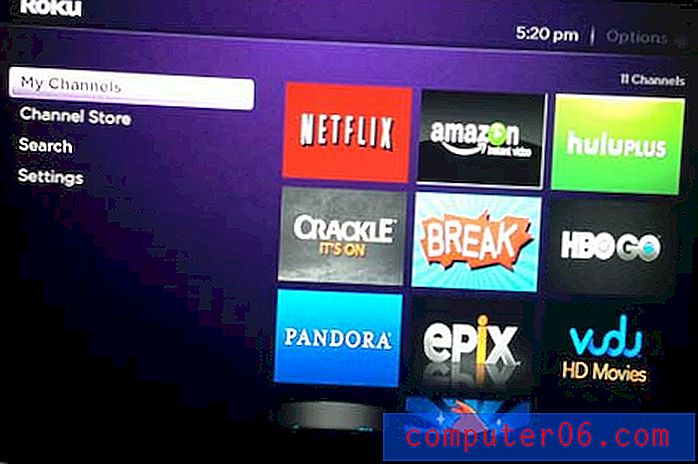Outlook 2003에서 자동 보관 구성
Outlook 2003은 전자 메일 관리를위한 훌륭한 프로그램입니다. 그러나 내가 가진 한 가지 문제는 데이터 파일이 매우 커지기 시작하면 속도가 느려질 수 있다는 것입니다. 어떤 사람들은 오래된 메시지를 검색 할 수 있도록 많은 이메일을받은 편지함에 보관하고 싶어합니다. 그러나 Outlook 2003에서 이전 메시지를 유지하고 Outlook 데이터 파일 크기를 줄이는 한 가지 방법은 자동 보관 기능을 구성하는 것입니다. 이렇게하면 Outlook에서 지정한 기간보다 오래된 메일 메시지를 자동으로 보관합니다. 특정 간격으로 실행되도록 자동 보관을 구성 할 수 있으며 실행을 시작하기 전에 확인 메시지를 표시 할 수도 있습니다.
Outlook 2003에서 자동 보관 기능 사용
프로그램이 크롤링 속도를 늦추기 때문에 프로그램이 이와 같은 기능을 실행하지 못하도록 Outlook Express에서 조건을 설정했기 때문에 처음에는 자동 보관 사용을 주저했습니다. 그러나 이제 컴퓨터는 훨씬 강력하고 쉽게 멀티 태스킹 할 수 있으므로 다른 작업을 수행하는 동안 자동 보관이 백그라운드에서 실행될 수 있습니다. 따라서 아래 내용을 계속 읽고 필요에 맞게 자동 보관 기능을 사용자 지정하는 데 필요한 프로세스를 알아보십시오.
작업이 끝나면 같은 그룹의 사람들에게 전자 메일을 자주 보내는 경우 배포 목록이 편리한 이유를 알아 봅니다.
1 단계 : Outlook 2003을 시작합니다.
2 단계 : 창 상단에서 도구 를 클릭 한 다음 옵션 을 클릭합니다.
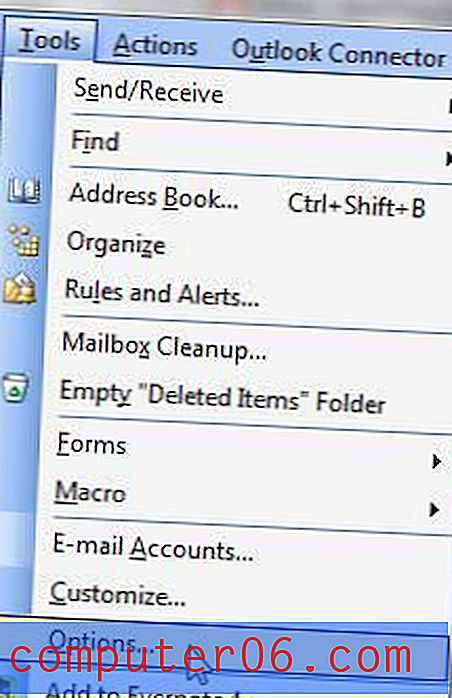
3 단계 : 창의 맨 위에있는 기타 탭을 클릭하십시오.
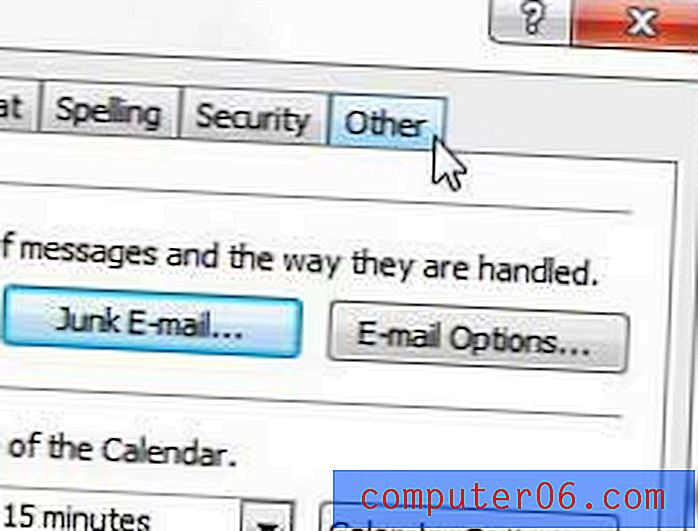
4 단계 : 창의 중앙에서 자동 보관 버튼을 클릭합니다.
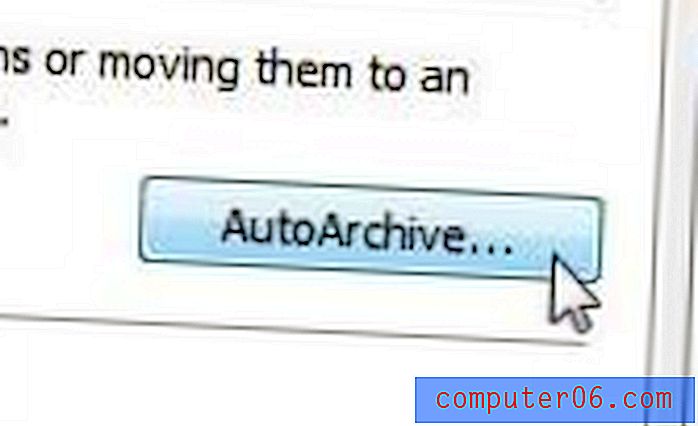
5 단계 : 필요에 맞게이 창에서 설정을 구성하십시오. 반드시 설정해야 할 중요한 사항은 다음과 같습니다.
이전 항목 정리 –받은 편지함에 메시지를 보관할 시간으로 설정하십시오.
자동 보관 실행주기 – 자동 보관을 얼마나 자주 실행 하시겠습니까?
자동 보관이 실행되기 전에 확인 –이 도구를 자체적으로 실행 하시겠습니까? 아니면 실행해도 괜찮은지 확인 하시겠습니까?
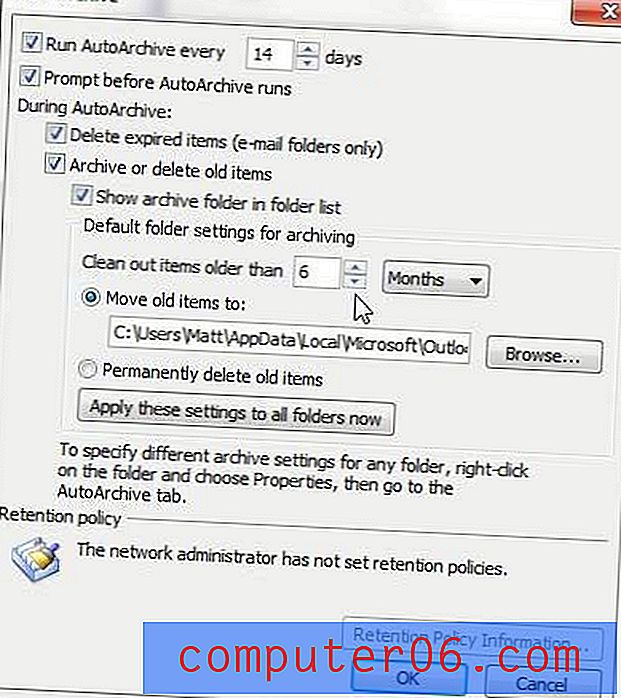
6 단계 : 창 하단에서 확인 버튼을 클릭합니다.
Outlook 2010도 사용하고 있습니까? 이 프로그램에는 메시지, 연락처 및 일정을 보관할 수있는 매우 흥미로운 옵션이 있습니다. 이 문서의 지침을 읽고 캘린더 보관 방법을 배울 수 있습니다. 일정을 광범위하게 사용하고 나중에 특정 날짜의 활동을 다시 참조해야 할 경우에 유용한 옵션입니다.
이전 프로그램보다 오래된 컴퓨터로 인해 Outlook 2003이 느리게 실행되고 있습니까? 이제 새 랩톱으로 업그레이드하기에 좋은시기입니다. 시장에 구식 머신으로 대폭 업그레이드 될 수있는 저렴한 옵션이 많이 있습니다. 우리가 많이 좋아하는 노트북은 Dell Inspiron i15R-1632sLV입니다. 이 랩톱에 대한 검토를 읽고 왜 이것이 적합한 지 알아보십시오.