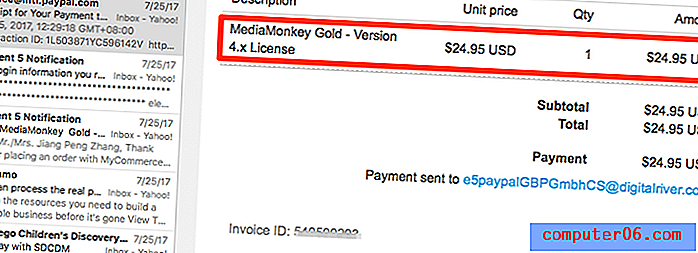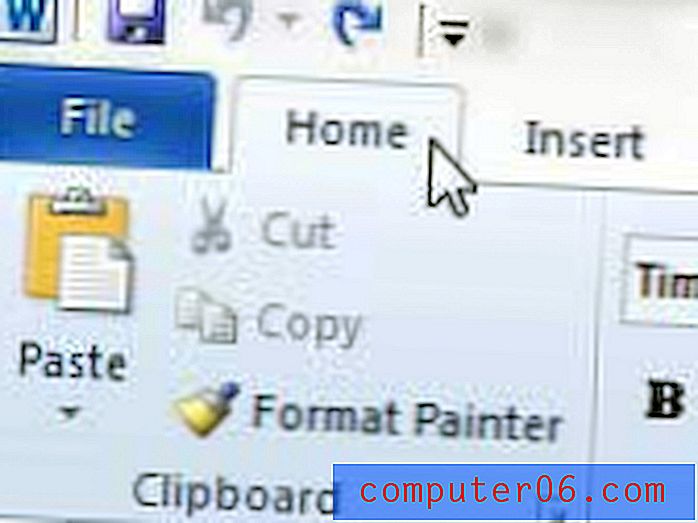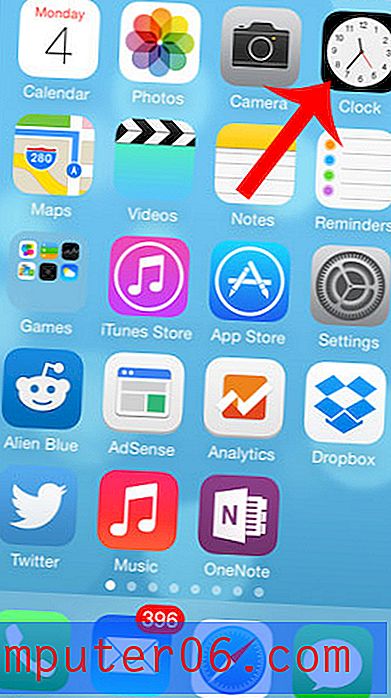Windows 10 파일 탐색기에서 다른 열을 추가하는 방법
자세히보기에서 Windows 10의 파일 탐색기를 열면 파일 이름, 수정 한 날짜 및 유형과 같은 몇 가지 기본 정보가 표시됩니다. 많은 사람들에게 이것은 충분한 양의 정보이며, 파일 탐색기에 더 많은 정보를 표시 할 필요는 거의 없습니다.
그러나 일부 열을 추가하여 파일 탐색기 세부 사항보기를 조금 더 사용자 정의 할 수 있습니다. 아래의 자습서는 원하는 경우 더 많은 열을 찾고 활성화하는 방법을 보여줍니다.
Windows 10의 파일 탐색기에서 다른 열을 추가하는 방법
이 문서의 단계는 Windows 10에서 수행되었습니다.이 가이드는 Windows 10 파일 탐색기 창에 다른 정보 열을 추가하는 과정을 안내합니다. 구체적으로 해당 파일의 파일 형식을 나타내는“파일 확장명”열을 추가 할 예정입니다. 이 특정 시나리오의 경우 파일 확장자를 사용하도록 선택할 수도 있습니다. 파일 확장자는 다른 열을 추가하는 대신 파일 확장자를 파일 이름에 추가하기 만하면됩니다.
1 단계 : 화면 하단의 작업 표시 줄에서 폴더 아이콘을 클릭합니다.
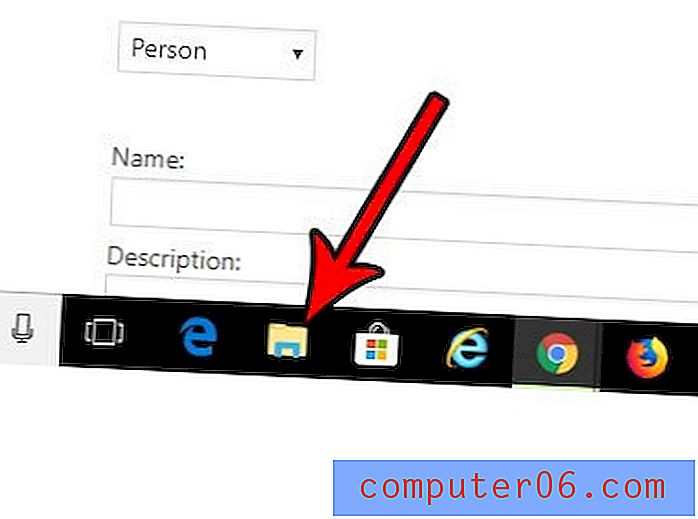
2 단계 : 기존 열 이름 중 하나를 마우스 오른쪽 단추로 클릭 한 후 추가 옵션을 클릭하십시오.
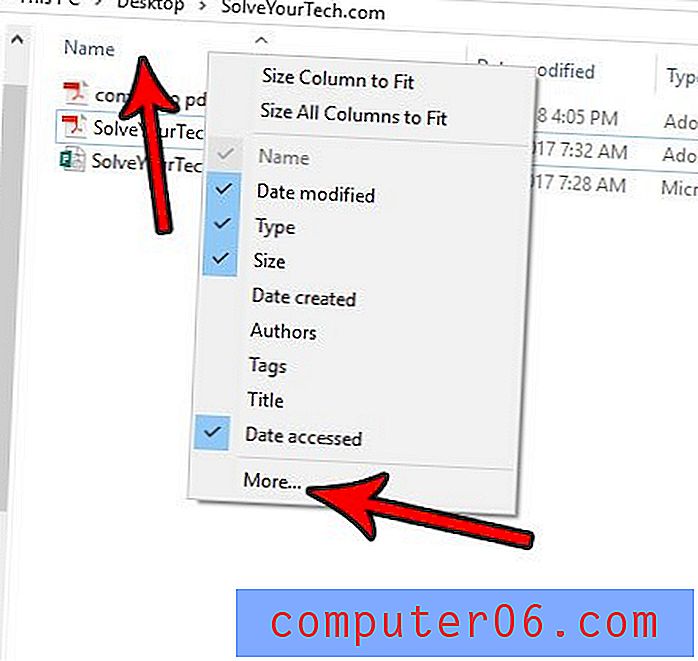
3 단계 : 목록을 스크롤하여 추가하려는 열 왼쪽에있는 상자를 선택한 다음 창 맨 아래에있는 확인 버튼을 클릭합니다.
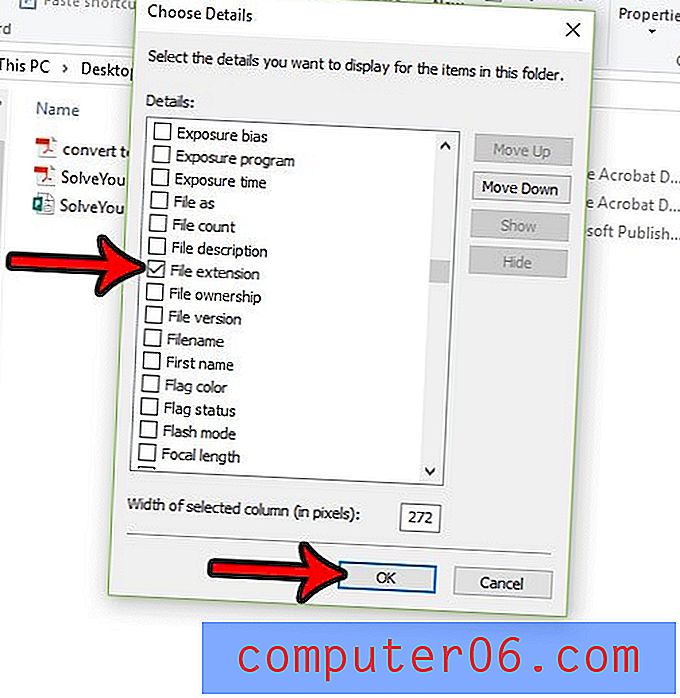
이것에 대해 주목해야 할 한 가지는 Date access라는 추가 할 수있는 특정 열이 이론적으로 파일을 마지막으로 열었을 때 표시된다는 것입니다. 그러나 이로 인해 컴퓨터에 불필요한 오버 헤드가 발생할 수 있으므로 실제로는 기본적으로 비활성화되어 있습니다. 파일에 마지막으로 액세스 한 시간을보고 싶어서이 작업을 수행 한 경우 컴퓨터에 발생할 수있는 추가적인 부담이 있으면 Windows 를 눌러 명령 프롬프트를 열 수 있습니다. 키 + R 을 입력 한 다음 cmd 를 입력하고 Enter 키를 누르 십시오 . fsutil behavior set disablelastaccess 0 을 입력 한 다음 Enter 키를 누릅니다 .
그런 다음 파일을 열고 액세스 한 날짜 열이 업데이트되는지 확인할 수 있습니다. 그렇지 않은 경우 변경 사항을 적용하려면 컴퓨터를 다시 시작해야합니다. 다시 말하지만 컴퓨터 성능에 많은 부담을 줄 수 있으므로이 기능이 실제로 필요한 경우가 아니라면 컴퓨터를 사용하지 않는 것이 좋습니다.