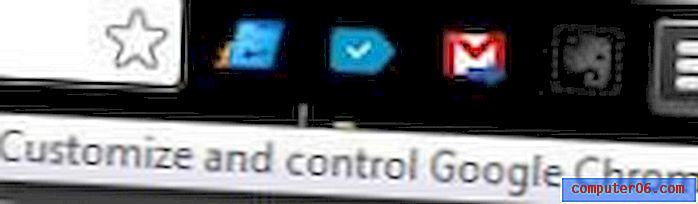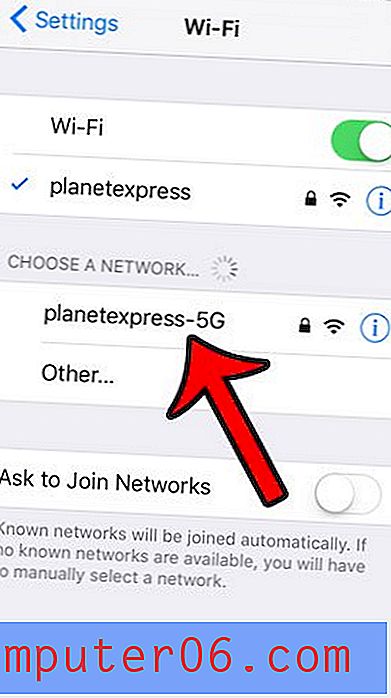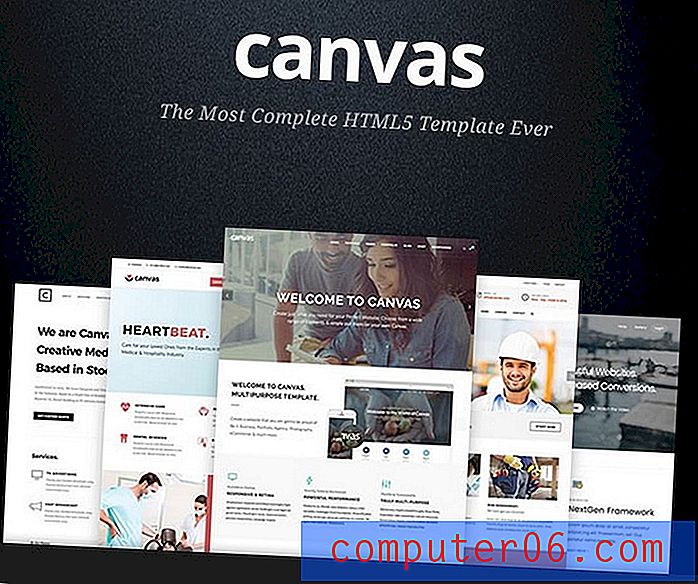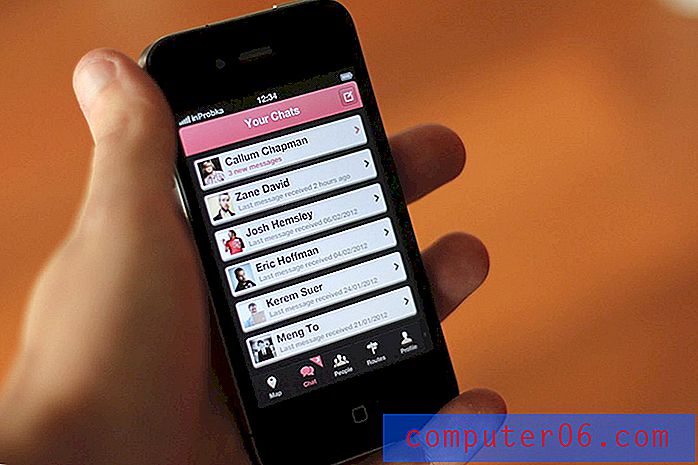Excel 2010에서 Word 2010으로 데이터를 그림으로 붙여 넣기
Word 및 Excel과 같은 Microsoft Office 제품은 일반적으로 서로 매우 호환됩니다. 한 프로그램에서 다른 프로그램으로 데이터를 가져와야 할 경우 방법이있을 수 있습니다. 그러나 어떤 경우에는 실제로 두 프로그램간에 데이터를 전송하는 여러 가지 방법이 있습니다. 자주 사용되지 않는 방법 중 하나는 Excel 스프레드 시트에서 데이터를 복사 한 다음 Microsoft Word에 그림으로 붙여 넣는 것입니다. Word 문서의 서식을 변경하려고하지만 Excel 데이터를 원래 형식으로 유지하려는 경우 이것이 가장 좋은 방법입니다. 또한 데이터 이미지를 편집 할 수 없으므로 스프레드 시트 데이터가 실수로 변경되어 잘못 작성되는 것을 방지 할 수 있습니다.
Excel에서 Word로 이미지로 붙여 넣기
Excel에서 Word로 이미지를 붙여 넣는 것이 실수로 데이터를 잘못 만드는 것을 방지하기 때문에 이미지로 붙여 넣는 것을 좋아합니다. 찾기 및 바꾸기 도구를 많이 사용하고 싶습니다. Excel에서 붙여 넣은 데이터에 해당 도구로 변경하는 정보가 포함되어 있으면 실제로 문제가 될 수 있습니다. 그러나 데이터가 Word 문서에 이미지로 포함되어 있으면 검색 또는 바꾸기 도구가 표시되지 않으므로 영향을받지 않습니다.
1 단계 : Excel에서 데이터를 붙여 넣을 Word 문서를 엽니 다.
2 단계 : Word에 붙여 넣을 데이터가 포함 된 Excel 파일을 엽니 다.
3 단계 : 마우스를 사용하여 Word 문서에 추가 할 Excel 스프레드 시트의 모든 내용을 강조 표시합니다.
4 단계 : 키보드에서 Ctrl + C 를 눌러 강조 표시된 데이터를 복사합니다.
5 단계 : Word 문서로 전환 한 다음 문서에서 복사 된 데이터를 삽입 할 위치로 이동 한 다음 마우스를 한 번 클릭하여 커서를 놓습니다.
6 단계 : 창의 맨 위에있는 홈 탭을 클릭하십시오.
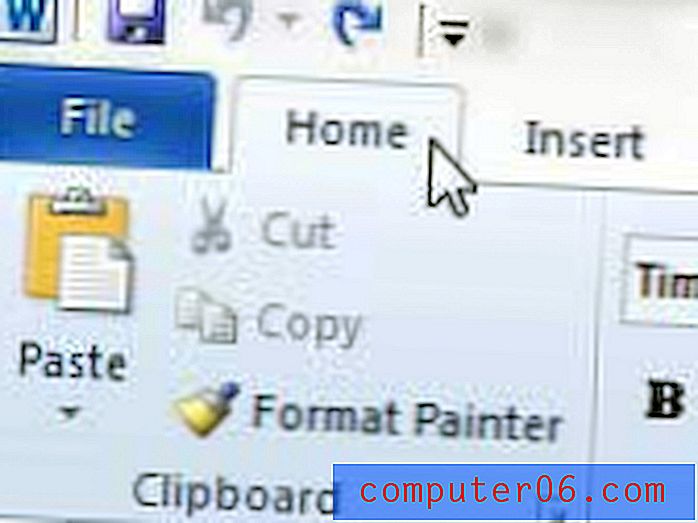
7 단계 : 창 상단에있는 리본의 클립 보드 섹션에서 붙여 넣기 드롭 다운 메뉴를 클릭 한 다음 그림 옵션을 클릭하십시오.
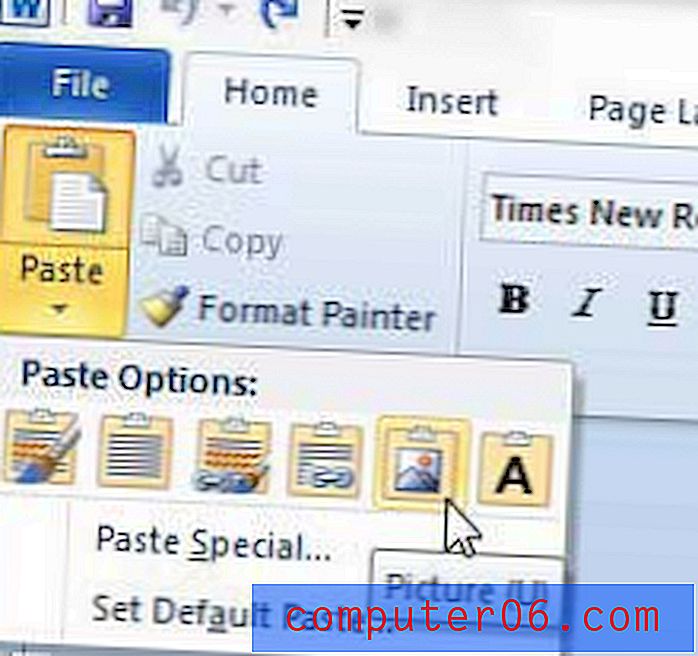
Word 2010에는 실제로 붙여 넣은 이미지가 문서에 표시되는 방식과 관련하여 무언가를 변경하려는 경우 상당히 강력한 이미지 편집 기능이 있습니다. 예를 들어 Word의 그림에서 배경을 제거 할 수 있습니다. 이 옵션은 프로그램 내에서 사용할 수있는 많은 이미지 편집 옵션 중 하나이므로 다른 프로그램에서 수행했을 수있는 Word에서 수행 할 수있는 작업을 보려면 메뉴를 숙지하십시오.