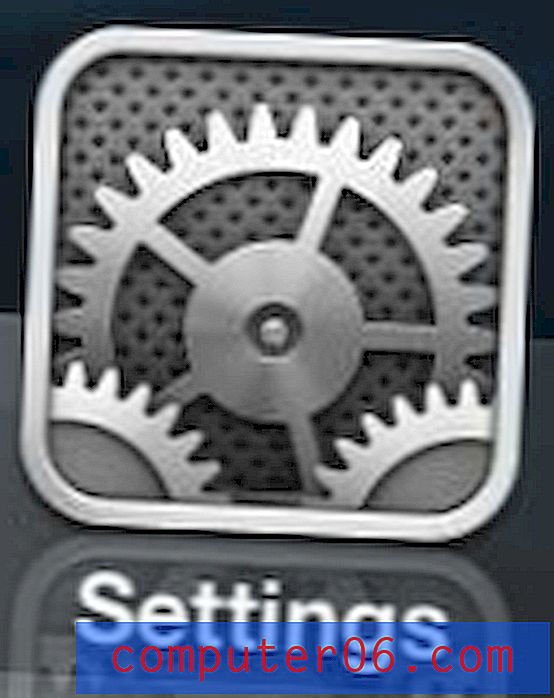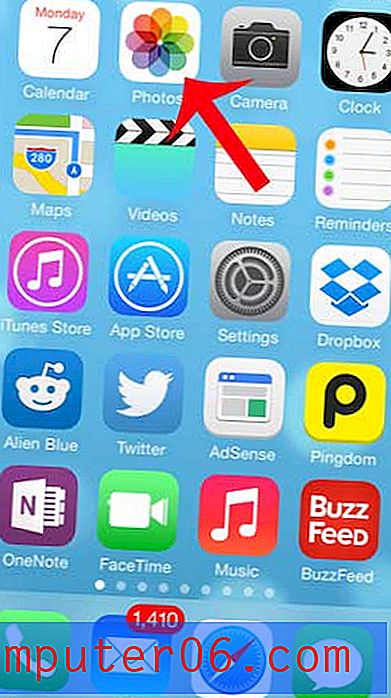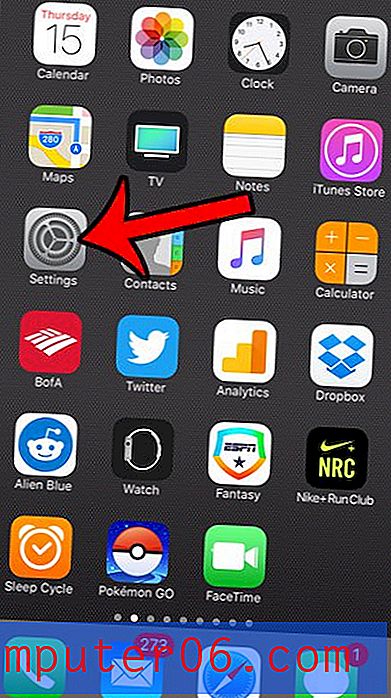Excel 2013에서 숫자에 선행 0을 추가하는 방법
Excel은 숫자의 첫 번째 숫자 인 경우 0을 제거하는 습관이 있습니다. 문제가되지 않는 경우도 있지만 우편 번호와 같은 특정 유형의 데이터의 경우 숫자가 정확하도록 Excel에서 선행 0을 추가하는 방법을 찾아야 할 수 있습니다.
다행히도이 빼기 수식과 유사한 수식을 사용 하여이 작업을 수행 할 수 있으므로 셀에 이러한 선행 0을 추가하기 위해 수행해야 할 수동 항목은 적은 양입니다.
TEXT 함수를 사용하여 Excel에서 숫자 앞에 0을 추가하는 방법
아래 단계에서는 Excel 2013에 숫자 열이 있고 모든 숫자가 같은 문자를 갖기를 원한다고 가정합니다. 숫자 0으로 시작하는 여러 개의 우편 번호가 있기 때문에 이것은 미국 우편 번호와 공통입니다. 같은 자릿수의 숫자 만 표시하고 셀의 값을 실제로 변경하지 않으려는 경우이 기사의 끝 부분에서 신속하게 서식을 변경할 수 있습니다.
결합해야하는 여러 열에 데이터가있는 경우 Excel에서 연결을 사용하여 조사 할 수도 있습니다.
1 단계 : Excel 2013에서 스프레드 시트를 엽니 다.
2 단계 : 스프레드 시트에서 빈 셀 내부를 클릭합니다.
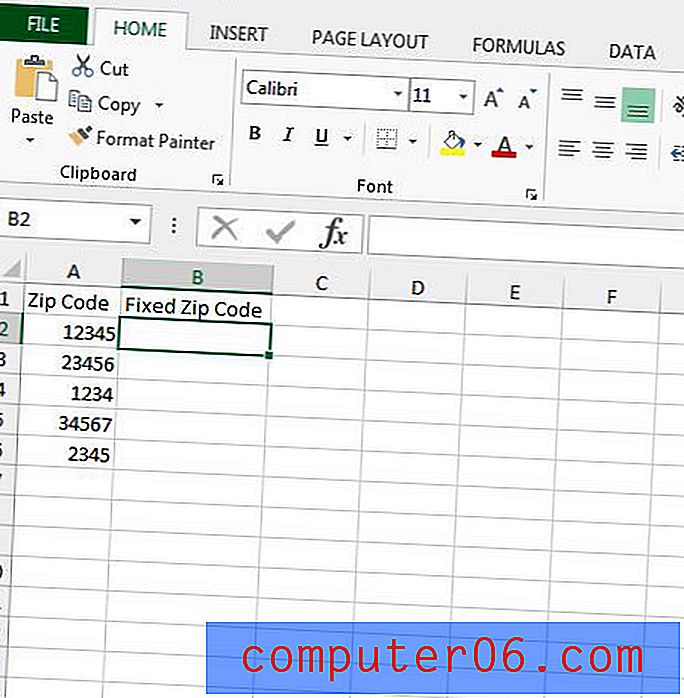
3 단계 : 수식 = TEXT (XX, “00000”)을 입력 하되 XX 를 수정하려는 셀의 위치로 바꾸고 00000 을 셀에서 원하는 문자 수로 바꿉니다 . 공식 입력을 마친 후 키보드에서 Enter 를 누르 십시오 .
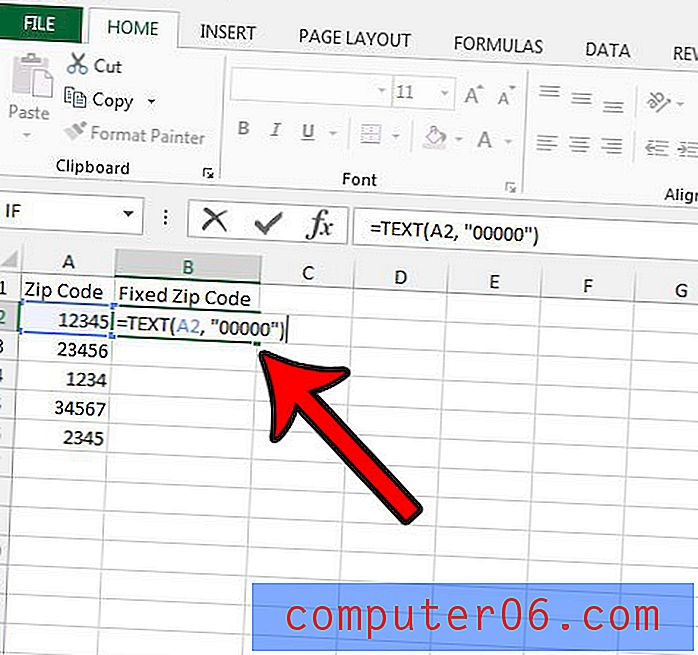
4 단계 : 수식이 포함 된 셀의 오른쪽 아래 모서리에있는 핸들을 클릭 한 다음 핸들을 아래쪽으로 끌어 해당 열의 나머지 셀에 대한 수식을 복사합니다. 수식은 원래 수식을 기준으로 셀 위치를 사용하도록 자동으로 조정됩니다.
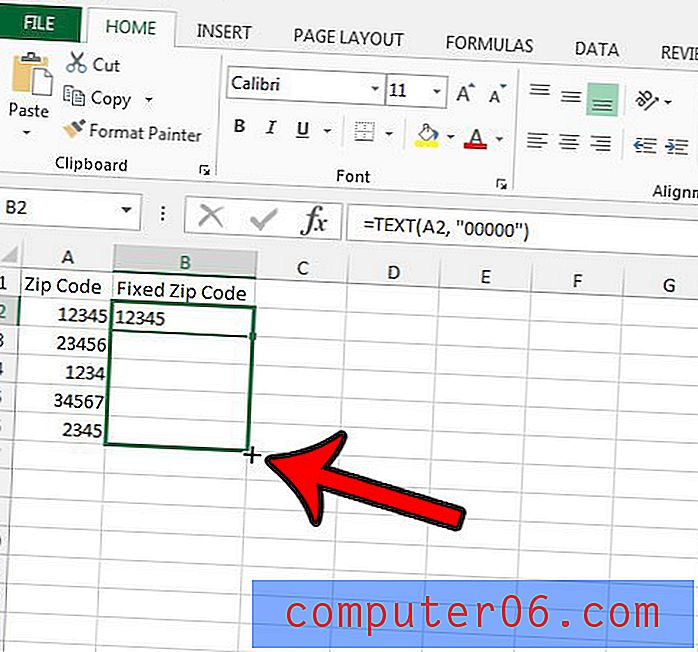
선행 0으로 값을 표시하도록 셀 형식을 변경하려는 경우 수정하려는 셀을 선택하고 셀 중 하나를 마우스 오른쪽 단추로 클릭 한 다음 셀 서식 을 선택하면됩니다.
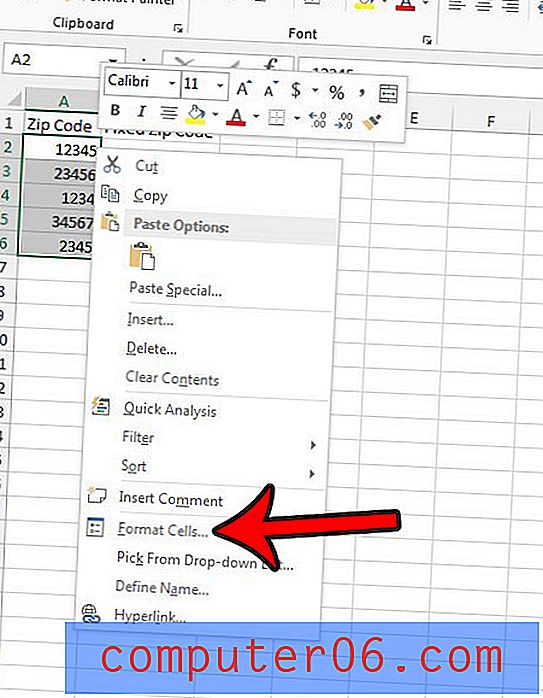
창의 왼쪽에있는 목록에서 사용자 정의 옵션을 선택한 다음 유형 : 아래의 필드 내부를 클릭하고 셀에 표시하려는 자릿수와 같은 0을 입력하십시오. 완료되면 창의 맨 아래에있는 확인 버튼을 클릭하십시오.
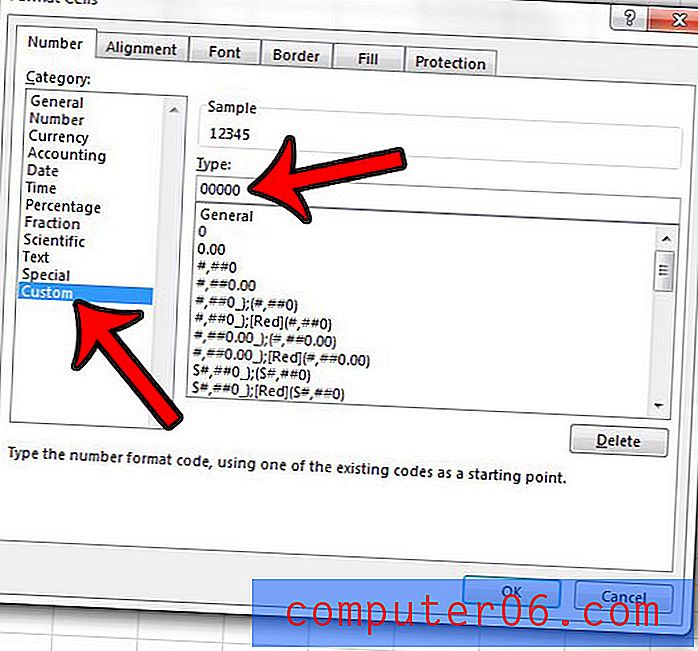
앞에서 언급했듯이이 서식 옵션은 셀 앞에 0을 표시하지만 해당 0을 포함하도록 값을 변경하지는 않습니다.
별도의 정보 비트가 포함 된 열이 있고이를 하나의 셀로 결합 하시겠습니까? 연결 수식을 사용하여 Excel에서 여러 셀을 하나로 결합하는 방법에 대해 알아 봅니다.