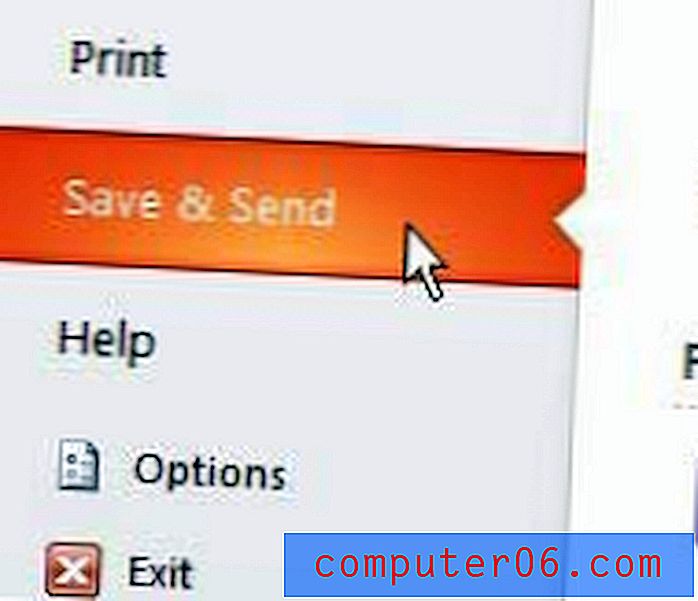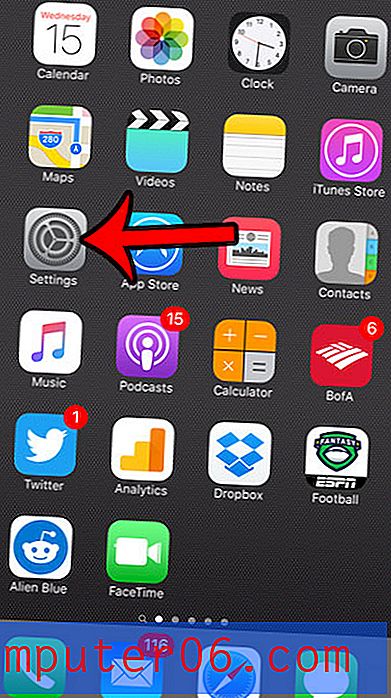Microsoft Word 2013에서 그림에 대한 링크를 추가하는 방법
웹 페이지에 대한 링크는 어디에나 있으며, 가장 많이 사용되는 문서 편집 도구에는 작품에 대한 링크를 추가 할 수있는 방법이 있습니다. Microsoft Word 2013도 다르지 않으며 이전에 문서에 텍스트 링크를 추가했을 수도 있습니다.
그러나이 기능이 필요한 경우 이미지에 대한 링크를 추가 할 수도 있습니다. 링크가 이미지 작성자에게 크레딧을 제공하거나 문서 리더에게 주제에 대한 추가 정보를 제공하기 위해 다른 위치를 가리키는 기능은 매우 유용 할 수 있습니다. 아래의 간단한 사용법 안내서는 이미지에 링크를 추가하는 데 필요한 단계를 보여줍니다.
Word 2013에서 그림 하이퍼 링크
이 기사의 단계를 수행하려면 이미지를 연결할 페이지의 웹 주소 (URL)를 알아야합니다. 그러면 사람들은 문서에서 그림을 클릭하고 기본 웹 브라우저에서 해당 링크를 열 수 있습니다.
이 단계에서는 문서에 링크를 추가하려는 그림이 이미 있다고 가정합니다. 그렇지 않은 경우이 기사에서는 문서에 그림을 추가하는 방법을 보여줍니다.
1 단계 : 링크를 추가 할 이미지가 포함 된 문서를 엽니 다.
2 단계 : 이미지를 클릭하여 선택합니다.

3 단계 : 창의 맨 위에있는 삽입 탭을 클릭하십시오.
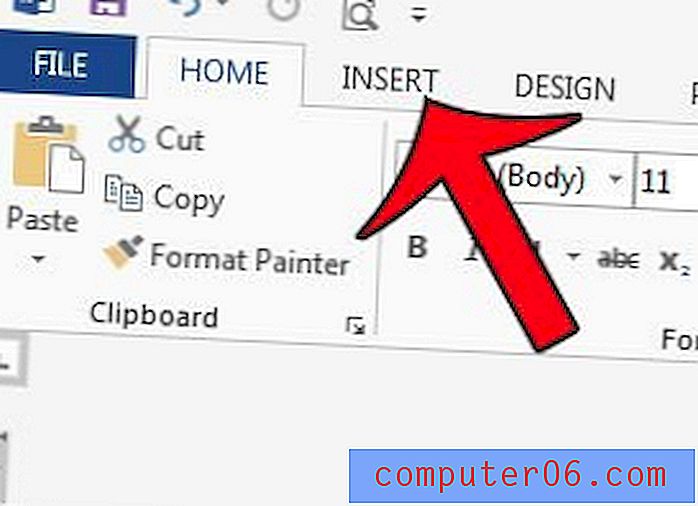
4 단계 : 창의 맨 위에있는 탐색 리본의 링크 섹션에서 하이퍼 링크 단추를 클릭하십시오.
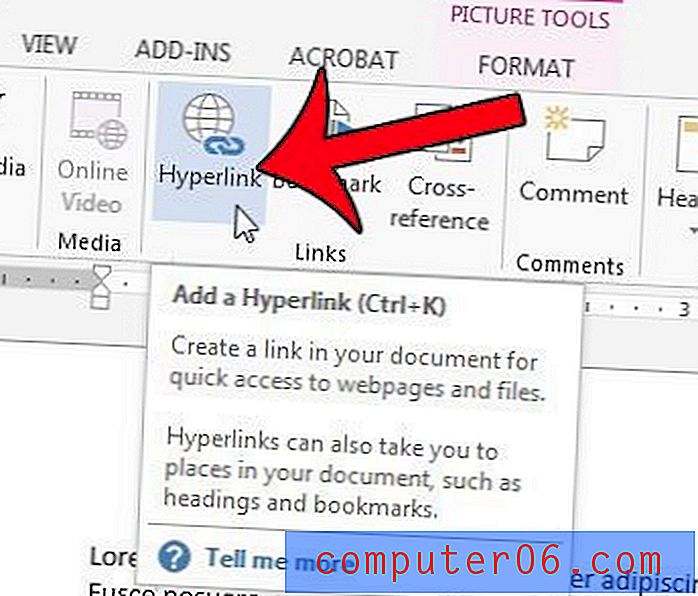
5 단계 : 창의 맨 아래에있는 주소 필드에 링크의 URL을 입력하십시오. 직접 주소를 모르거나 입력하지 않으려는 경우 다른 위치 (예 : 열린 웹 브라우저 탭)에서 링크를 복사하여 붙여 넣을 수도 있습니다. 이 문서의 단계는 열려있는 웹 페이지에서 링크를 복사하여 붙여 넣기가 어려운 경우에 도움이됩니다. 주소가 입력되면 확인 버튼을 클릭하십시오.
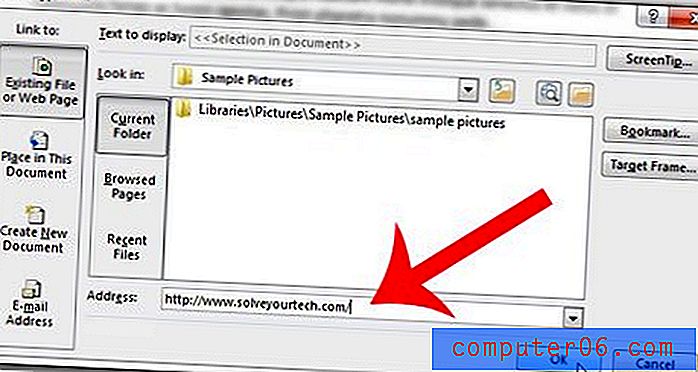
이미지가 더 이상 선택되지 않도록 문서의 다른 위치를 클릭 한 다음 이미지 위로 마우스를 가져 가서 링크를 볼 수 있습니다. 키보드에서 Ctrl 키를 누른 상태에서 이미지를 클릭하면 웹 페이지로 이동합니다.
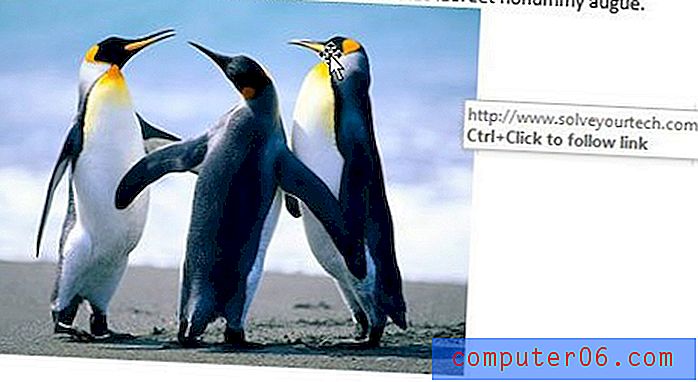
링크를 추가하는 다른 방법은 이미지를 마우스 오른쪽 단추로 클릭 한 다음 하이퍼 링크 옵션을 클릭하는 것입니다.
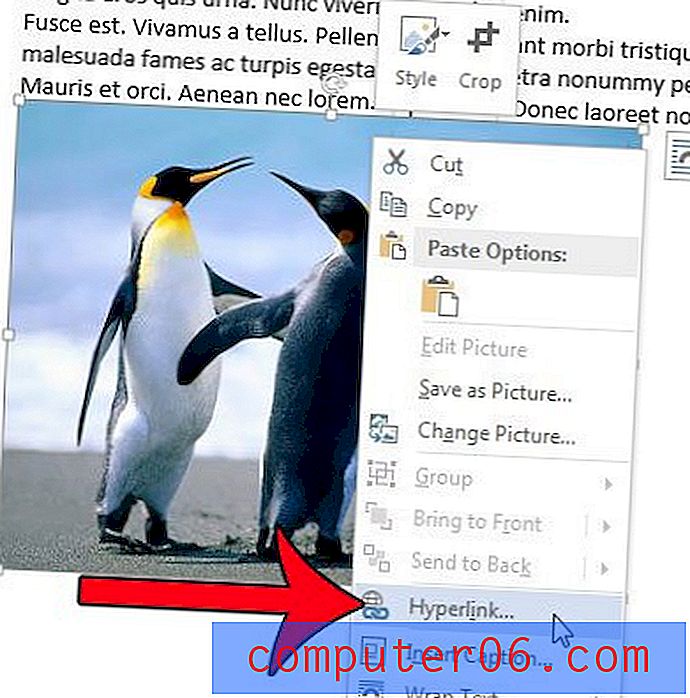
비슷한 방법을 사용하여 Excel 2013에서 그림에 대한 링크를 추가 할 수 있습니다.