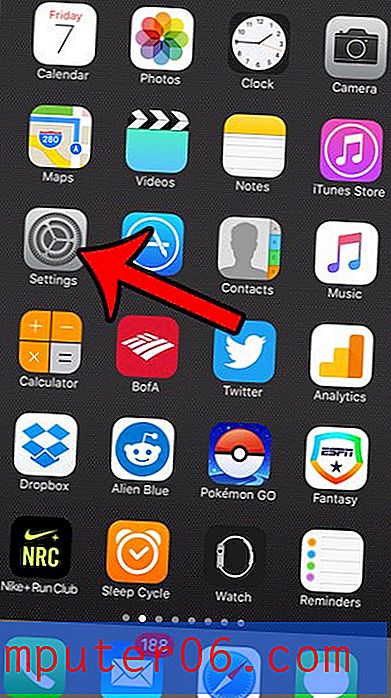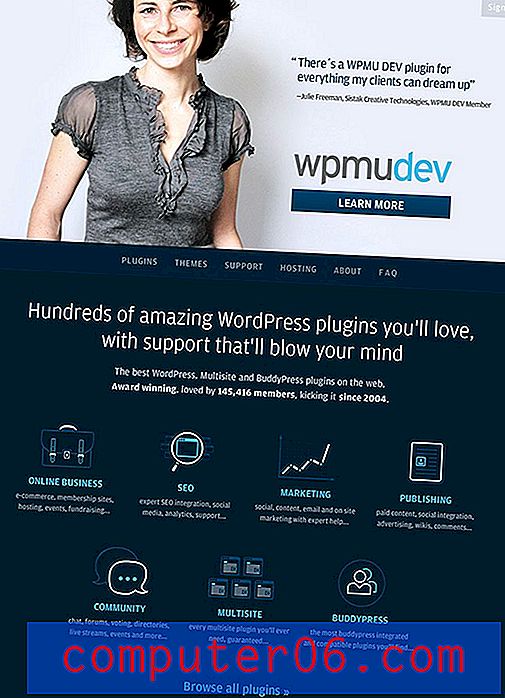Excel 2013 – 인쇄 영역 설정
Excel 스프레드 시트는 원하는 방식으로 인쇄하는 경우가 거의 없으며 실제 페이지에 대한 스프레드 시트를 올바르게 구성하는 것은 종종 Excel 사용자에게 큰 좌절 중 하나라고합니다. 스프레드 시트를 한 페이지에 맞추는 것과 같이 프로세스를 단순화하는 몇 가지 빠른 방법이 있지만 더 큰 워크 시트에는 항상 실용적이지는 않습니다.
대안은 실제로 인쇄하는 데이터의 양을 최소화하는 것입니다. 그러나 행과 열을 삭제하거나 숨기지 않고 대신 인쇄 영역 설정을 고려할 수 있습니다. 이를 통해 셀 그룹을 강조 표시하고 인쇄 영역으로 정의 할 수 있습니다. 그런 다음 파일을 인쇄 할 때 해당 인쇄 영역 만 포함됩니다. 인쇄 영역이 일시적인 경우 완료되면 인쇄 영역을 지울 수도 있습니다. 아래의 가이드가이를 수행하기위한 단계를 안내합니다.
다음은 Excel 2013에서 인쇄 영역을 설정하는 방법입니다.
- Excel 2013에서 스프레드 시트를 엽니 다.
- 인쇄 영역에 포함 할 왼쪽 상단 셀을 클릭 한 다음 원하는 모든 것이 선택 될 때까지 마우스를 끕니다.
- 페이지 레이아웃 탭을 클릭하십시오.
- 리본의 페이지 설정 섹션에서 인쇄 영역 버튼을 클릭 한 다음 인쇄 영역 설정 을 클릭 하십시오 .
이 단계는 아래 그림과 함께 표시됩니다.
1 단계 : 인쇄 영역으로 설정하려는 셀이 포함 된 파일을 엽니 다.
2 단계 : 마우스를 사용하여 인쇄 영역이 될 셀을 강조 표시합니다.
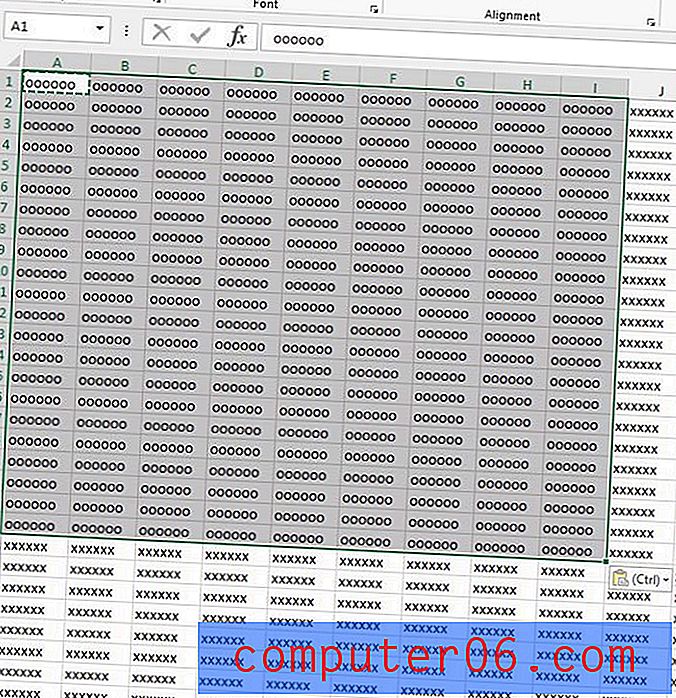
3 단계 : 창의 맨 위에있는 페이지 레이아웃 탭을 클릭하십시오.
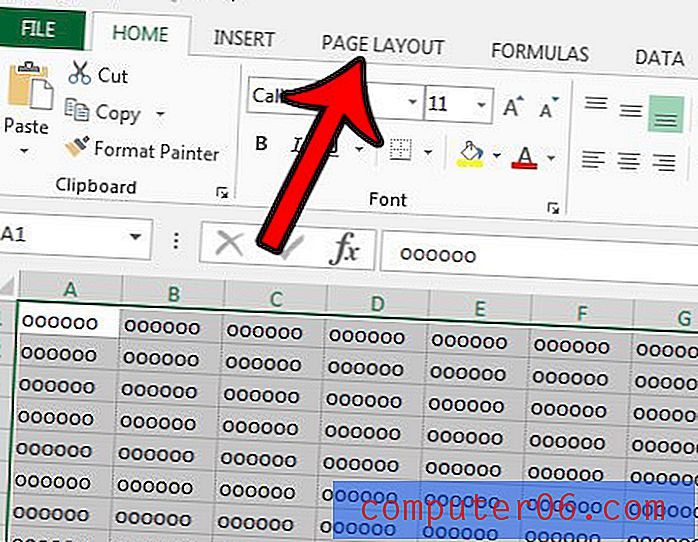
4 단계 : 페이지 설정 섹션에서 인쇄 영역 단추를 클릭 한 다음 인쇄 영역 설정 옵션을 클릭하십시오.
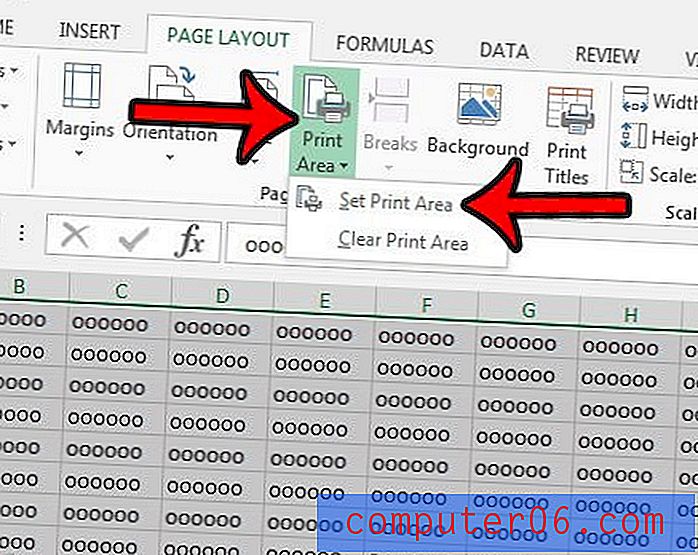
나중에이 인쇄 영역을 지우고 나머지 스프레드 시트도 인쇄하려면 4 단계 를 반복하되 대신 인쇄 영역 지우기 옵션을 선택하십시오. 특정 워크 시트의 인쇄 영역으로 설정 한 내용을 보려면이 안내서에서 찾는 방법을 보여줍니다.
*** 셀, 행 번호 또는 열 문자를 클릭 할 때 Ctrl 키를 누른 상태에서 인쇄 영역에 대해 분리 된 셀, 행 또는 열을 선택할 수 있습니다. 그러나 각각의 개별 셀 그룹은 별도의 페이지에 인쇄되므로 원하는 결과가 아닐 수 있습니다. 이 경우 인쇄하지 않으려는 행과 열을 숨겨서 더 나은 결과를 얻을 수 있습니다. ***
Excel 스프레드 시트를 제대로 인쇄하는 데 문제가있는 경우 조정할 수있는 여러 가지 설정이 있습니다. Excel에서 더 나은 인쇄를위한 안내서를 읽고 변경할 수있는 더 유용한 인쇄 설정을 확인하십시오.