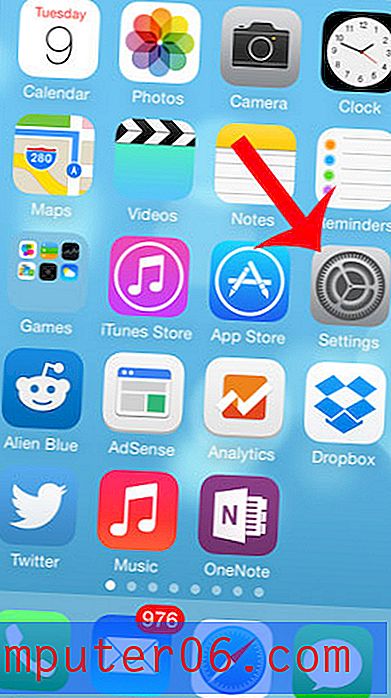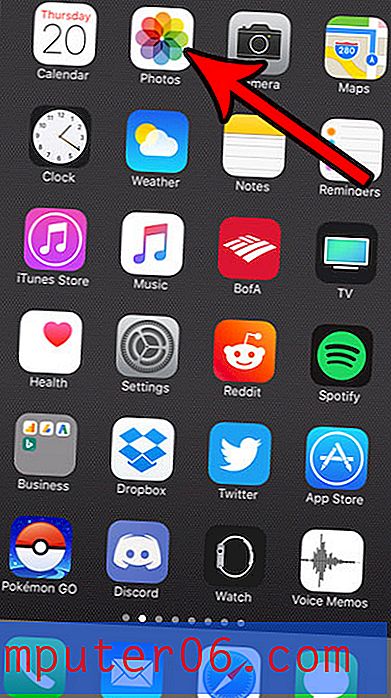Word 2010에서 머리글에 그림을 추가하는 방법
Microsoft Word는 문서에 여러 유형의 내용을 추가 할 수있는 기능을 제공합니다. 사진이나 비디오와 같은 미디어 파일이든 주석과 같은 미디어 파일이든 간단한 텍스트로 확장 할 수 있습니다. Microsoft Word 2010의 문서 배경에 그림을 삽입하는 방법은 여러 가지가 있으며 각 옵션은 상황에 따라 다릅니다. 그러나 워터 마크 또는 배경 이미지로 이미지를 추가하는 데 어려움이있는 경우 고려해야 할 또 다른 옵션은 헤더 섹션에 그림을 추가하는 것입니다.
Word 2010에서 머리글 구역에 이미지를 추가하면 그림이 문서 상단에 추가됩니다. 그러면 해당 그림이 문서의 모든 페이지 상단에있는 해당 위치에 나타납니다. 아래 기사에서는이 결과를 달성하기 위해 따라야 할 단계를 보여줍니다.
Word 2010에서 머리글에 그림 삽입
이 기사의 단계는 문서의 헤더 섹션에 이미지를 추가하는 방법을 보여줍니다. 해당 사진은 문서에 입력 한 텍스트 뒤에 표시됩니다.
1 단계 : Word 2010에서 문서를 엽니 다.
2 단계 : 창의 맨 위에있는 삽입 탭을 클릭하십시오.
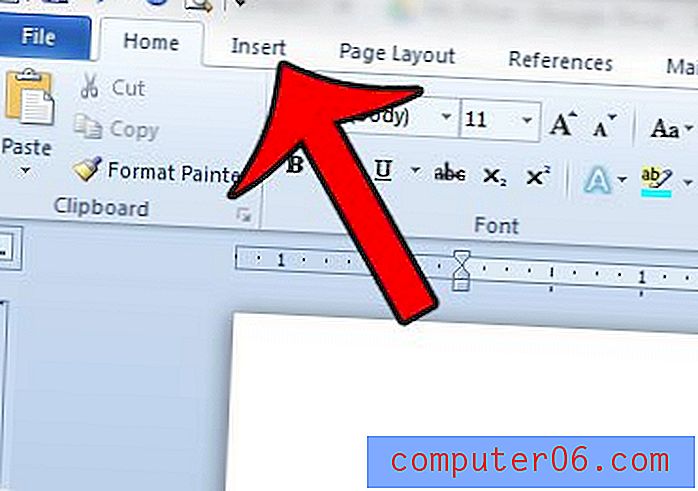
3 단계 : Office 리본의 머리글 및 바닥 글 섹션에서 머리글 단추를 클릭 한 다음 빈 옵션을 클릭합니다. 또는 그림을 머리글의 다른 섹션에 삽입하려는 경우 빈 (세 열) 옵션을 선택할 수 있습니다.
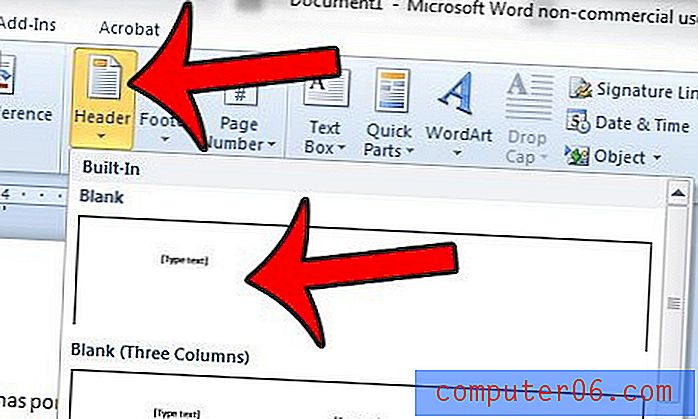
4 단계 : Office 리본의 삽입 섹션에서 그림 단추를 클릭합니다. 이 옵션이 보이지 않으면 창의 맨 위에있는 머리글 및 바닥 글 도구 아래의 디자인 탭이 선택되어 있는지 확인하십시오.
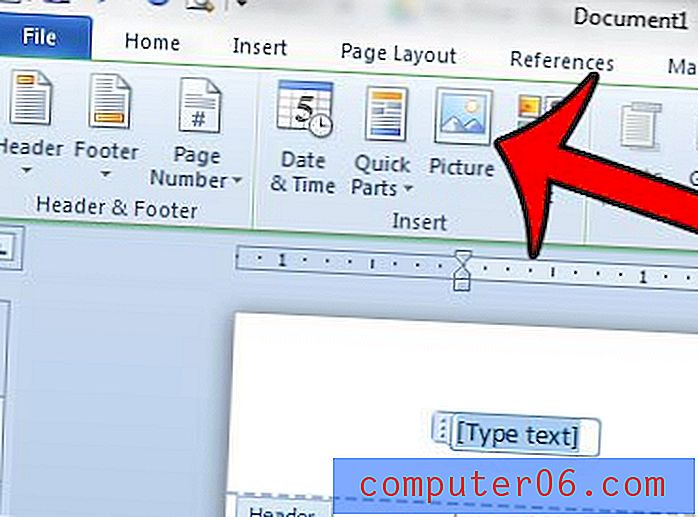
5 단계 : 삽입 할 그림을 선택한 다음 창의 맨 아래에있는 삽입 버튼을 클릭하십시오.

사진이 문서의 본문을 아래로 밀면 이미지의 모서리를 클릭하고 드래그하여 사진의 크기를 조정할 수 있습니다.
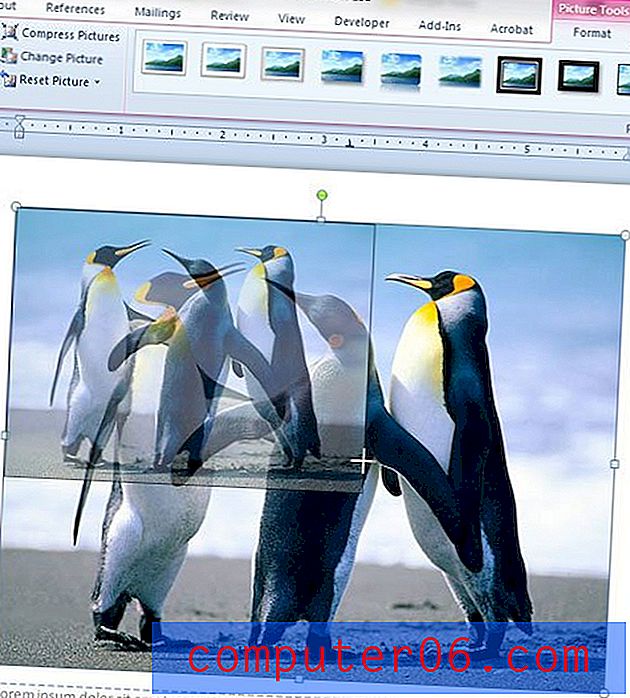
또는 커서를 화면 왼쪽의 눈금자에서 아래쪽 여백에 놓고 여백을 클릭 한 다음 위로 끌어 머리글 섹션의 아래쪽 여백을 위로 끌 수 있습니다.
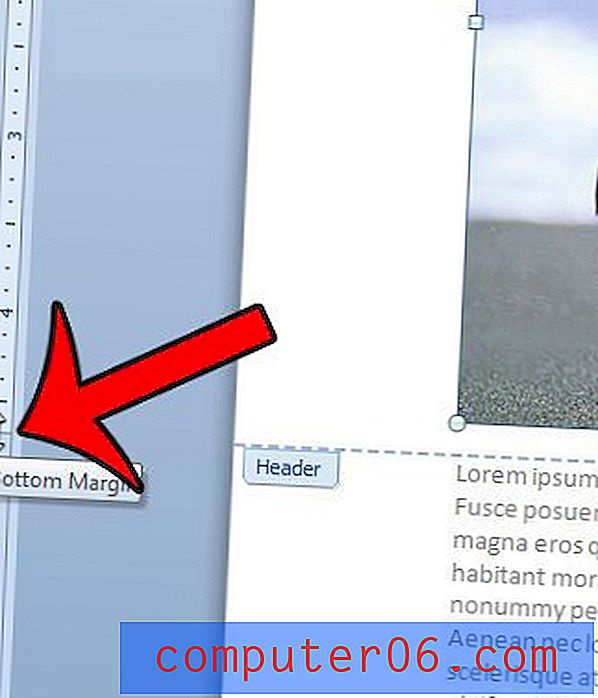
Office 리본에서 머리글 및 바닥 글 닫기 단추를 클릭하여 머리글 및 바닥 글보기를 종료 할 수 있습니다.
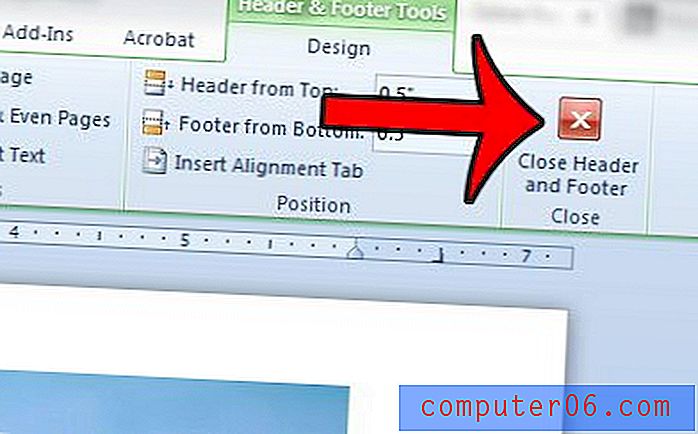
문서의 배경에 그림이 있지만 인쇄되지 않습니까? 배경 그림이나 색상을 인쇄하려면 Word 2010에서 설정을 변경해야합니다. 여기를 클릭하여 해당 옵션을 찾는 방법을 알아보십시오.