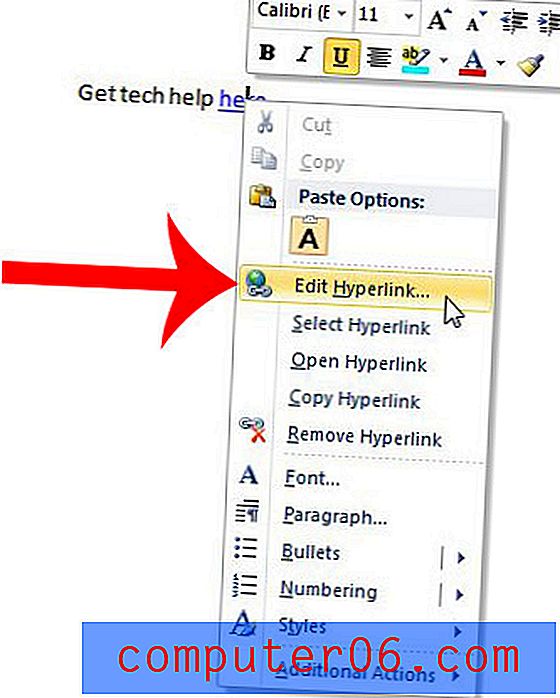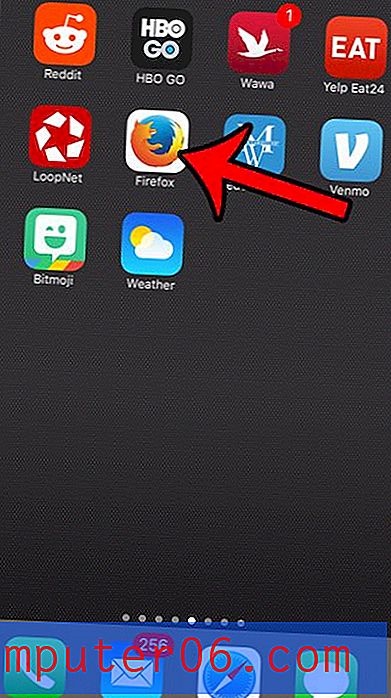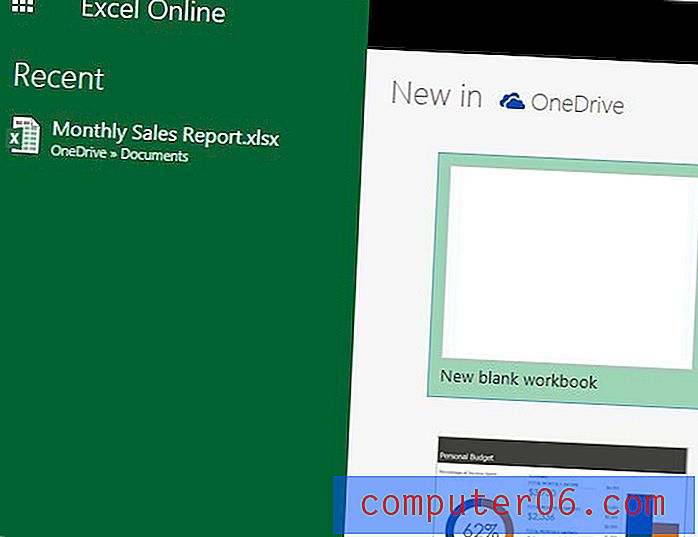Windows 7에서 인쇄 스풀러를 조정하는 방법
최종 업데이트 : 2017 년 2 월 17 일
Windows 컴퓨터의 인쇄 스풀러 또는 프린터 스풀러는 인쇄하려는 문서 나 파일과 해당 정보를 인쇄하는 프린터 간의 통신을 제어하는 운영 체제의 일부입니다.
규칙적으로 Windows 7 컴퓨터에서 인쇄하면 결국 어떤 종류의 인쇄 오류가 나타납니다. 인쇄 프로세스 전체에 걸쳐 다양한 문제가 발생하여 어떤 종류의 문제없이 수행하기가 어렵습니다. 가장 일반적인 문제 중 하나는 인쇄 스풀러와 관련이 있습니다. 인쇄 스풀러는 컴퓨터의 응용 프로그램으로 프로그램에서 프린터로 인쇄 작업을 보냅니다. 인쇄 프로세스에서 가장 중요한 요소 중 하나이지만 어디를 볼지 모르면 특정 인쇄 스풀러 문제를 해결하기가 어려울 수 있습니다.
인쇄 스풀러 관리
인쇄 스풀러 문제를 해결하는 데있어 가장 혼란스러운 부분은 맨 처음 볼 수있는 것이 아니라는 것입니다. 인쇄 스풀러는 Windows 7에서 서비스로 처리하며 서비스 메뉴에서 인쇄 스풀러 로 표시됩니다. 서비스 메뉴를 찾으려면 컴퓨터 화면의 왼쪽 하단에서 시작 단추를 클릭 한 다음 제어판 을 클릭하십시오. 창의 오른쪽 상단에있는 보기 기준 옆에있는 드롭 다운 메뉴를 클릭 한 다음 작은 아이콘 옵션을 클릭하십시오.
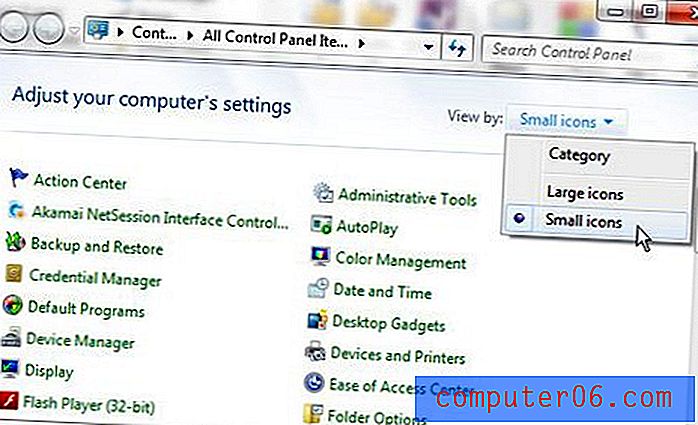
이 창 상단에서 관리 도구 옵션을 클릭하면 새 관리 도구 창이 열립니다. 이 창에서 서비스 항목을 두 번 클릭하여 서비스 창을 시작하십시오.
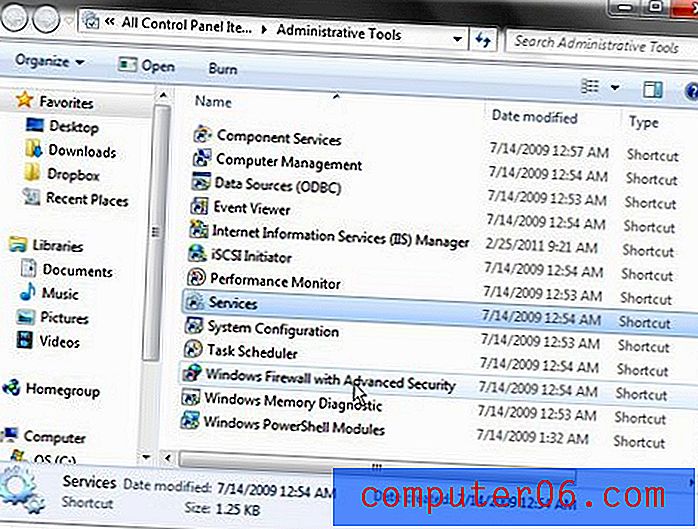
인쇄 스풀러 옵션을 찾을 때까지이 화면에서 서비스 목록을 스크롤하십시오.

인쇄 스풀러를 두 번 클릭하면 인쇄 스풀러 속성 창이 열립니다. 이 창에는 인쇄 스풀러를 올바르게 사용자 정의하고 발생할 수있는 문제를 해결하는 데 필요한 모든 옵션이 포함되어 있습니다. 기본적으로이 메뉴에서 선택된 탭은 일반 탭입니다. 아래 이미지에 표시된 메뉴에서 시작 유형 오른쪽의 드롭 다운 메뉴를 클릭 한 다음 자동 을 클릭하십시오. 이렇게하면 컴퓨터를 켜 자마자 인쇄 스풀러가 시작되어 프로그램이 프린터로 항목을 보내지 못하게됩니다. 자동 옵션을 선택한 후에는 창의 맨 아래에있는 적용을 클릭하여 변경 사항을 적용한 다음 확인 을 클릭하십시오.
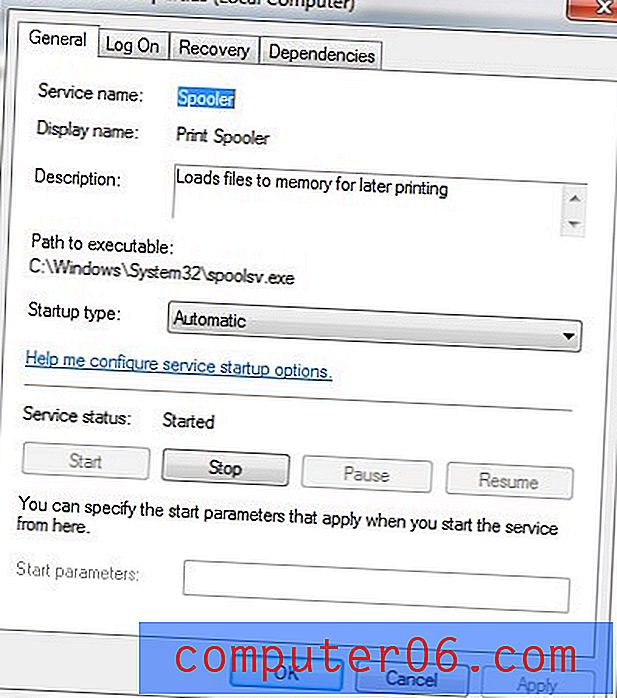
시작, 중지, 일시 중지 및 다시 시작 이라는 버튼이 가로로 표시되어 있습니다. 이러한 각 버튼은 해당 버튼이 나타내는 동작을 수행하지만 버튼이 회색으로 표시되면 해당 버튼이 수행하는 동작을 현재 사용할 수 없습니다. 일반적으로 인쇄 스풀러의 현재 상태로 인해 버튼이 회색으로 표시됩니다. 예를 들어 중지 버튼을 클릭 할 수있는 경우 인쇄 스풀러가 현재 실행 중이기 때문입니다. 인쇄 스풀러가 실행되고 있지 않으면 시작 단추를 클릭하여 다시 실행할 수 있습니다. 이 버튼과 시작 유형 드롭 다운 메뉴는 인쇄 스풀러 메뉴에서 인쇄 할 수 없을 때 확인해야 할 첫 번째 항목입니다.
Windows 7에서 인쇄 스풀러를 시작, 중지, 일시 중지 또는 다시 시작하는 방법
- 시작 버튼을 클릭하십시오.
- 제어판을 클릭하십시오.
- 보기 기준 드롭 다운 메뉴를 클릭 한 다음 작은 아이콘 을 선택하십시오.
- 서비스를 두 번 클릭하십시오.
- 인쇄 스풀러를 두 번 클릭하십시오.
- 현재 요구에 따라 시작, 중지, 일시 중지 또는 다시 시작 버튼을 클릭하십시오.
추가 인쇄 스풀러 옵션
인쇄 스풀러 메뉴 상단에는 인쇄 스풀러가 올바르게 작동하는지 확인해야하는 또 다른 탭이 있습니다. 창 상단에서 복구 탭을 클릭하십시오. 이 메뉴에는 인쇄 스풀러가 실패한 경우 응답하는 방법에 대한 설정이 포함되어 있습니다. 이 메뉴에 대한 올바른 설정은 아래 이미지에 나와 있습니다.
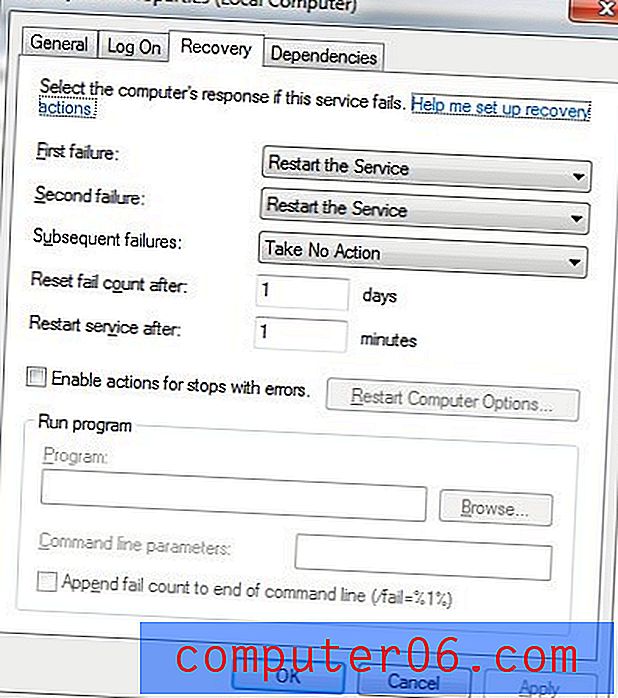
설정이이 이미지에 표시된 설정과 일치하지 않으면 변경하십시오. 적용 버튼을 클릭 한 다음 확인 을 클릭하십시오.
프린터 문제를 해결하고 있지만 다시 설치할 때 드라이버 문제가 계속 발생합니까? 드라이버가 문제를 일으키는 것처럼 보이는 경우 Windows 7에서 프린터를 완전히 제거하는 방법에 대해 알아 봅니다.