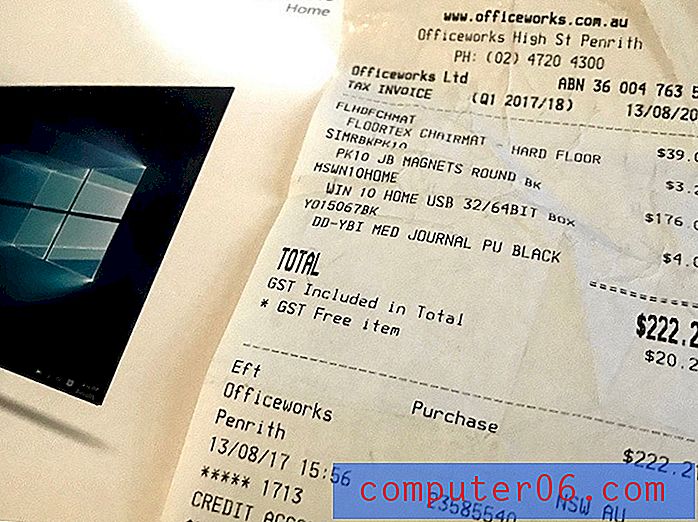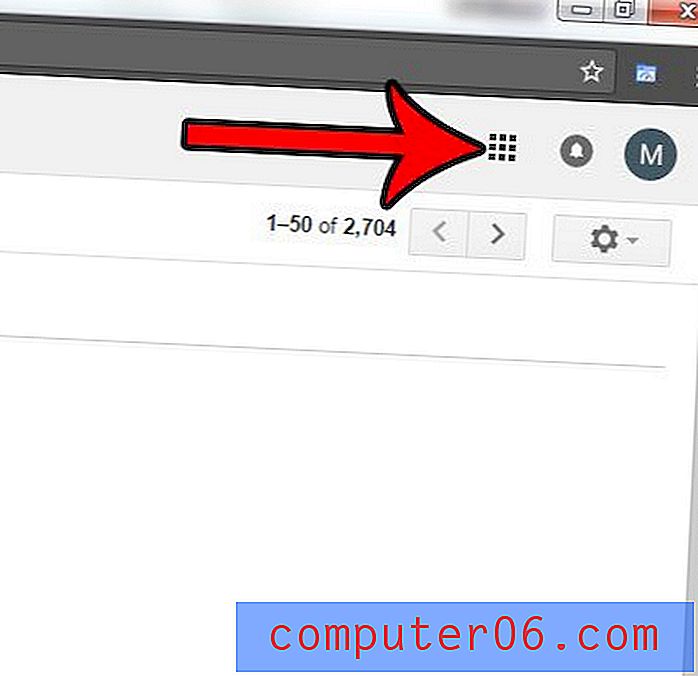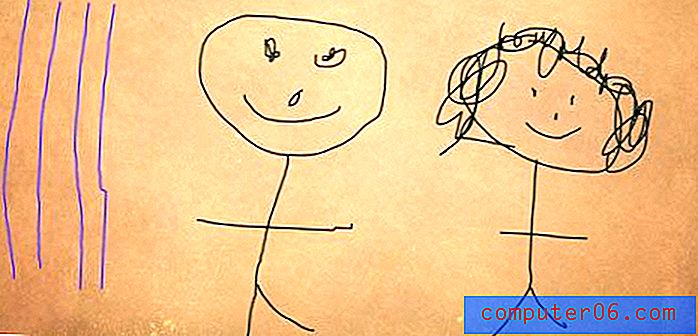Outlook 2016에서 특정 폴더를 백업하는 방법
Outlook 2016은 전자 메일을 자동으로 정렬하는 데 도움이되는 다양한 도구를 제공합니다. 이는 규칙을 사용하여 이루어지며 부재 중 회신 보내기와 같은 작업을 수행하도록 구성 할 수도 있습니다. 제목 또는 발신자를 기준으로 메시지를 자동 정렬하기 위해 규칙을 사용하기 시작하면 조직 수준에 따라 필요한 이메일을 쉽게 찾을 수 있습니다.
경우에 따라 Outlook 폴더의 중요한 정보를 잃어 버리지 않도록하기 위해 일부 백업을 만들 수 있습니다. 그러나 Outlook 백업 파일은 용량이 크고 시간이 오래 걸릴 수 있으므로 대신 특정 폴더의 백업 복사본을 만드는 데 집중할 수도 있습니다. 아래 자습서에서는 Outlook 2016의 폴더를 별도의 파일로 백업하여 원본 Outlook 파일에 문제가 발생할 경우 다른 위치로 저장하고 이동할 수있는 방법을 보여줍니다.
Outlook 2016에서 단일 폴더의 백업 복사본을 만드는 방법
이 기사의 단계에서는 Outlook 2016에서 구성한 계정에 대해 단일 이메일 폴더의 백업 사본을 작성하는 방법을 보여줍니다. 폴더의이 백업 사본을 사용자의 위치에 저장할 수 있습니다. 백업 사본을 .csv 파일 또는 .pst 파일 중 원하는 파일로 선택할 수 있습니다. .csv 파일은 메모장이나 Excel과 같은 다양한 프로그램에서 열 수 있지만 .pst 파일은 Outlook에서 열 수 있습니다. 폴더의 백업 사본을 다른 Outlook 설치로 가져 오려는 경우 .pst를 선택할 수 있습니다. 나중에 전자 메일에 쉽게 액세스하려면 .csv를 사용하십시오.
1 단계 : Outlook 2016을 엽니 다.
2 단계 : 창의 왼쪽 상단에서 파일 탭을 클릭하십시오.

3 단계 : 창의 왼쪽에있는 열에서 열기 / 내보내기 옵션을 선택하십시오.
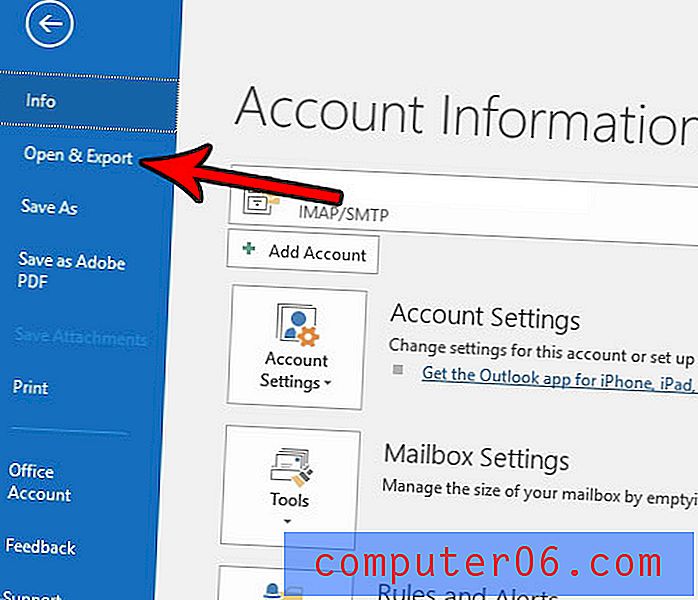
4 단계 : 가져 오기 / 내보내기 단추를 클릭하십시오.
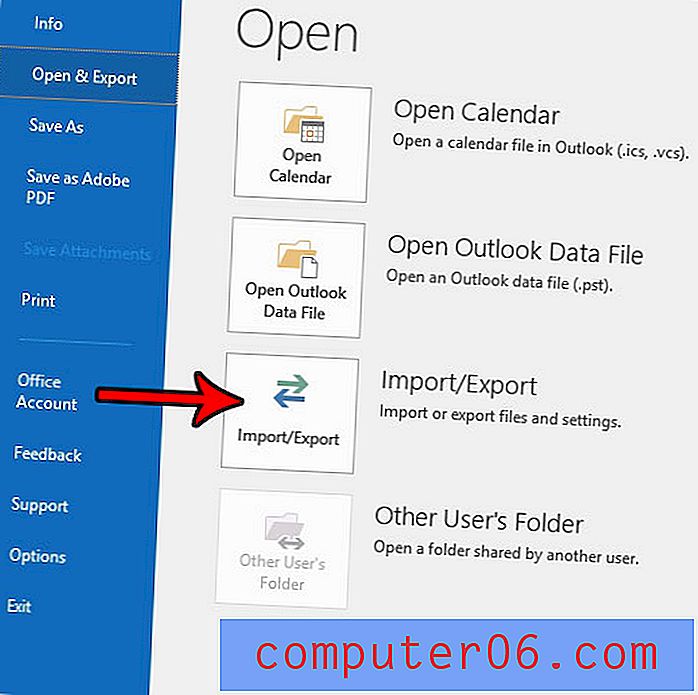
5 단계 : 파일로 내보내기 옵션을 선택한 후 다음 버튼을 클릭합니다.
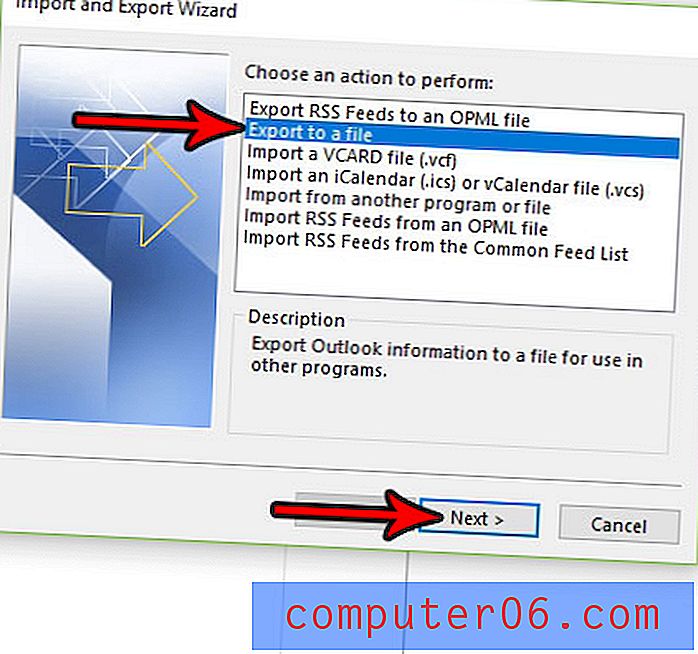
6 단계 : 만들려는 백업 파일 유형을 선택한 후 다음 버튼을 클릭합니다.
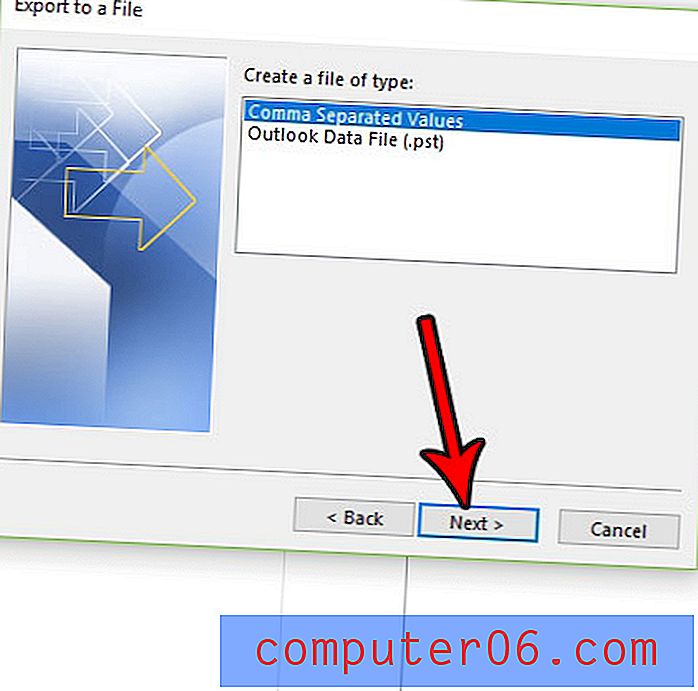
7 단계 : 백업 할 폴더를 클릭 한 후 다음 버튼을 클릭합니다.
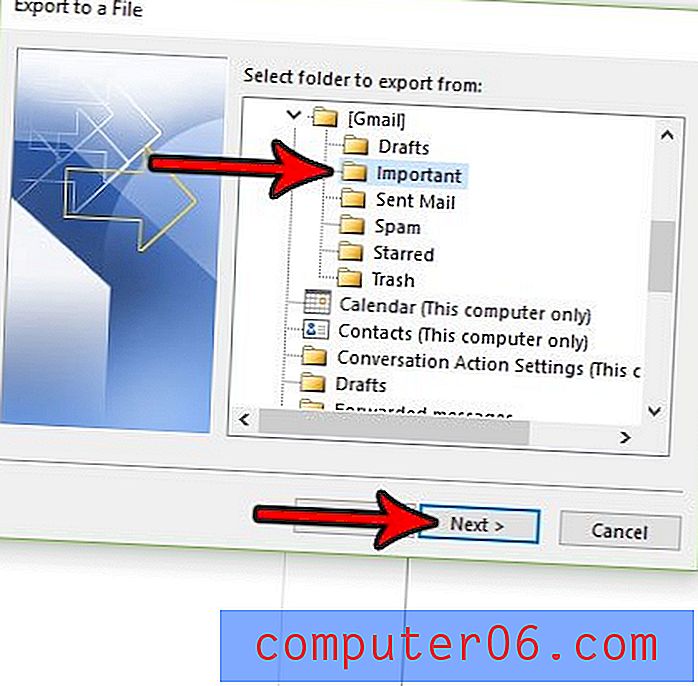
8 단계 : 찾아보기 버튼을 클릭하고 컴퓨터에서 백업 사본을 저장할 위치를 선택한 후 다음 버튼을 클릭합니다.
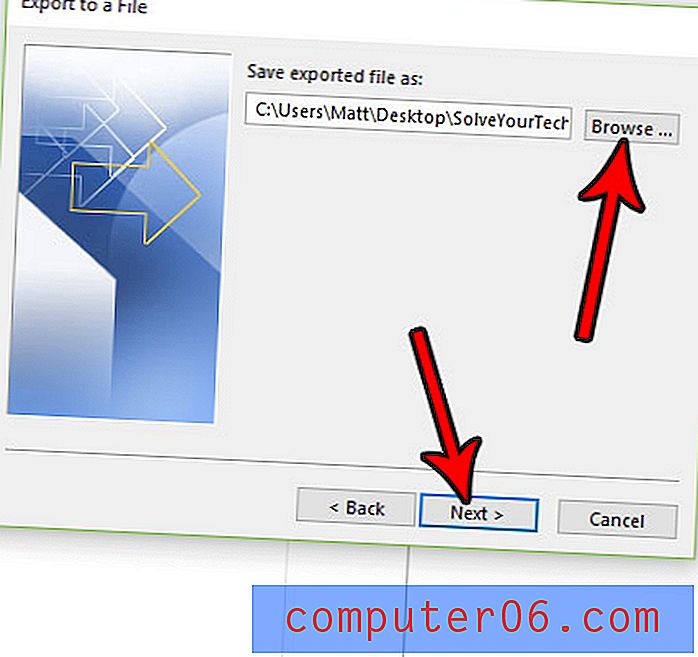
9 단계 : 완료 버튼을 클릭하여 폴더의 백업 사본을 만듭니다. 해당 폴더에 많은 전자 메일 메시지가있는 경우 시간이 조금 걸릴 수 있습니다.
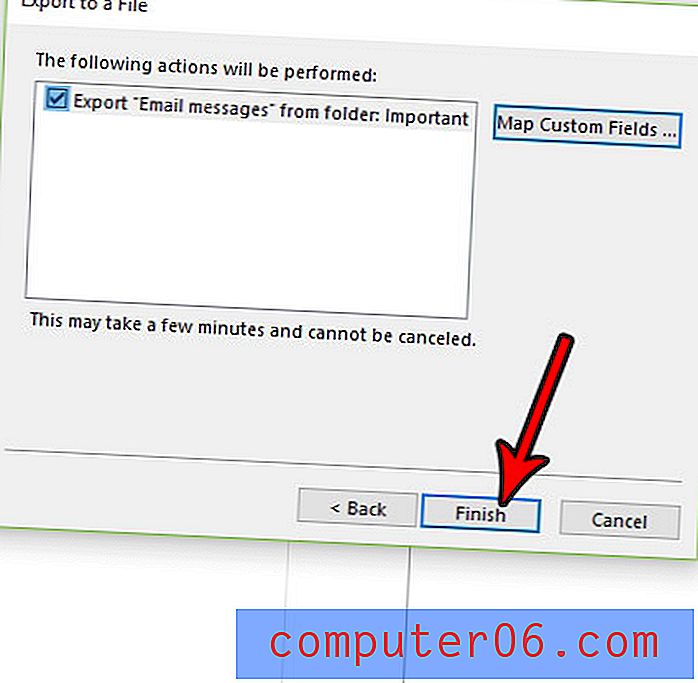
이 안내서의 단계는 특히 이메일 폴더 백업을 돕기위한 것이지만 기본적으로 동일한 방법을 사용하여 연락처를 백업 할 수도 있습니다. Outlook에서 연락처를 Microsoft Excel에서 쉽게 열고 편집 할 수있는 형식으로 내보내는 방법을 알아보십시오.