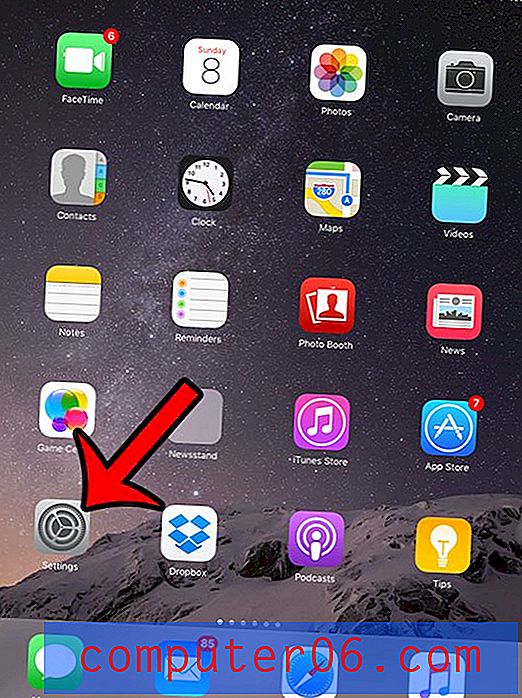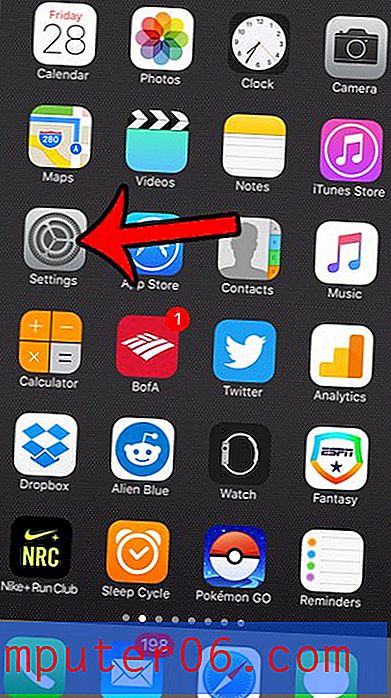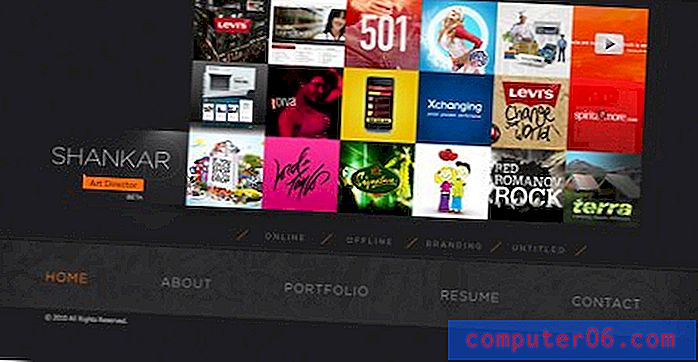Excel 2013에서 셀 글꼴을 변경하는 방법
사람들마다 컴퓨터 화면에서 데이터를보고자하는 방법에 대한 선호도가 다릅니다. 따라서 읽기 어려운 Excel 워크 시트가있는 경우 환경을 개선하기 위해 글꼴을 변경할 수 있습니다.
그러나 특히 다른 사람이 이미 셀에 서식을 추가 한 경우 글꼴에 대해 변경하려는 경우 Excel 2013 인터페이스를 사용하기가 어려울 수 있습니다. 따라서 아래의 가이드를 따라 전체 워크 시트의 글꼴을 변경하는 방법을 알아보십시오.
Excel 2013에서 워크 시트의 셀 글꼴 변경
아래 단계는 워크 시트의 모든 셀에 대한 글꼴을 변경하는 방법을 알려줍니다. 그러나 워크 시트의 일부에 대해서만 글꼴을 변경하려는 경우 단일 열 또는 행 또는 셀 그룹을 선택할 수 있습니다. 열 문자 또는 행 번호를 클릭하여 전체 셀 그룹을 선택하거나 마우스를 클릭하고 끌어서 특정 셀 그룹을 선택하십시오.
1 단계 : 변경할 글꼴이있는 Excel 워크 시트를 엽니 다.
2 단계 : 워크 시트의 왼쪽 상단에있는 회색 버튼을 클릭하여 전체 워크 시트를 선택합니다.
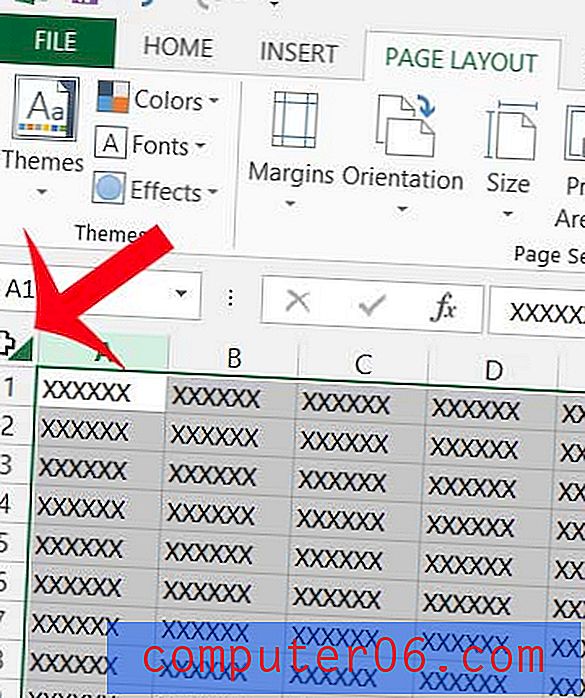
3 단계 : 창의 맨 위에있는 홈 탭을 클릭하십시오.
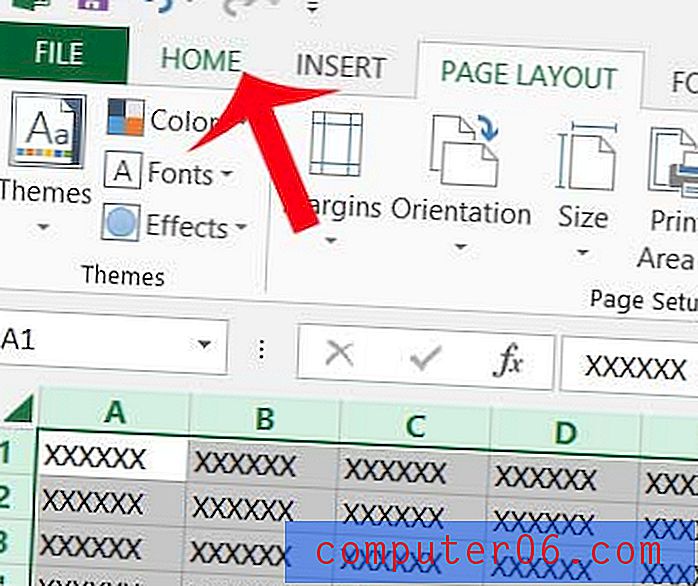
4 단계 : 탐색 리본의 글꼴 섹션에서 글꼴 드롭 다운 메뉴를 클릭 한 다음 원하는 글꼴을 선택하십시오. 선택한 모든 셀의 글꼴이 선택한 글꼴로 전환됩니다. 글꼴 크기와 색상을 변경하도록 선택할 수도 있습니다.
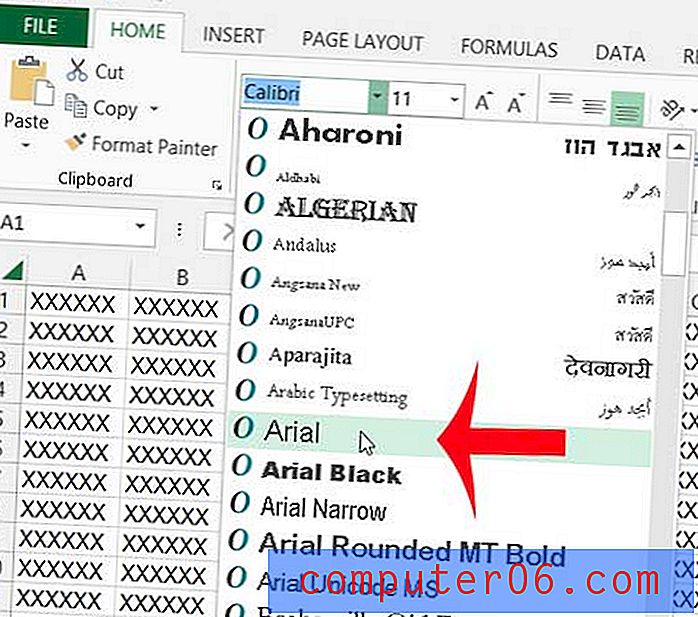
다른 사람이 만든 글꼴이나 워크 시트를 변경할 수없는 경우 워크 시트에 보호 기능이 추가 되었기 때문일 수 있습니다. 파일의 비밀번호를 가져 오거나 워크 시트의 내용을 복사하여 새 워크 시트에 붙여 넣어 수정해야합니다.
Excel 2013에서 기본 글꼴을 변경 하시겠습니까? 이 기사에서는이를 수행하기 위해 따라야하는 단계를 설명합니다.