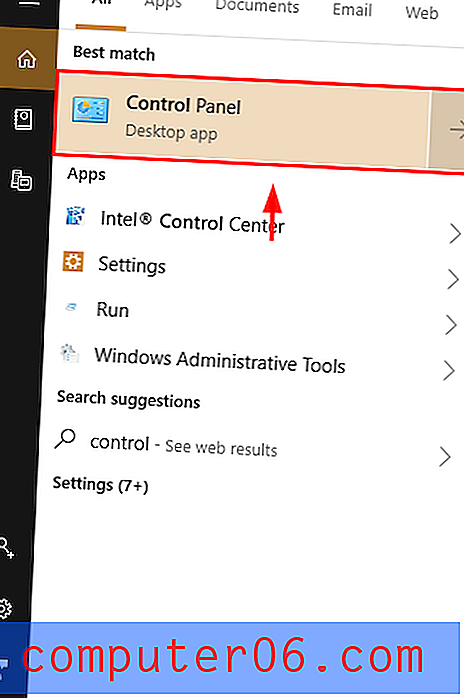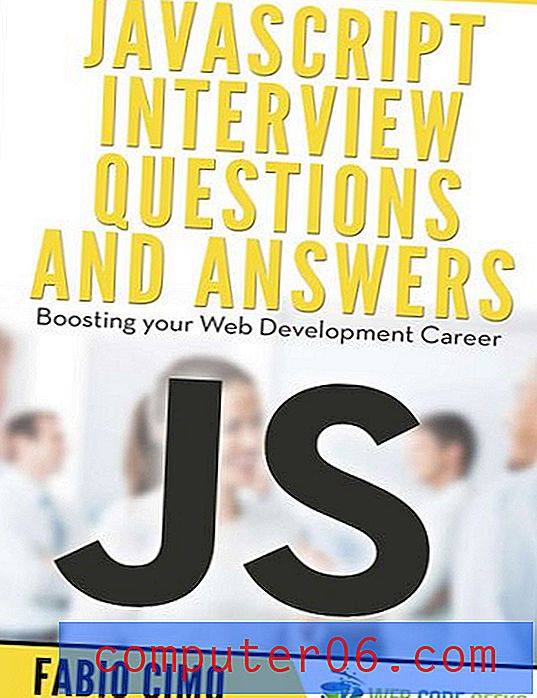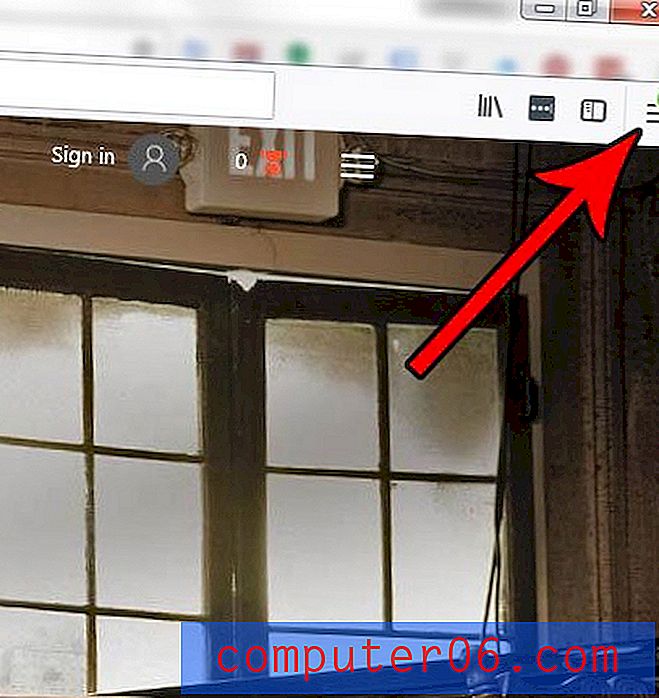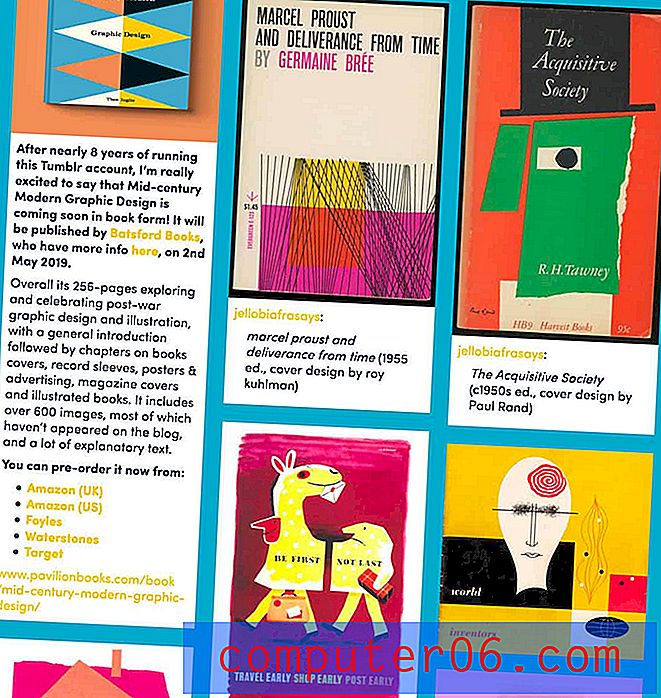Powerpoint 2010에서 하이퍼 링크 색상을 변경하는 방법
이 기사의 단계는 Powerpoint에서 하이퍼 링크 색상을 변경하는 방법을 보여줍니다.
수확량 : Powerpoint 하이퍼 링크에 다른 색상Powerpoint에서 하이퍼 링크 색상을 변경하는 방법
인쇄이 안내서는 다양한 유형의 하이퍼 링크에 현재 사용중인 색상을 싫어하는 경우 Microsoft Powerpoint 프레젠테이션에서 하이퍼 링크 색상을 변경하는 방법을 보여줍니다.
준비 시간 2 분 활성 시간 2 분 추가 시간 5 분 총 시간 9 분 난이도 쉬움기재
- Microsoft Powerpoint 파일
도구
- 마이크로 소프트 파워 포인트
명령
- Powerpoint에서 파일을 엽니 다.
- 창 상단에서 디자인 탭을 클릭하십시오.
- 색상을 클릭 한 다음 새 테마 색상 생성 을 선택 하십시오 .
- 하이퍼 링크 오른쪽에있는 단추를 선택한 다음 원하는 색상을 선택하십시오.
- 저장 버튼을 클릭 하십시오 .
노트
팔로우 된 하이퍼 링크의 색상도 변경할 수 있습니다. Powerpoint는 클릭 및 클릭되지 않은 하이퍼 링크에 대해 다른 색상을 설정합니다. 팔로우 된 하이퍼 링크는 사용자가 이미 클릭 한 것입니다.
© SolveYourTech 프로젝트 유형 : Powerpoint Guide / 카테고리 : 프로그램컴퓨터에서 슬라이드 쇼를 볼 청중을위한 Powerpoint 2010 프레젠테이션을 만들 때는 시각적으로 매력적인 요소와 리소스를 최대한 많이 포함시키는 것이 좋습니다.
관련 동영상이나 이미지를 사용하거나 주제를 탐색하는 웹 사이트에 대한 링크를 제공 할 수 있습니다. 대부분의 사람들은 링크가 파란색 밑줄이있는 텍스트로 식별되는데 이는 Powerpoint 2010이 기본 레이아웃에서 사용하는 기본 색상입니다.
그러나 사용자 정의 레이아웃을 사용하거나 슬라이드 쇼에 디자인 탭의 옵션 중 하나가 통합 된 경우 비정상적인 하이퍼 링크 색상이 나타날 수 있습니다. 다행히이 옵션을 구성하여 Powerpoint 2010에서 하이퍼 링크 색상을 변경하는 방법을 배울 수 있습니다.
Powerpoint 2010에서 하이퍼 링크 색상 선택
대부분의 사람들이 Powerpoint 2010에서 하이퍼 링크 색상을 변경하는 방법을 알아 내려고 할 때 가장 큰 행 아웃 중 하나는 Powerpoint 2010이 텍스트를 정의하는 것과 같은 방식으로 링크를 정의하는 사고 과정입니다. Powerpoint 2010의 하이퍼 링크 색상은 실제로 선택한 테마에서 설정되며 해당 메뉴에서 편집해야합니다.
1. 편집하려는 하이퍼 링크가 포함 된 Powerpoint 2010 프레젠테이션을 열어 시작하십시오.
2. 창의 맨 위에있는 디자인 탭을 클릭하십시오. 테마의 썸네일 주위에 주황색 사각형으로 표시된대로 현재 테마가 선택됩니다.

3. 리본 테마 섹션의 오른쪽 상단에있는 색상 드롭 다운 메뉴를 클릭 한 다음 대화 상자에서 새 테마 색상 생성 을 클릭 하십시오 .
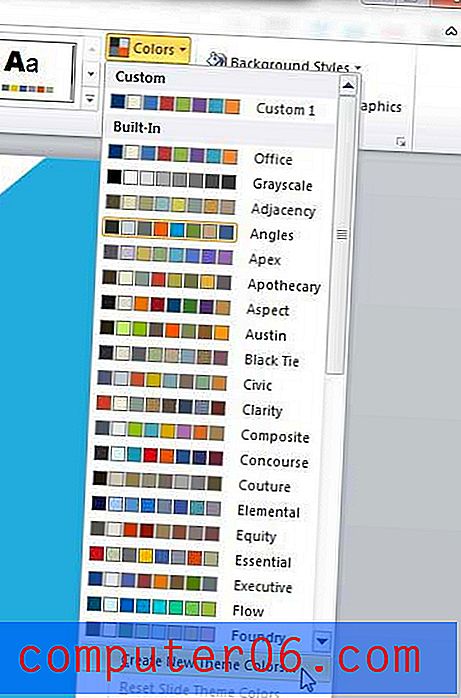
4. 하이퍼 링크 오른쪽에있는 드롭 다운 메뉴를 클릭 한 다음이 프리젠 테이션에서 하이퍼 링크에 대한 원하는 링크 색상을 선택하십시오. 팔로우 된 하이퍼 링크를 다른 색상으로 표시하려는 것을 모르는 경우 팔로우 된 하이퍼 링크 색상을 일반 하이퍼 링크 값에 설정된 색상과 동일한 색상으로 설정하는 것이 좋습니다.
5. 저장 버튼을 클릭 하십시오 .
하나의 프레젠테이션에 여러 개의 서로 다른 하이퍼 링크 색상을 설정하려면 각 색상에 대해 서로 다른 색상 하이퍼 링크를 포함 할 각기 다른 테마를 설정해야합니다. 창 왼쪽의 열에서 원하는 슬라이드를 선택한 다음 해당 슬라이드의 테마를 마우스 오른쪽 단추로 클릭하고 선택한 슬라이드에 적용을 선택 하면됩니다.
전체 프리젠 테이션에 동일한 디자인 테마를 사용할 수 있지만 각 슬라이드마다 다른 색상 하이퍼 링크가 있습니다. 테마 설정을 변경하면 Powerpoint 2010은 테마 목록의 시작 부분에 새로운 설정으로 해당 테마를 배치합니다.
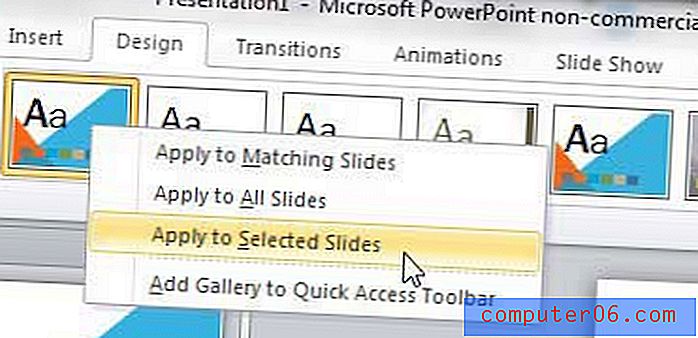
위의 이미지에서 편집 한 각도 테마가 목록의 시작 부분에 있고 원본은 여전히 기본 위치에 있음을 알 수 있습니다. 연속 된 각 슬라이드에 원본 테마를 적용하도록 선택하고 ( 매번 선택한 슬라이드에 적용 옵션 을 선택 해야 함) 기본값의 값을 변경하여 새 테마를 만듭니다. 예를 들어, 동일한 테마를 사용하는 서로 다른 하이퍼 링크 색상을 가진 10 개의 다른 슬라이드가있는 경우 테마 목록의 시작 부분에 해당 테마에 대한 10 개의 썸네일이 있어야합니다.
Microsoft Powerpoint에서 하이퍼 링크 색상을 변경하는 방법 – 추가 정보
- 이와 같이 변경하면 현재 Powerpoint 프레젠테이션에만 영향을줍니다. 기존 파일과 이후에 생성 한 파일은이 변경의 영향을받지 않습니다.
- 하이퍼 링크의 색상은 프레젠테이션을 직접 보는 사람들에게 또는 사람들이 스스로 볼 수 있도록 파일을 배포하는 경우에 놀라운 영향을 줄 수있는 것입니다. 당신이 보는 것에 만족하지 않기 때문에 색상을 사용자 정의하도록 선택하면 다른 사람들도 그것을 좋아하지 않을 수 있습니다. 자신의 생각을보기 위해 색을 바꿀 때 다른 사람의 의견을 구하십시오.
- ppt 하이퍼 링크의 기본 색상은 프리젠 테이션에 사용하기로 선택한 테마에 의해 결정됩니다. 다른 테마를 선택하면 하이퍼 링크 텍스트의 색상이 달라집니다.
- 글꼴 색 및 하이퍼 링크 색과 같은 것을 변경하기로 한 경우 프레젠테이션의 전체 색 구성표에 미치는 영향을 고려해야합니다. 조정 된 텍스트 색상으로 Powerpoint 슬라이드가 다르게 보일 수 있으며 색상 변경은 실제로 시청자가 작업을 인식하는 방식에 부정적인 영향을 줄 수 있습니다.