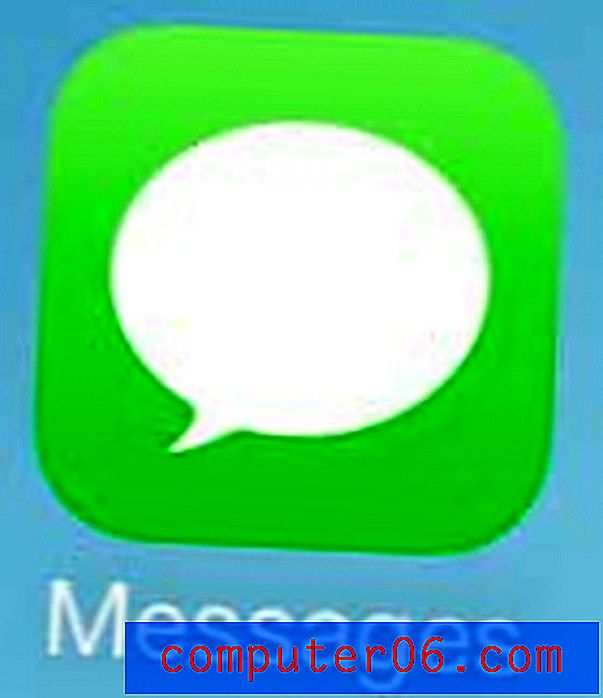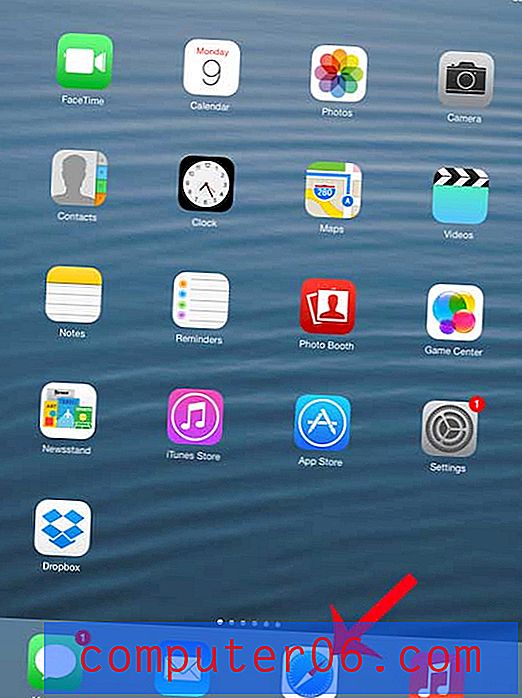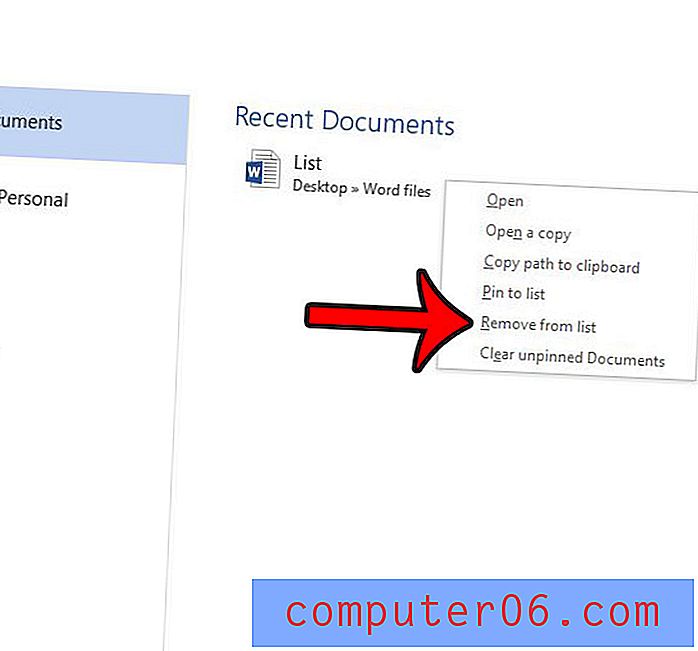Outlook 2013에서 첨부 파일 미리보기를 해제하는 방법
미리보기 패널을 사용하도록 Outlook 2013을 설정 한 경우 첨부 파일을 한 번 클릭하여 첨부 파일의 미리보기를 볼 수 있습니다. 첨부 파일의 미리보기가 컴퓨터에 설치된 경우 첨부 파일의 내용을 볼 수 있습니다. Microsoft Office 파일의 경우 종종 미리보기에서 일부 데이터를 복사 할 수도 있습니다.
그러나 프로그램의 모든 기능에 액세스 할 수있는 기본 프로그램에서 첨부 파일을 사용하려는 경우이 미리보기 모드는 도움말보다 성 가실 수 있습니다. 다행히 아래 가이드의 단계에 따라 Outlook 2013에서 해제 할 수있는 기능입니다.
Word, Excel, Powerpoint 등에서 첨부 파일을 미리 볼 수 없도록 Outlook 2013 중지
아래 단계는 Microsoft Outlook 2013을 위해 특별히 작성되었지만 Microsoft Outlook 2010과 매우 유사합니다.
모든 유형의 첨부 파일 미리보기를 끄거나 특정 유형의 파일에 대해서만 첨부 파일 미리보기를 끄는 옵션이 있습니다. 아래의 자습서는 선택을위한 단계를 보여줍니다.
1 단계 : Outlook 2013을 엽니 다.
2 단계 : 창의 왼쪽 상단에있는 파일 탭을 클릭하십시오.
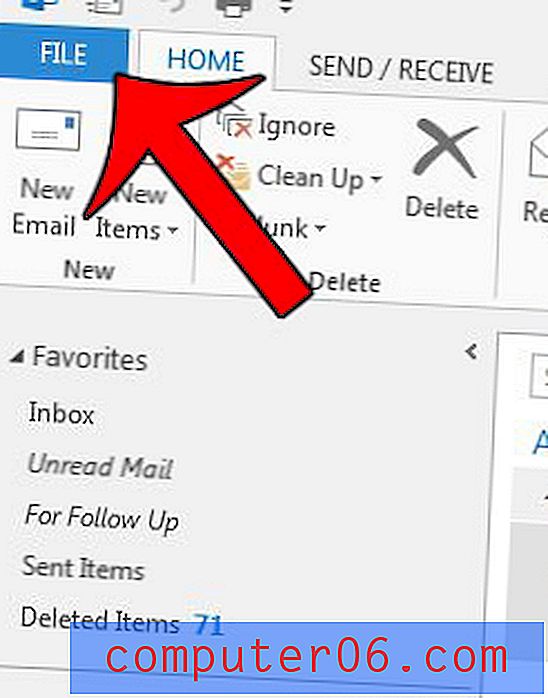
3 단계 : 창의 왼쪽에있는 열 맨 아래에서 옵션 을 클릭하십시오. Outlook 옵션 이라는 새 창이 열립니다.
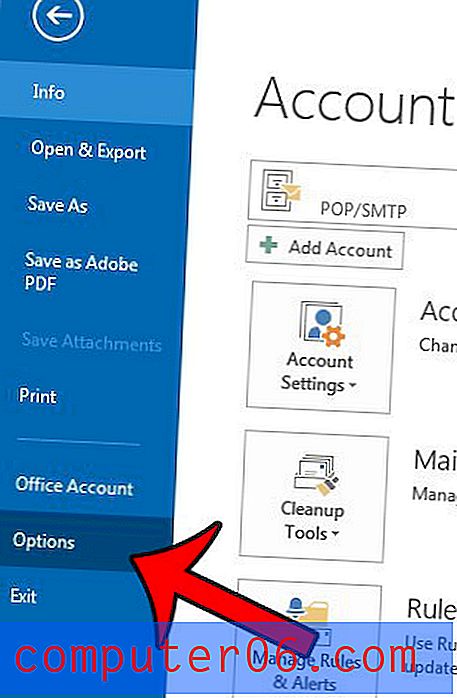
4 단계 : Outlook 옵션 창의 왼쪽 열에서 보안 센터 를 클릭하십시오.
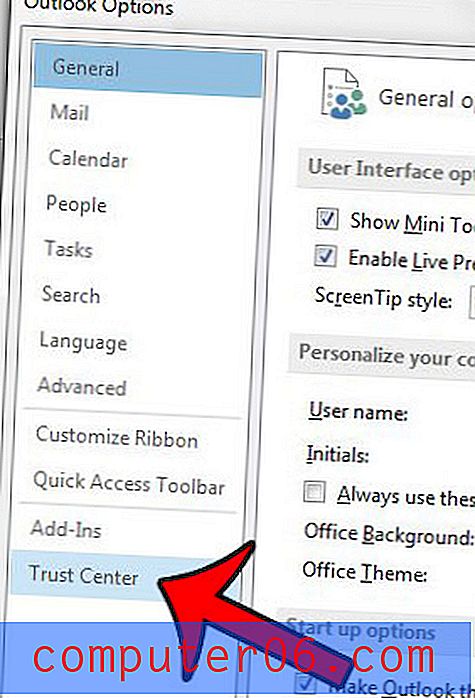
5 단계 : 메뉴의 Microsoft Outlook 보안 센터 섹션에서 보안 센터 설정 버튼을 클릭합니다. 새 보안 센터 창이 열립니다.
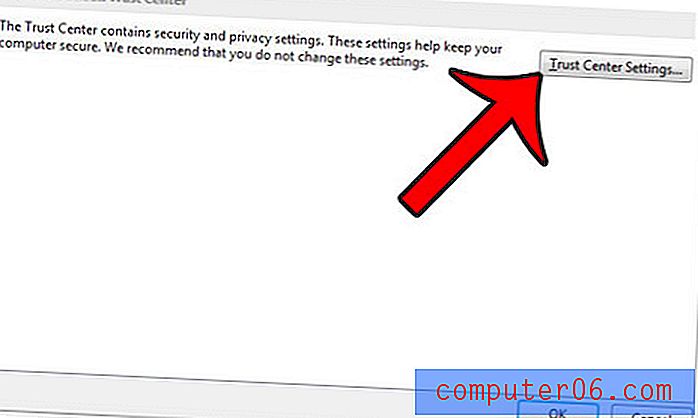
6 단계 : 보안 센터 창의 왼쪽 열에서 첨부 파일 처리 옵션을 클릭하십시오.
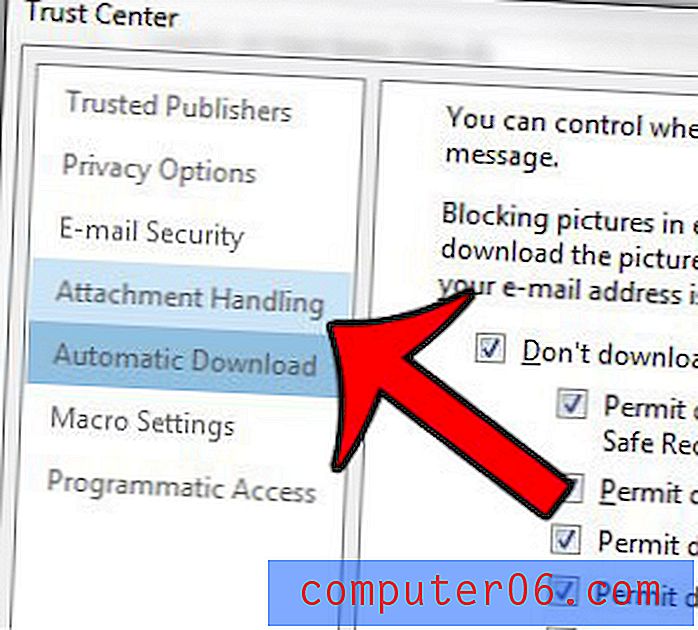
7a 단계 : 첨부 파일 미리보기 끄기 왼쪽의 확인란을 선택합니다. 첨부 파일 미리보기가 모두 해제됩니다. 미리 볼 첨부 파일을 선택하려면이 단계를 건너 뛰고 7b 단계로 진행하십시오.

7b 단계 : 특정 유형의 첨부 파일에 대한 미리보기 만 끄려면 첨부 파일 미리보기 끄기 단추를 선택하지 말고 첨부 파일 및 문서 미리보기 단추를 클릭하십시오.
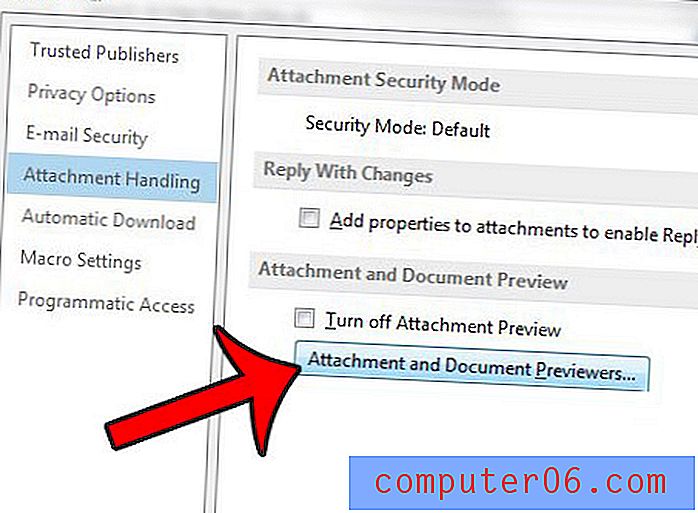
그런 다음 미리보고 싶지 않은 각 파일 형식의 왼쪽에있는 확인 표시를 지울 수 있습니다. 예를 들어 Excel 파일의 미리보기를 표시하지 않기로 선택했습니다. 첨부 파일 미리보기 옵션 사용자 정의가 완료되면 확인 버튼을 클릭하십시오.
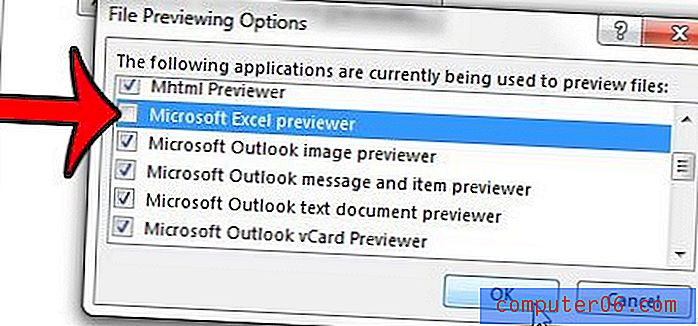
8 단계 : 열린 각 창에서 확인 버튼을 클릭하여 변경 사항을 저장합니다.
그런 다음 첨부 파일 미리보기 기능을 끄려면 Outlook을 닫았다가 다시 시작해야합니다.
첨부 파일 포함을 잊었는지 묻는 Microsoft Outlook 2013을 중지 하시겠습니까? 이 안내서는 해당 설정을 비활성화하는 방법을 보여줍니다. Outlook에서 첨부 파일에 대한 알림을 받도록하려면 해당 단계를 수행 할 수도 있습니다.