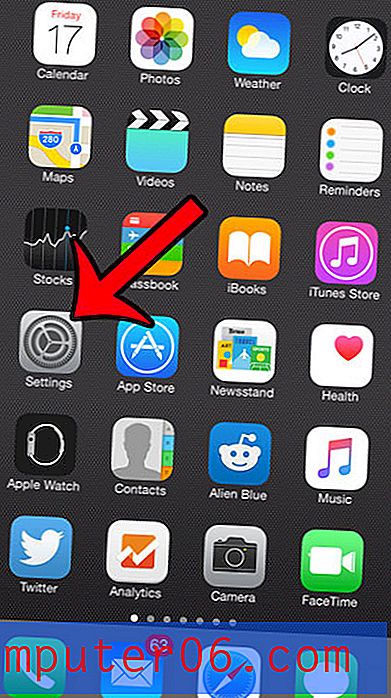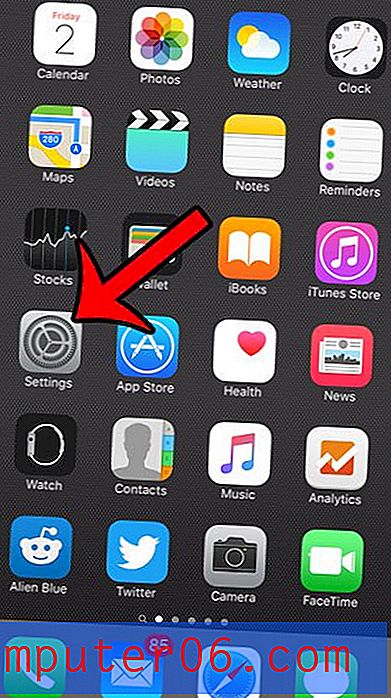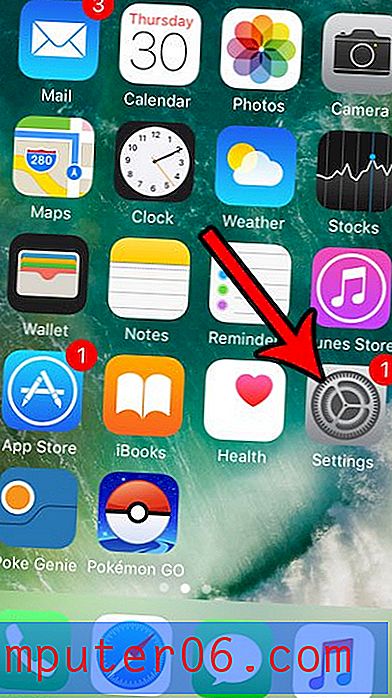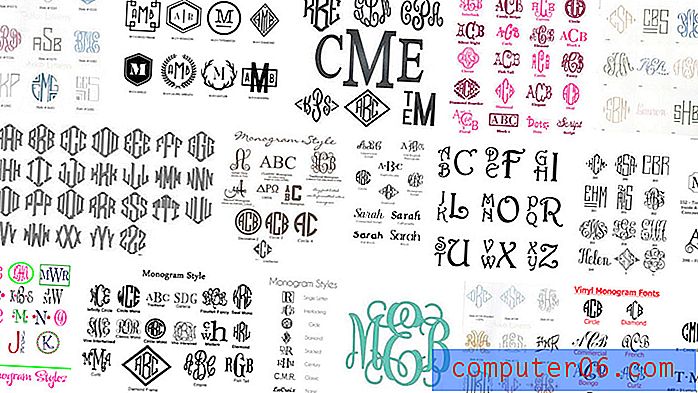Excel 2010에서 페이지 여백을 변경하는 방법
최종 업데이트 : 2019 년 3 월 26 일
Excel 2010에서 인쇄 된 스프레드 시트를 올바른 페이지 수에 맞추는 것은 약간의 균형 조정 작업이 될 수 있습니다. 여러 가지 조정을 수행 할 수 있지만 가장 유용하고 효과적인 방법 중 하나는 페이지의 여백 크기를 조정하는 것입니다. Excel 2010에서는 여러 간단한 여백 조정 기능을 제공하지만 페이지의 여백 크기를 완전히 제어 할 수있는 사용자 지정 여백 옵션도 있습니다. Excel 2010에서 여백을 편집하는 방법을 배우려면 아래를 계속 읽으십시오.
Excel 2010에서는 여러 간단한 여백 조정 기능을 제공하지만 페이지의 여백 크기를 완전히 제어 할 수있는 사용자 지정 여백 옵션도 있습니다. Excel 2010에서 여백을 편집하는 방법을 배우려면 아래를 계속 읽으십시오.
Excel에서 페이지 여백을 변경하는 방법 – 요약
- 페이지 레이아웃 탭을 선택하십시오.
- 여백 버튼을 클릭하십시오.
- 인쇄 된 스프레드 시트에 원하는 페이지 여백을 선택하십시오.
이 단계에 대한 추가 정보 및 그림을 보려면 아래 섹션을 계속하십시오.
Excel 2010에서 페이지 여백을 조정하는 방법
이 튜토리얼의 목적을 위해 사용자 정의 여백을 설정하려고하지만 그렇게하는 과정에서 사전 설정된 여백 옵션을 통과 할 것입니다. 이 옵션은 여백을 약간 조정해야하는 경우에 유용하지만 일부 사람들은 인쇄 된 페이지의 요소를 완전히 제어하기를 원합니다.
그러나 여백이 작은 여백을 사용하면 프린터에서 스프레드 시트를 인쇄하지 못할 수 있습니다. 여백이 매우 작은 스프레드 시트를 인쇄하려고 시도한 후 경고 또는 오류 메시지가 표시되면 프린터에서 인쇄 할 수있을 때까지 확대해야합니다.
1 단계 : 여백을 조정하려는 Excel 스프레드 시트를 엽니 다.
2 단계 : 창 상단에서 페이지 레이아웃 탭을 클릭하십시오.
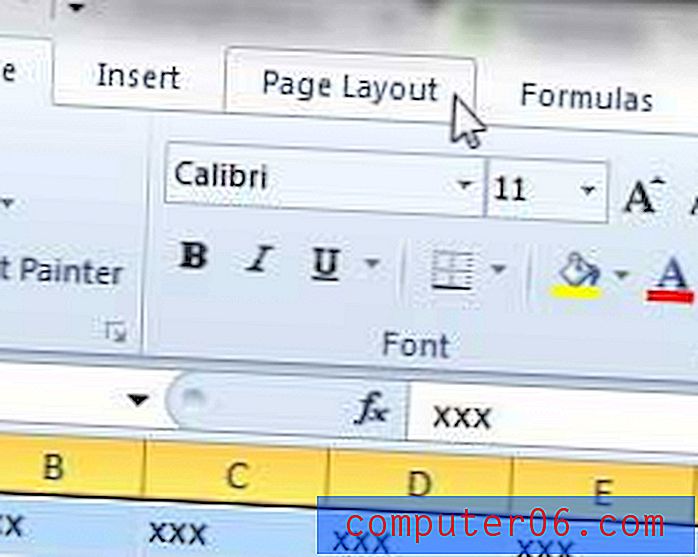
3 단계 : 창의 맨 위에있는 리본에서 여백 버튼을 클릭하면 드롭 다운 메뉴가 확장됩니다.
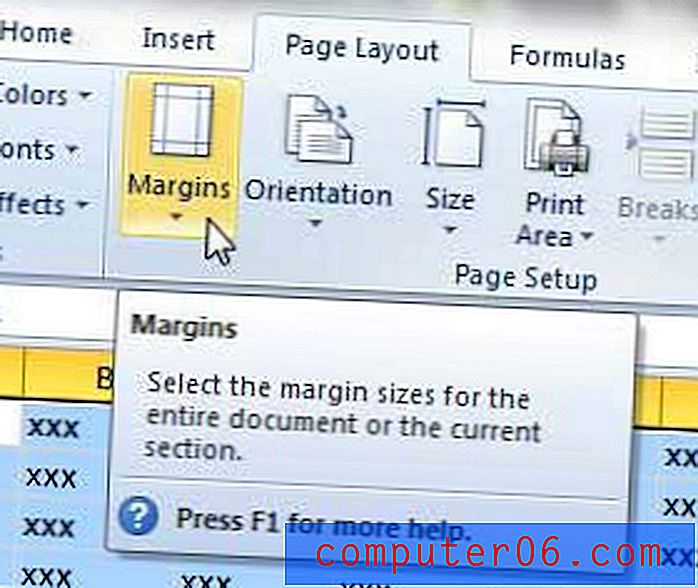
4 단계 : 메뉴 하단에서 사용자 정의 여백 옵션을 클릭하십시오. 이 메뉴에는 좁은 옵션을 포함하여 여백의 크기를 줄이려고 할 때 도움이되는 여러 사전 설정이 있습니다.
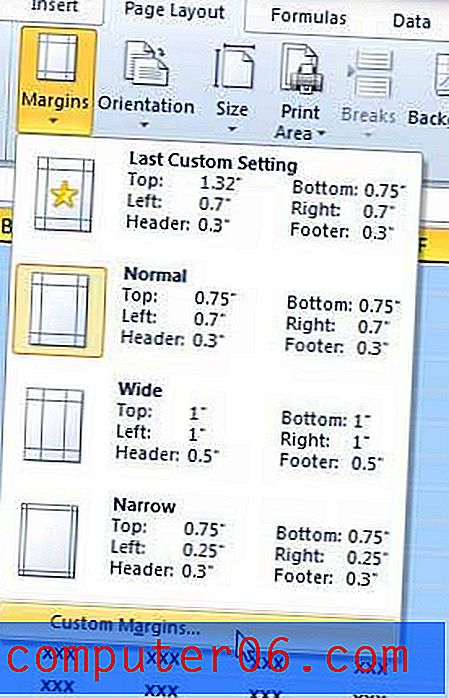
4 단계 :이 창에서 여백을 조정하려는 각 필드 내부를 클릭하십시오. 측면 여백을 .2로, 위쪽 및 아래쪽 여백을 .25로 변경했습니다. 내 프린터는 문제없이 작은 여백을 가진 페이지를 인쇄하며 좁음 옵션보다 많은 양의 추가 페이지 공간을 추가합니다.
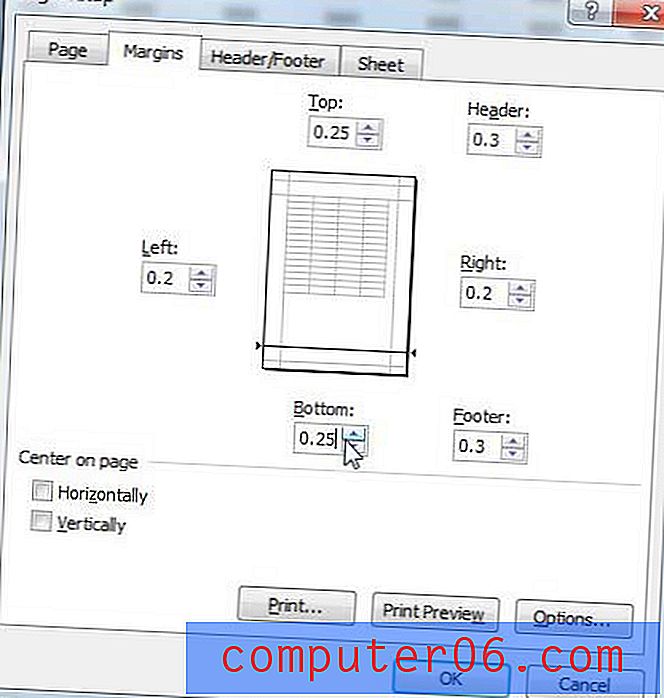
5 단계 : 창 하단에서 확인 버튼을 클릭하거나 인쇄 미리보기 버튼을 클릭하여 조정 된 여백으로 페이지가 인쇄되는 방식을 확인합니다.
한 페이지에 Excel 스프레드 시트를 맞추는 방법을 알아 보려면이 기사를 읽으십시오.
스프레드 시트를 인쇄 할 때 가로 및 세로 중앙에 오도록 스프레드 시트를 구성 할 수도 있습니다. 방법을 알아 보려면 여기를 읽으십시오.