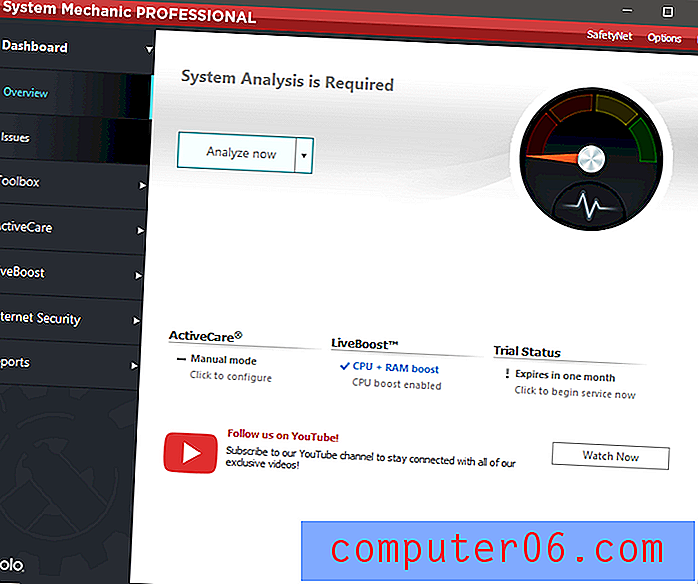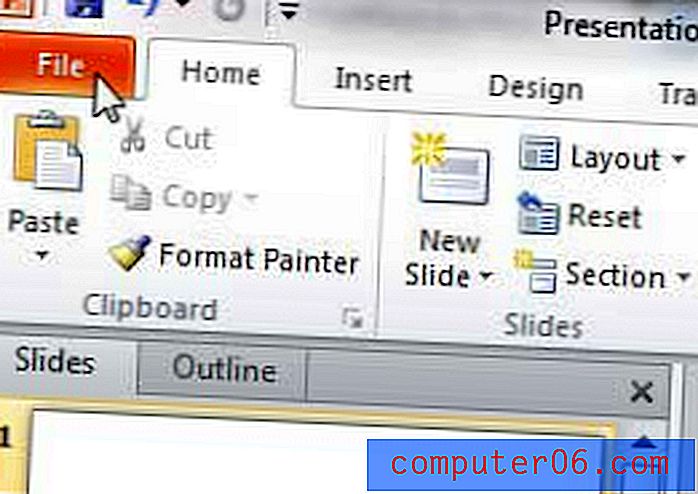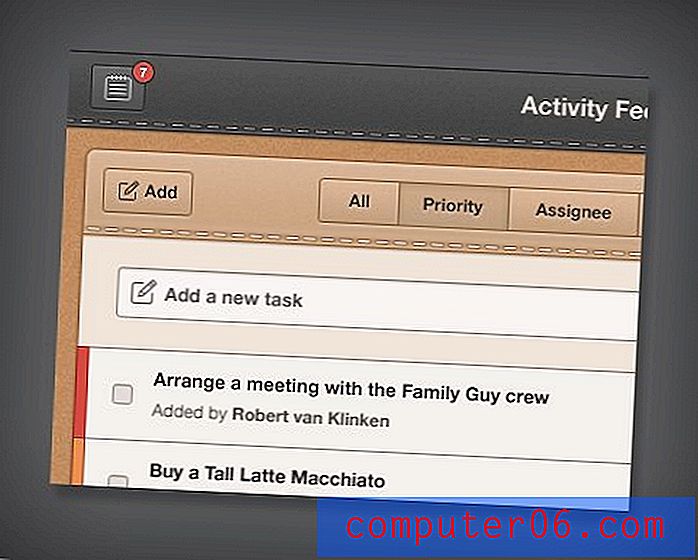Word 2013에서 페이지 순서를 변경하는 방법
Microsoft Word 2013에서 많은 부분을 가진 문서를 만들 때 첫 번째 초안으로 항상 순서가 정확하지는 않습니다. 따라서 전체 페이지를 문서의 다른 부분으로 이동해야 할 수도 있습니다.
불행히도 Word 2013에는 문서 페이지를 쉽게 재구성 할 수있는 특정 옵션이 없지만 프로그램의 잘라 내기 및 붙여 넣기 기능을 사용하여 원하는 결과를 얻을 수 있습니다. 아래의 가이드는 Word 2013에서 원하는 페이지를 잘라 내고 문서의 새 올바른 위치에 다시 삽입하여 페이지 순서를 변경하는 방법을 보여줍니다.
Word 2013에서 문서의 다른 위치로 페이지를 이동하는 방법
이 기사의 단계는 문서의 한 위치에서 다른 위치로 전체 페이지를 잘라내어 붙여 넣는 방법을 보여줍니다. Word에서는 페이지를 하나의 단일 단위로 끌어서 놓는 방법을 제공하지 않으므로 잘라 내기 및 붙여 넣기 만 선택할 수 있습니다.
문제가 발생하는 경우 아래 단계를 완료하기 전에 문서를 저장했는지 확인하십시오.
1 단계 : Word 2013에서 문서를 엽니 다.
2 단계 : 이동할 페이지에서 첫 번째 단어의 첫 문자 앞에 클릭하십시오.
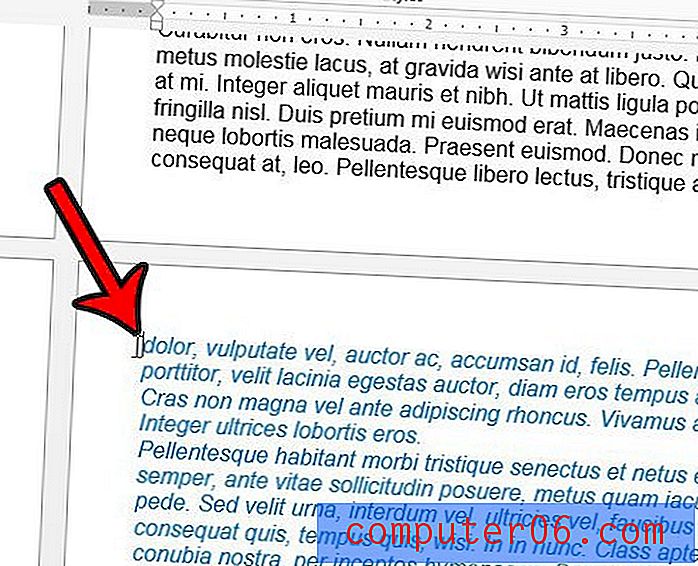
3 단계 : 창의 오른쪽에있는 스크롤 막대를 사용하여 페이지 아래쪽이 보이도록 페이지보기를 조정하십시오.
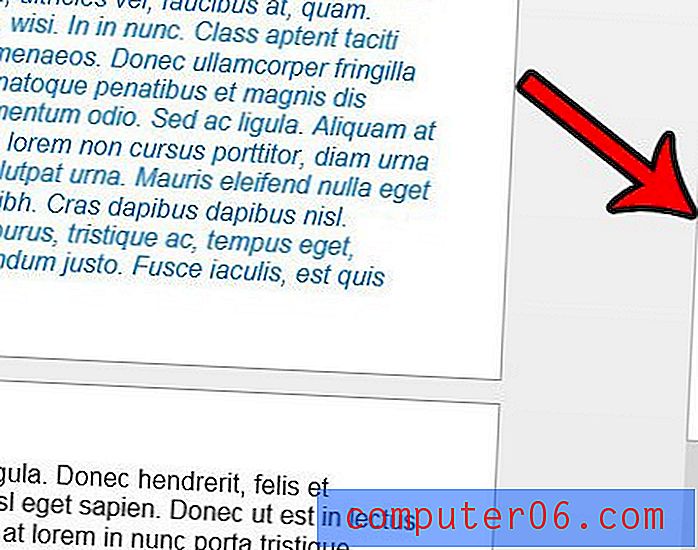
4 단계 : 키보드에서 Shift 키를 누른 상태에서 페이지의 마지막 문자 뒤를 클릭하십시오. 이제 전체 페이지가 선택되어야합니다.
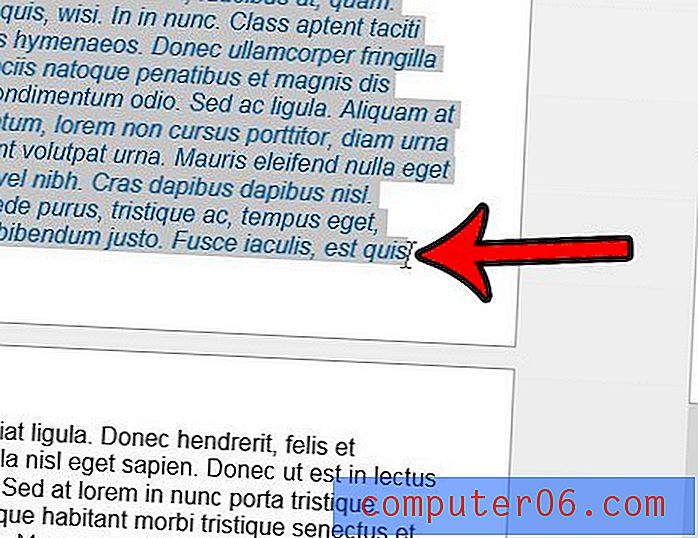
5 단계 : 키보드에서 Ctrl + X 를 눌러 문서에서 전체 페이지를 자릅니다. 선택 영역의 아무 곳이나 마우스 오른쪽 버튼으로 클릭하고 잘라 내기 옵션을 선택할 수도 있습니다.
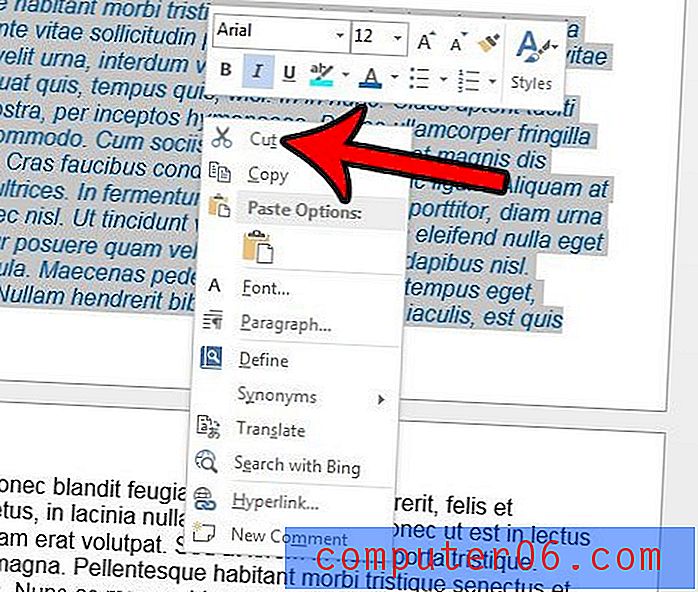
6 단계 : 방금 잘라낸 페이지를 삽입하려는 문서의 위치에 커서를 놓습니다.

7 단계 : 키보드에서 Ctrl + V 를 눌러 잘라낸 페이지를 붙여 넣거나 커서를 마우스 오른쪽 버튼으로 클릭하고 붙여 넣기 옵션을 선택합니다. 마우스 오른쪽 버튼 클릭 옵션을 사용하여 붙여 넣는 경우 몇 가지 옵션이 있습니다. 이미 적용한 서식 변경 사항을 유지하려고하므로 소스 형식 유지 옵션을 사용하고 있습니다. 그러나 필요에 따라이 바로 가기 메뉴에서 사용 가능한 붙여 넣기 옵션을 사용할 수 있습니다.
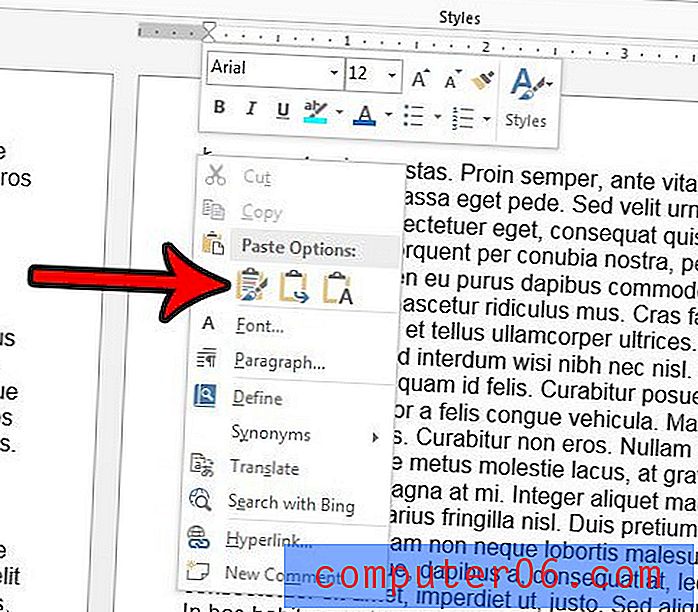
이제 페이지가 원하는 새 위치에 있어야합니다. 복사 한 페이지의 끝 부분이나 커서를 놓은 페이지의 시작 부분에 공백이 없으면 이동 한 페이지의 마지막 단어가 다음 페이지에있을 수 있습니다. 단어 뒤에 공백을 넣으면 올바른 페이지의 해당 위치로 다시 이동해야합니다.
문서에 페이지 번호를 적용해야하는데 필요한 형식과 일치하는 옵션이 보이지 않습니까? Word 2013에서 일부 사용자 지정 페이지 번호 매기기 형식을 사용하는 방법을 알아 보려면 성 및 페이지 번호로 페이지 번호를 매기는 방법을 알아보십시오.