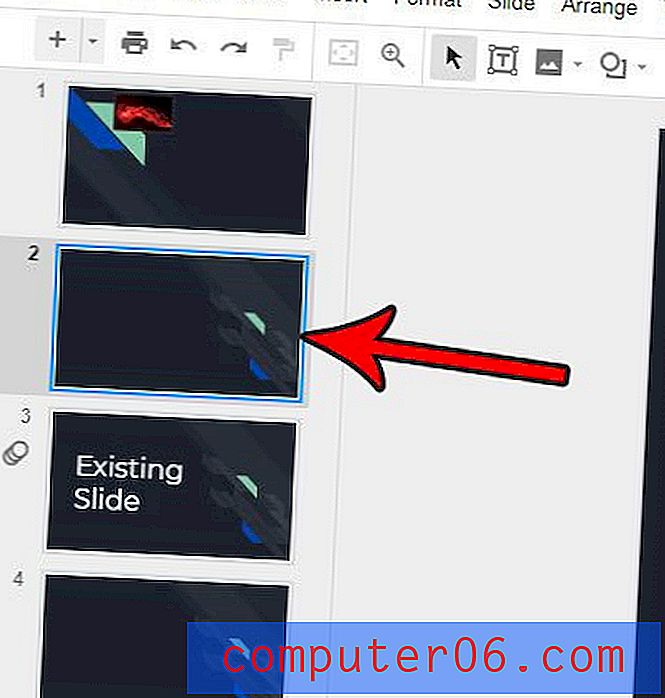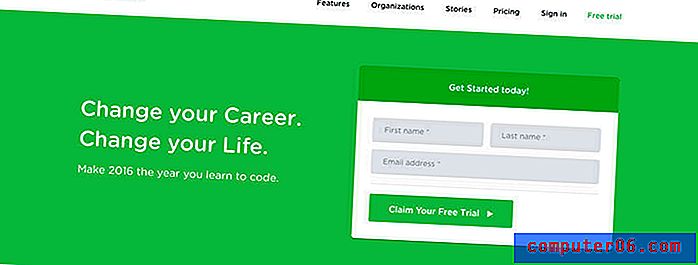Excel 2010에서 인쇄 해상도를 변경하는 방법
컴퓨터의 문서 나 이미지로 지정된 인쇄 해상도는 인쇄 된 페이지의 품질과 인쇄 작업의 완료 속도에 큰 영향을 줄 수 있습니다. 높은 dpi 인쇄 작업은 일반적으로 낮은 dpi에서 수행되는 작업보다 더 오래 걸리고 더 많은 잉크를 사용하지만 dpi 설정이 높을수록 인쇄 품질이 좋아집니다.
Microsoft Excel 2010의 워크 시트에 특정 인쇄 요구가있는 경우 해당 특정 워크 시트에 사용되는 인쇄 해상도를 수정할 수 있습니다. Excel에서 제공되는 인쇄 품질 옵션은 전적으로 프린터 기능을 기반으로하지만 다른 dpi로 전환하면 Excel 인쇄 방법의 일부 요소가 향상 될 수 있습니다.
스프레드 시트의 일부만 인쇄하는 경우 Excel에서 인쇄 영역을 지우는 방법을 알아보십시오.
Excel 2010 워크 시트에서 인쇄 해상도 조정
제공되는 인쇄 해상도는 프린터에 따라 다릅니다. 많은 프린터에는 인쇄 해상도 옵션이 하나만 있으므로 다른 프린터를 선택할 수 없습니다.
- 1 단계 : 인쇄 해상도를 변경하려는 워크 시트가 포함 된 파일을 엽니 다.
- 2 단계 : 창 상단에서 페이지 레이아웃 탭을 클릭하십시오.
- 3 단계 : Office 리본에서 페이지 설정 섹션의 오른쪽 하단에있는 페이지 설정 버튼을 클릭합니다.
- 4 단계 : 창 상단에서 페이지 탭이 선택되어 있는지 확인한 다음 인쇄 품질 오른쪽의 드롭 다운 메뉴를 클릭하고 나열된 옵션 중에서 선택합니다. 앞에서 언급했듯이이 메뉴의 옵션은 프린터에 따라 다릅니다. 원하는 해상도를 선택한 후에는 창의 맨 아래에있는 확인 버튼을 클릭하십시오.
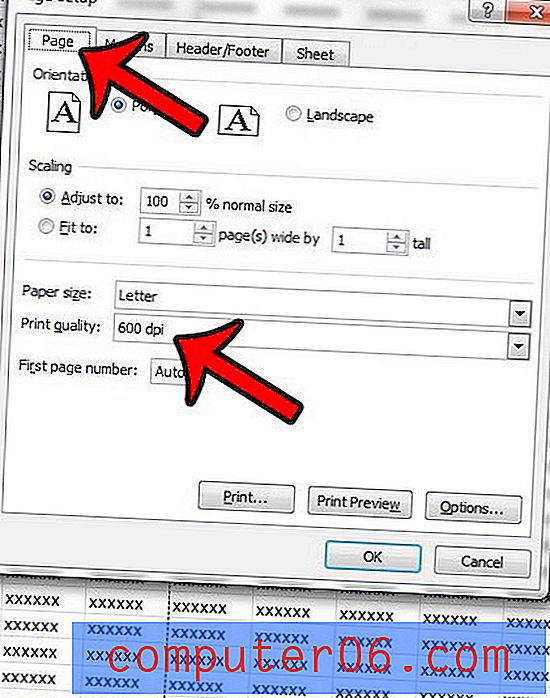
Excel 2010에서 워크 시트를 인쇄하려고 할 때마다 인쇄 형식에 문제가 있습니까? Excel 인쇄 가이드는 관객이 인쇄 한 스프레드 시트를보다 쉽게 읽을 수 있도록 가장 일반적으로 조정 된 여러 설정을 알려줍니다.