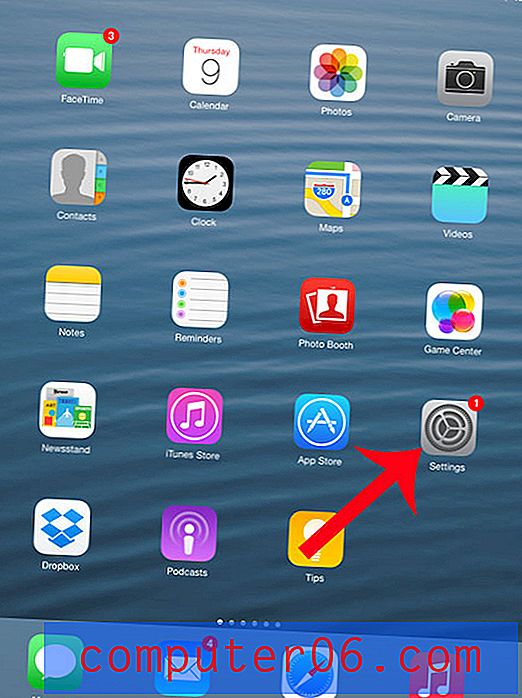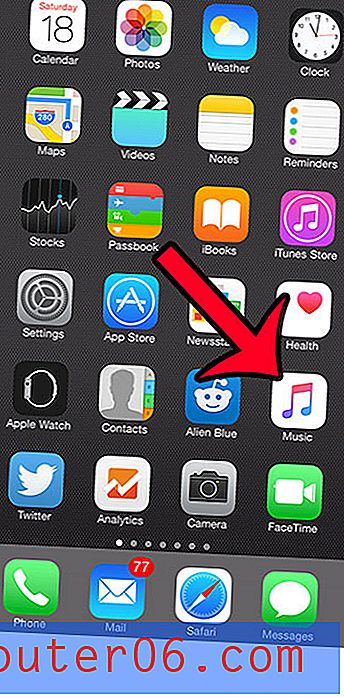Windows 7에서 프린터 이름을 변경하는 방법
컴퓨터에 둘 이상의 프린터가 설치되었거나 연결되어있을 수 있습니다. 새 컴퓨터를 구입했거나 다른 장소에서 컴퓨터를 사용한 경우 다른 컴퓨터로 인쇄해야 할 이유가있을 수 있습니다. 다시 인쇄해야 할 경우를 대비하여 컴퓨터에 더 이상 프린터가 보이지 않으면 Windows에서 해당 프린터를 삭제하지 않습니다.
불행히도 문서를 인쇄해야하지만 어떤 프린터가 올바른 프린터인지 확실하지 않은 경우 혼동 될 수 있습니다. 이 혼란을 관리하는 한 가지 유용한 방법은 프린터 이름을 바꾸는 것입니다. 이를 통해 식별하기 쉬운 이름으로 프린터 이름을 지정할 수 있습니다. (개인적으로 프린터의 실제 위치 또는 기억하기 쉬운 다른 특성을 사용하고 싶습니다.) 그런 다음 인쇄 할 때마다 새 이름으로 프린터를 선택할 수 있습니다.
Windows 7 컴퓨터에서 프린터 이름을 변경하는 방법
이 문서의 단계는 Windows 7 컴퓨터에서 수행되었습니다. 이 방법으로 프린터 이름을 변경하면 컴퓨터의 응용 프로그램에서 사용 가능한 프린터 목록에 해당 프린터가 표시되는 방식도 변경됩니다. 현재 열려있는 응용 프로그램에서 프린터 이름이 업데이트되지 않으면 해당 응용 프로그램을 종료했다가 다시 시작해야합니다.
1 단계 : 화면 왼쪽 하단에서 시작 버튼을 클릭합니다.

2 단계 :이 메뉴의 오른쪽 열에서 장치 및 프린터 옵션을 클릭하십시오.

3 단계 : 아래로 스크롤하여 이름을 바꾸려는 프린터를 찾습니다.
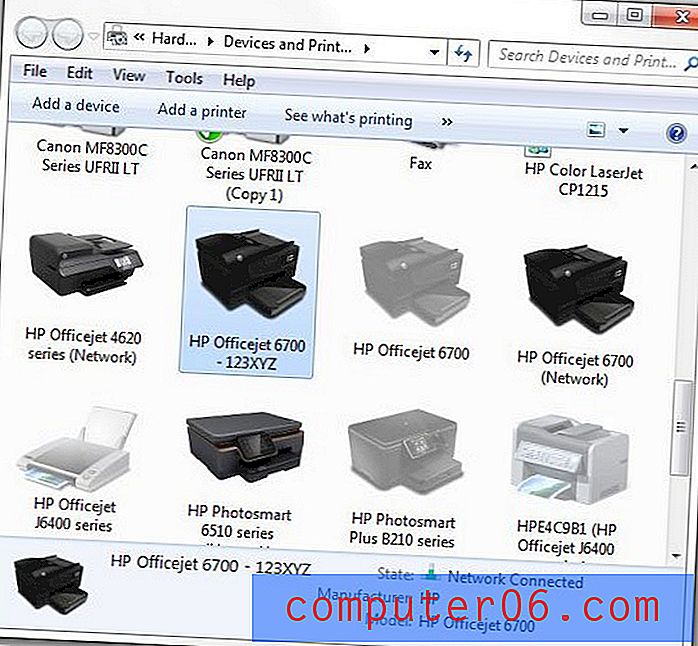
4 단계 : 프린터를 마우스 오른쪽 버튼으로 클릭 한 다음 프린터 속성 옵션을 클릭합니다. 이 메뉴에는 프린터 속성 및 속성 옵션이 있으므로이 단계는 많은 사람들에게 혼란의 원인이됩니다. 프린터 등록 정보 옵션을 클릭해야합니다.
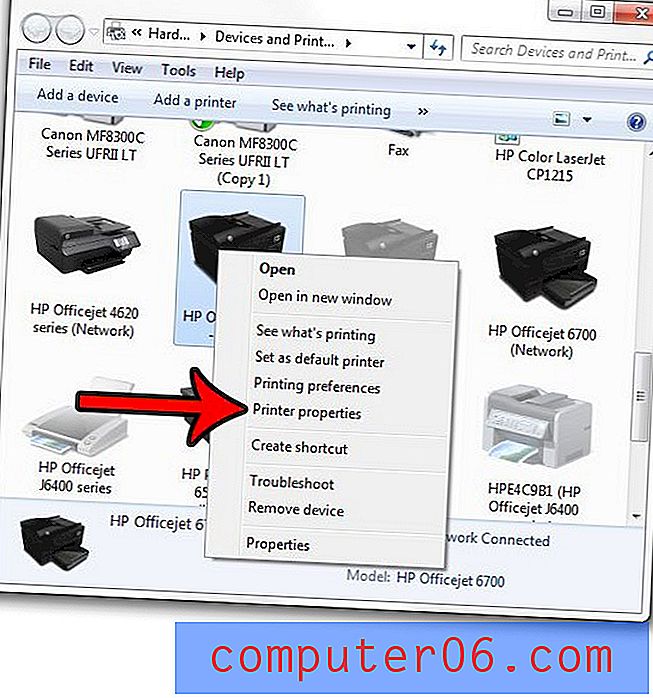
5 단계 : 창 상단의 프린터 이름 필드 내부를 클릭하고 현재 프린터 이름을 삭제 한 다음 새 프린터 이름을 입력합니다. 완료되면 창의 맨 아래에있는 확인 버튼을 클릭하십시오.
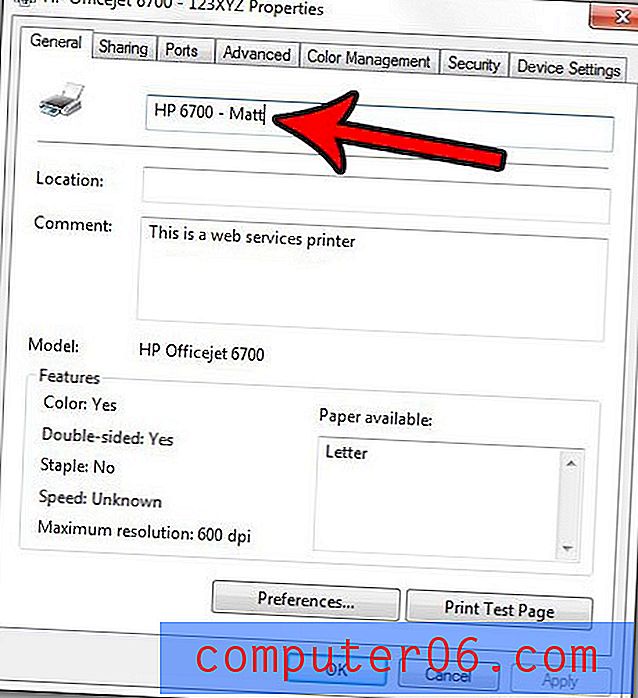
그런 다음 Microsoft Word와 같은 프로그램을 열고 마치 문서를 인쇄하려고하는 것처럼 갈 수 있습니다. 이제 새 이름으로 프린터가 표시됩니다. 그렇지 않은 경우 프로그램을 다시 시작한 후 다시 열어 변경 사항을 적용해야합니다.

인쇄 대기열에 걸린 인쇄 작업에 문제가 있습니까? Windows 7에서 인쇄 스풀러를 관리하여 프린터에서 발생할 수있는 실망스러운 문제를 해결하는 방법을 알아보십시오.