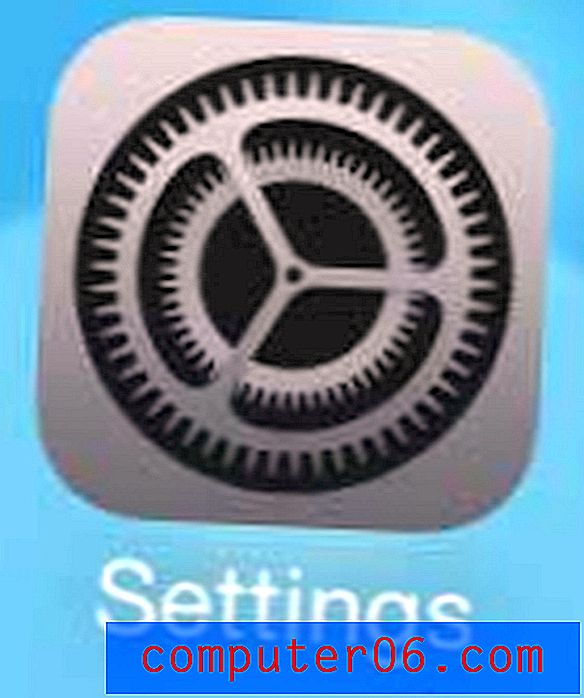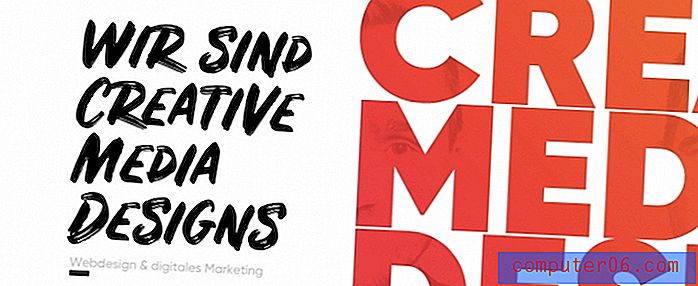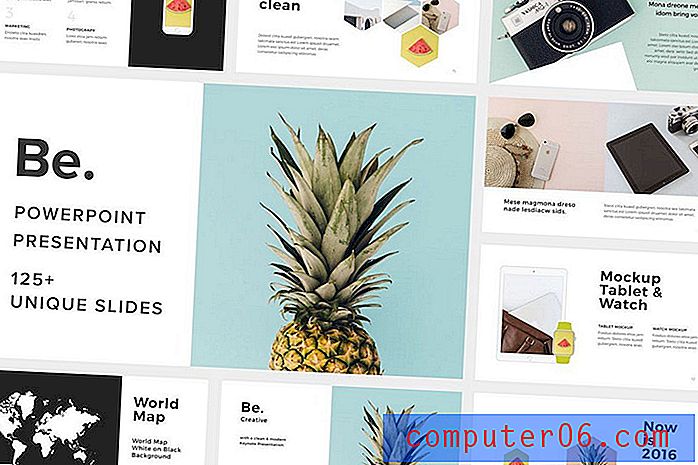Excel 2013에서 행 높이를 변경하는 방법
부분적으로 숨겨진 텍스트 또는 여러 줄의 텍스트는 Excel 2013에서 행 높이를 변경하는 방법을 배우려는 두 가지 이유입니다. 기본 행 높이는 단일 행을 쉽게 읽을 수 있도록 일반적으로 사용되는 기본 크기를 제공하기위한 것입니다. 화면에 표시되는 데이터의 양을 최대화하면서
그러나 Excel 문서에 대한 개별 요구 사항은 다를 수 있으며 스프레드 시트의 행 높이가 너무 크거나 작을 수 있으므로 파일의 유용성을 향상시키기 위해 조정해야합니다. 이 기사의 단계에 따라 Excel 2013 스프레드 시트에서 행 높이를 변경하는 방법을 알아보십시오.
Excel 2013에서 행 크기 변경
아래 단계는 Excel 2013에서 수행되고 작성되었지만 이전 버전의 Excel에도 적용됩니다. 단일 행의 행 높이를 변경하는 데 중점을 두지 만 대신 수정하려는 모든 행을 선택하여 여러 행의 행 높이를 동시에 변경할 수도 있습니다.
아래 단계는 행 높이에 특정 값을 입력하는 방법을 보여줍니다. 아래 이미지와 같이 행 번호의 아래쪽 테두리에 마우스 커서를 놓고 위 또는 아래로 드래그하여 행 높이를 변경할 수도 있습니다.
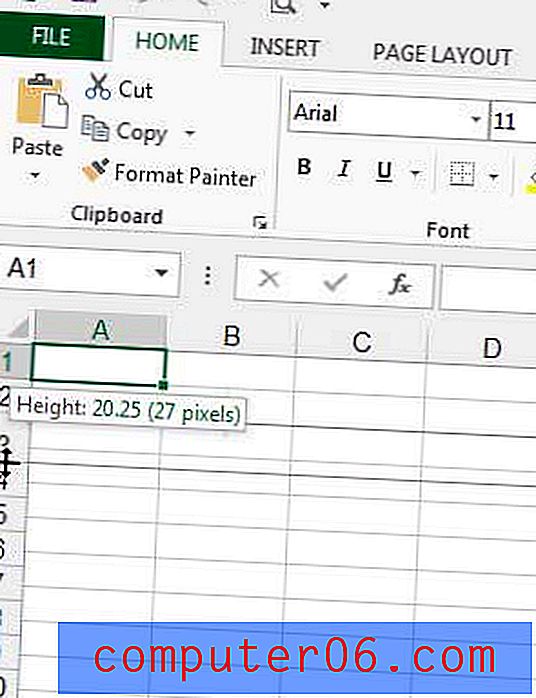
또한 행 번호의 아래쪽 테두리를 두 번 클릭하여 데이터에 맞게 행의 크기를 자동으로 지정할 수도 있습니다.
1 단계 : Excel 2013에서 스프레드 시트를 엽니 다.
2 단계 : 높이를 변경하려는 행의 창 왼쪽에서 행 번호를 클릭하십시오. 아래 예제에서 행 3의 높이를 변경하고 있습니다.
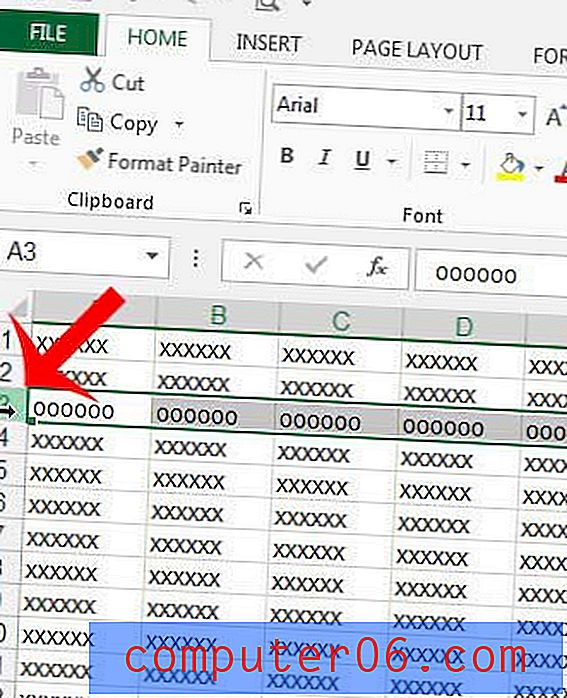
3 단계 : 선택한 행을 마우스 오른쪽 단추로 클릭 한 다음 행 높이 옵션을 클릭하십시오.
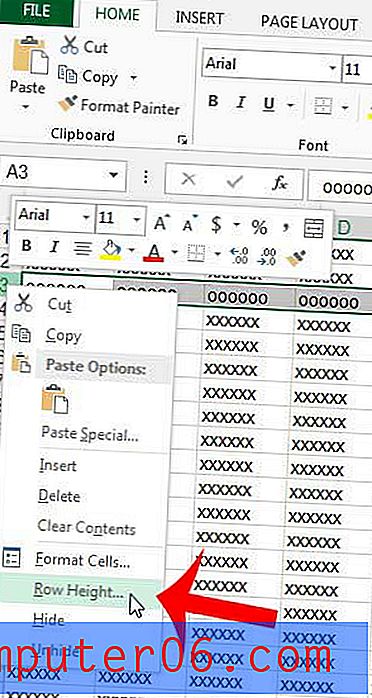
4 단계 :이 필드에 원하는 행 높이를 입력 한 다음 확인 버튼을 클릭하십시오. 사용되는 값은 많은 사람들에게 친숙한 표준 측정 형식이 아니므로 올바른 크기를 찾기 전에 약간의 시행 착오가 필요할 수 있습니다.
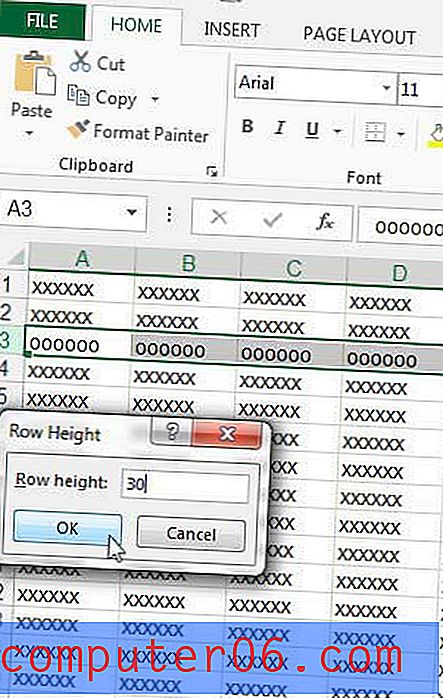
Excel에서 빠른 새로 고침이 필요합니까, 아니면 Excel 2013에 문제가 있습니까? 자세한 내용은 Microsoft Excel 2013 도움말 사이트를 방문하십시오.
스프레드 시트에 표시해야 할 숨겨진 행이 있습니까? 문서의 독자가 필요한 모든 것을 볼 수 있도록 Excel 2013에서 행 숨기기를 해제하는 방법에 대해 알아 봅니다.