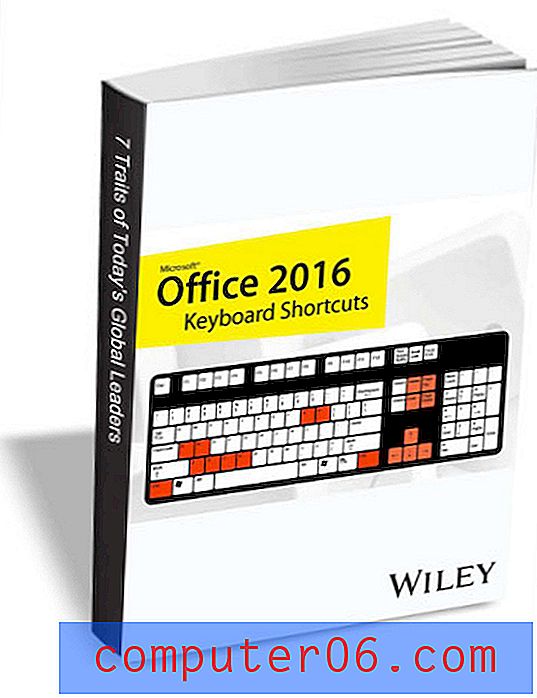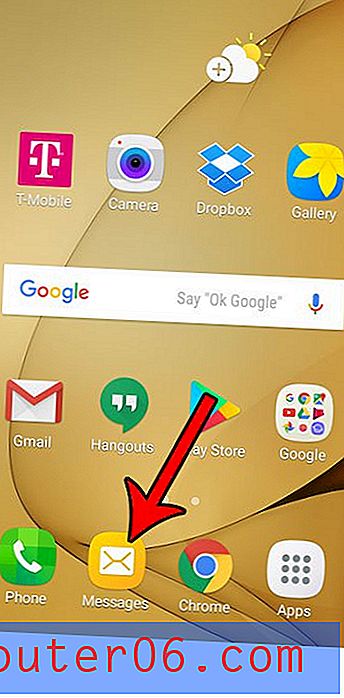Photoshop CS5에서 투명한 배경을 만드는 방법
최종 업데이트 : 2016 년 12 월 29 일
프로젝트에서 기존 배경 위에 이미지를 배치해야하는 경우 Photoshop에서 투명한 배경을 만들어야하는 위치에있을 수 있습니다. Adobe Photoshop CS5의 기본 설정에는 흰색 배경의 새 이미지 생성이 포함됩니다. 이미지 생성에 흰색 배경이 이상적인 경우가 많으므로 해당 설정을 조정할 생각이 많지 않을 수 있습니다.
다층 이미지를 만들 계획이거나 웹 사이트에 투명한 PNG 이미지를 만들려는 경우 흰색 배경에 실제로 픽셀 색상 값이 있으며 해당 값을 제거해야한다는 것을 발견했을 것입니다. Photoshop CS5에서 투명한 배경을 만드는 방법 을 배우려면 몇 가지 옵션이 있으므로이 자습서를 읽고 상황에 맞는 솔루션을 결정할 수 있습니다.
Photoshop CS5에서 투명한 배경으로 새 이미지 만들기
이것은 두 가지 솔루션 중 가장 단순하며 가능한 경우 시작해야 할 곳입니다. Adobe Photoshop CS5를 시작하고 창 상단에서 파일 을 클릭 한 다음 새로 만들기 를 클릭 합니다 . 새 창이 열립니다.
배경 내용 오른쪽의 드롭 다운 메뉴를 클릭 한 다음 투명 옵션을 클릭하십시오.
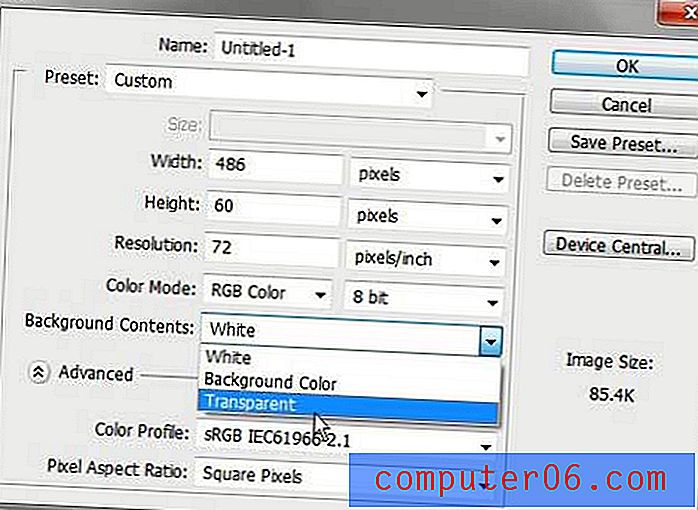
새 이미지의 크기와 형식을 필요에 따라 변경 한 다음 확인 버튼을 클릭하여 빈 이미지를 생성하십시오. 이미지의 모든 빈 공간은 투명도를 지원하는 파일 형식으로 저장되어 있으면 투명합니다. 웹 사이트에 게시 될 이미지를 만드는 경우 JPEG는 투명도를 지원하지 않으므로 PNG 파일 형식을 사용해야합니다. 이미지에 추가하는 것은 사용자가 정의한 투명도를 갖습니다. 레이어 패널의 상단에서 불투명도 옵션을 조정하여 각 레이어의 불투명도를 선택할 수 있습니다.
요약 – Photoshop에서 투명한 배경으로 새 이미지를 만드는 방법
- 파일을 클릭하십시오.
- 새로 만들기를 클릭하십시오.
- 배경 내용 드롭 다운 메뉴를 클릭 한 다음 투명 을 클릭하십시오.
- 확인 버튼을 클릭하여 Photoshop에서 투명한 배경으로 새 이미지를 만듭니다.
Photoshop CS5에서 기존 배경을 투명 배경으로 변경
이 문제에 대한 솔루션은 처음부터 투명한 배경을 만드는 솔루션보다 조금 더 복잡합니다.
다중 레이어 이미지로 작업하고 있고 기존 배경 레이어가 기본 흰색 배경 인 경우 해당 레이어를 삭제할 수 있습니다. 창의 오른쪽에있는 레이어 패널에서 배경 레이어를 마우스 오른쪽 버튼으로 클릭하고 레이어 삭제 옵션을 클릭 한 다음 레이어 삭제 를 확인합니다. 이미지의 모든 투명도가 적용됩니다.
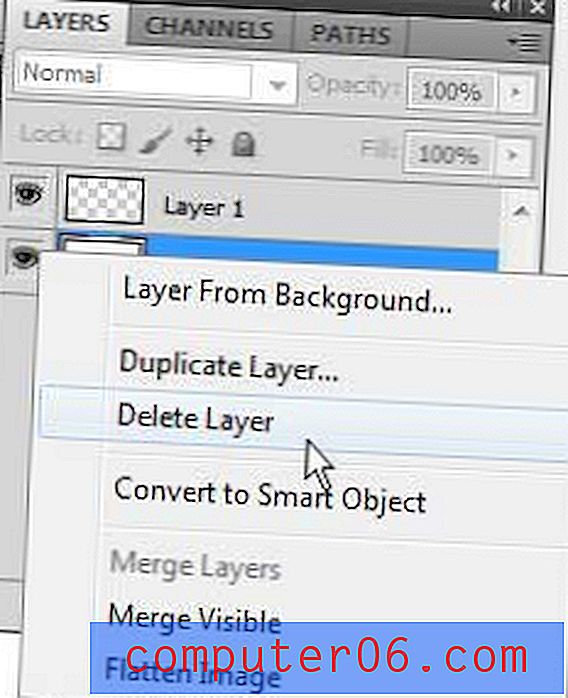
요약 – 기존 배경 레이어가있는 이미지에서 Photoshop의 투명한 배경을 만드는 방법
- 레이어 패널을 찾습니다.
- 배경 레이어를 마우스 오른쪽 단추로 클릭 한 다음 레이어 삭제 옵션을 클릭하십시오.
- 예 버튼을 클릭하여 배경 레이어 삭제를 확인합니다.
배경 레이어에 저장하려는 내용이있는 경우 원하지 않는 배경색을 제거하려면 약간의 창의성을 가져야합니다.
Magic 지우개 도구를 사용하여 (도구 상자에서 지우개 도구를 마우스 오른쪽 단추로 클릭 한 다음 Magic Eraser 도구 클릭) 레이어에서 해당 색상의 모든 연속 영역을 삭제할 수 있습니다.
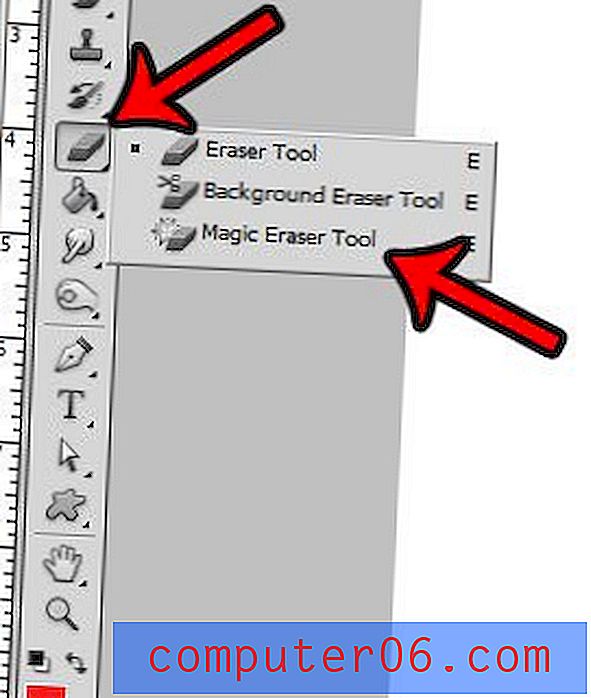
이 방법으로 유지하려는 일부 컨텐츠를 삭제하는 것을 발견 한 경우 지우기를 취소 한 다음 창 상단의 허용 오차 설정을 수정할 수 있습니다. 공차 수가 낮을수록 매직 지우기 동작이 더 정확 해집니다.
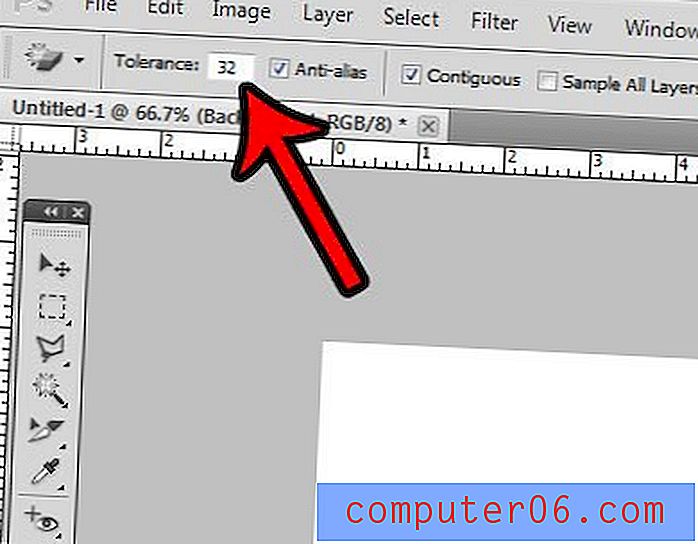
배경 레이어의 잠금을 해제 한 다음 일반 지우개 도구를 사용하여 원하지 않는 배경 요소를 수동으로 지울 수 있습니다.
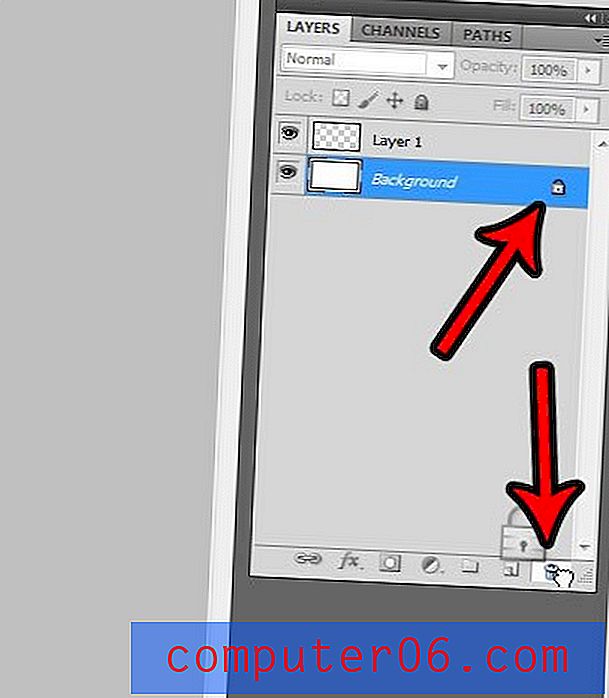
추가 옵션에는 레이어의 불투명도 변경이 포함됩니다.
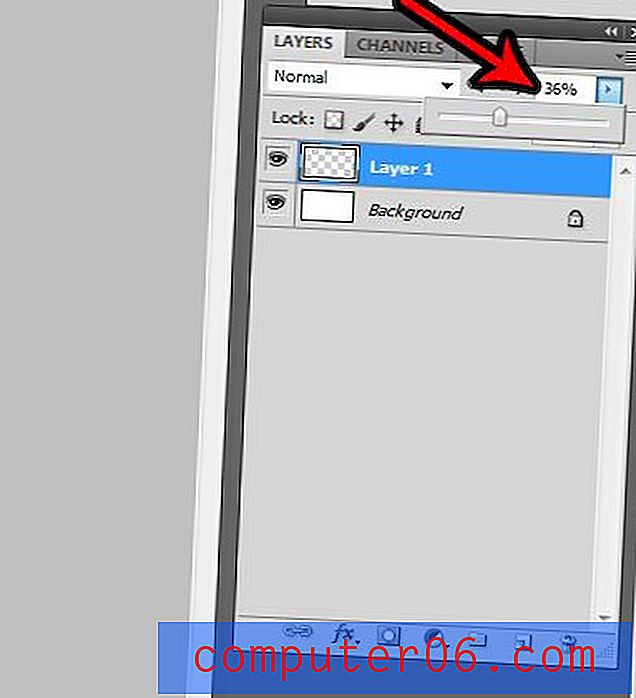
마지막 옵션 중 하나는 올가미 도구 중 하나를 사용하여 유지하려는 컨텐츠를 선택하고 Shift + Ctrl + I 를 눌러 선택을 반전시킨 다음 Ctrl + X 를 눌러 원하지 않는 배경을 삭제하는 것입니다.
가능한 모든 시나리오에서 작동하는 솔루션은 하나도 없지만 이러한 각 도구에 익숙해지면 Photoshop CS5에서 발생하는 거의 모든 이미지에 대해 투명한 배경을 만들 수 있어야합니다.