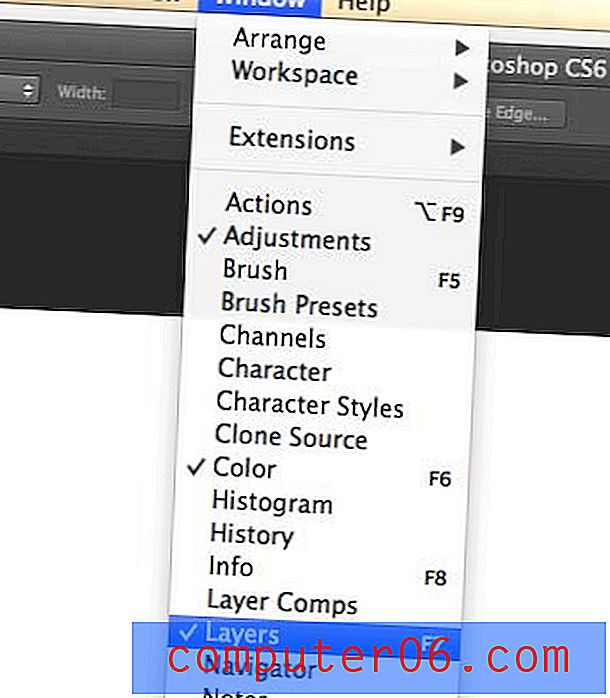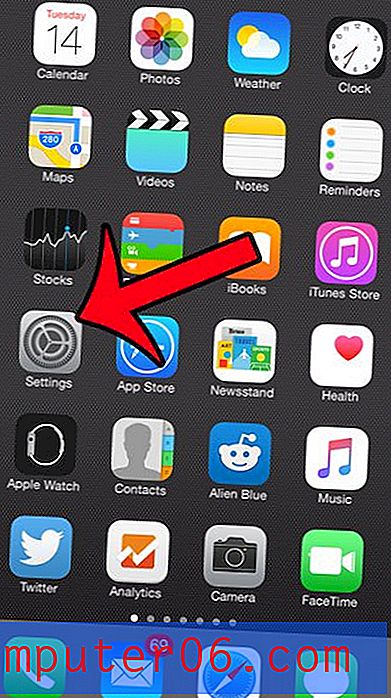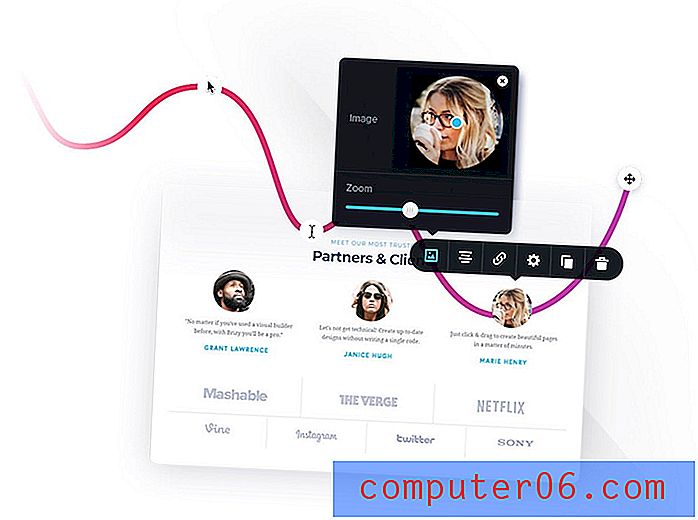Photoshop CS5에서 배경을 흰색으로 만드는 방법
제품이나 항목의 사진을 많이 찍어 Facebook의 Facebook에 게시하면 자신의 웹 사이트의 Pinterest 이미지가 품질이 충분하다고 생각되는 시점까지 이미지를 얻는 것이 얼마나 어려운지 알 수 있습니다. 웹 사이트를 방문하십시오. 다른 종류의 배경과 조명을 사용하여 가능한 한 간단하게 실험 해 보았지만 라이트 박스를 사용하더라도 나머지 이미지를 보지 않고 배경을 순수한 흰색으로 정확하게 변경하기가 어려울 수 있습니다 마치 극적으로 밝아진 것처럼. 따라서 이상적으로 최소한의 작업으로 이미지를 잘 보이게하는 솔루션을 원합니다. 이 작업을 수행하는 쉬운 방법 중 하나는 흰색 용지, 흰색 사진 텐트 또는 라이트 박스 또는 흰색 시트 앞에 물체를 놓는 것입니다. 불행히도 이로 인해 회색 배경색이 생겨 매력적이지 않을 수 있습니다. 그러나 Photoshop CS5에서 레벨 도구를 사용하면 나머지 그림의 색상 무결성을 유지하면서 배경을 흰색으로 만들 수 있습니다.
Photoshop CS5에서 화이트 레벨 설정
나는이 방법을 사용하여 흰색 배경과 크게 대조되는 객체에서 최상의 결과를 얻었습니다. 크리스탈, 흰색, 회색 또는 은색을 촬영하는 경우에는 효과가 없을 수도 있습니다. 회색이나 검은 색 배경에 밝은 색상의 물체를 사용하면 더 나은 결과를 얻을 수 있으며 밝기와 대비를 수동으로 조정할 수 있습니다. 이러한 배경색으로 그림자가 줄어들 기 때문에 일반적으로 정리 작업이 줄어 듭니다.
여기부터 시작할 이미지가 있습니다. 단순한 블루투스 헤드폰입니다. 포인트에 자동 설정으로 이미지를 촬영하고 라이트 박스에서 카메라를 촬영했습니다.

1 단계 : Photoshop CS5에서 이미지를 엽니 다.
2 단계 : 창의 상단에서 이미지 를 클릭 한 다음 조정, 레벨을 차례로 클릭 합니다. 키보드에서 Ctrl + L 을 눌러이 도구를 열 수도 있습니다.
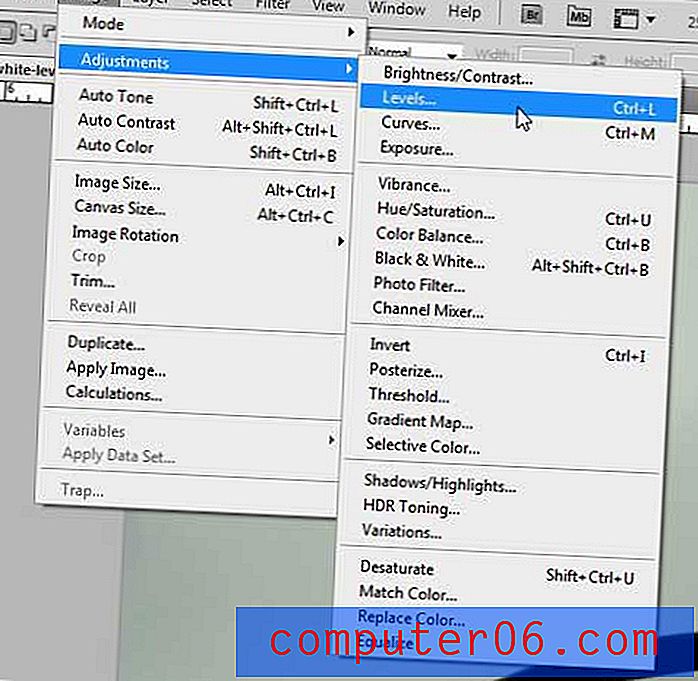
3 단계 : 이미지 측면에서 샘플을 클릭하여 창 측면에 흰색 포인트 버튼 을 설정 합니다.
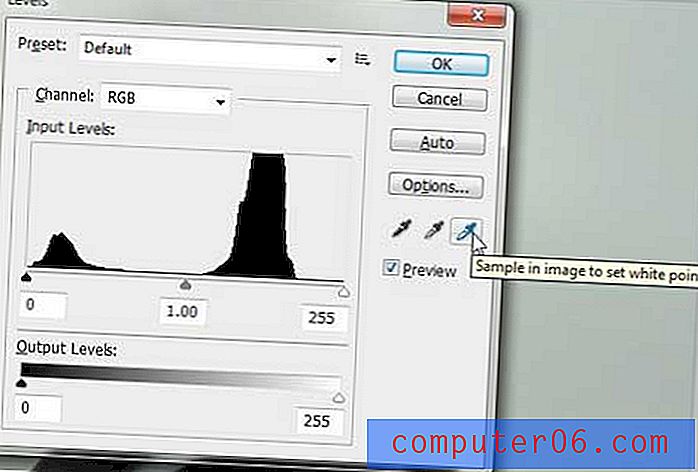
4 단계 : 이미지에서 흰색 점으로 설정하려는 점을 클릭하십시오. 일반적으로 어두운 영역 중 하나를 사용하고 싶지만 최상의 결과를 얻을 때까지 이미지의 다른 위치를 실험해야합니다. 선택한 지점이 마음에 들지 않으면 언제든지 키보드에서 Ctrl + Z 를 눌러 변경을 취소 할 수 있습니다.

5 단계 : 조정 된 이미지 모양에 만족하면 레벨 창에서 확인 버튼을 클릭하여 변경 사항을 적용합니다. 내 예제 이미지는 이렇게 생겼습니다.

다시 말하지만, 이 방법은 가장 전문적이거나 최상의 결과를 얻을 수있는 방법은 아니지만 많은 상황에서 좋은 결과를 얻을 수 있으며 이미지 당 몇 초 밖에 걸리지 않습니다.
Photoshop CS5에서 이미지의 배경 레이어 색상을 변경하는 방법을 찾고 있다면 해당 작업을 수행하는 방법에 대한 자세한 내용을 보려면이 문서를 읽으십시오.