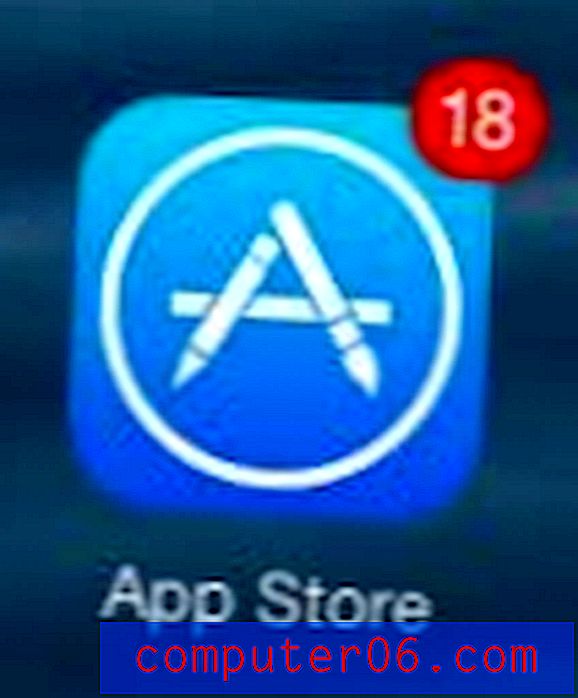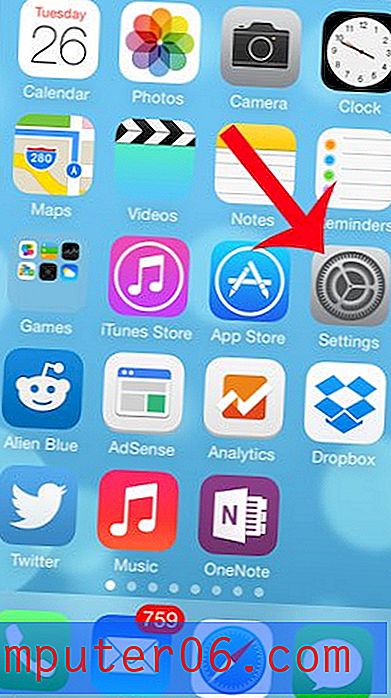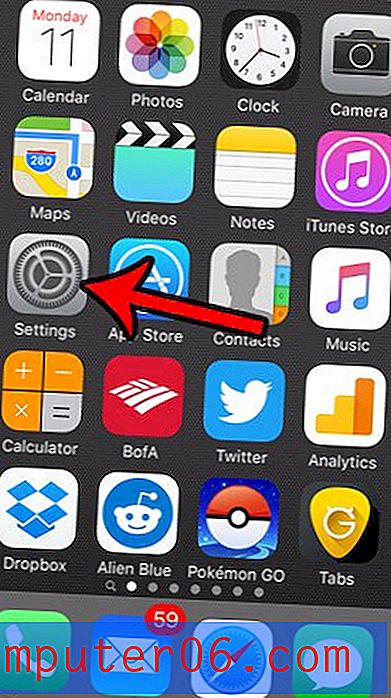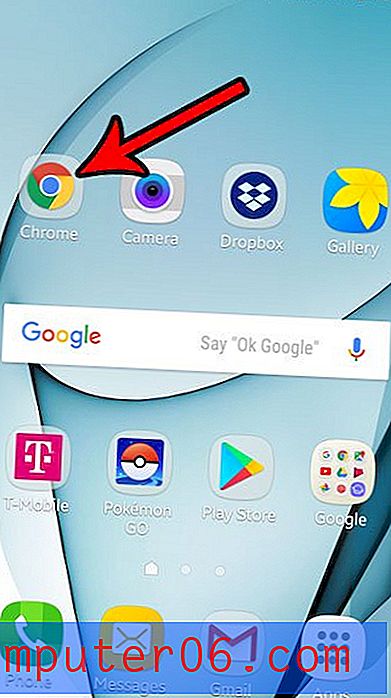Excel 2013에서 한 페이지에 모든 열을 인쇄하는 방법
열, 행 및 데이터가 여러 페이지에 분산되어 있으면 인쇄 된 큰 Excel 스프레드 시트를 관리하기가 매우 어려울 수 있습니다. 이전에 Excel 2010에서 전체 Excel 스프레드 시트를 한 페이지에 인쇄하는 방법에 대해 설명했지만 텍스트가 매우 작기 때문에 큰 스프레드 시트에는 실용적이지 않을 수 있습니다. 그러나 Excel 2013 스프레드 시트의 출력물을 수정하여 한 페이지에 모든 열만 인쇄 할 수 있으므로 많은 행이있는 문서를 여러 페이지에 인쇄 할 수 있습니다. 따라서 아래 내용을 계속 읽고 Excel 2013에서 모든 열을 한 페이지에 인쇄하는 방법을 알아보십시오.
Windows 8로 업그레이드하거나 일부 컴퓨터에 Office 2013을 설치하려고하십니까? Windows 8 및 Office 2013 구독에 대해 자세히 알아 보면 필요한 모든 것을 제공하는지 확인하십시오.
Excel 2013에서 모든 스프레드 시트 열을 한 페이지에 맞추기
이 옵션은 스프레드 시트가 소수의 열만있는 일부 추가 페이지를 인쇄 할 수있는 상황에 가장 적합합니다. 페이지에는 공간이 한정되어 있으며 Excel 인쇄 유틸리티는 열의 크기를 줄여 모든 공간을 해당 공간에 넣습니다. 따라서 90 열 스프레드 시트를 한 페이지로 강제로 유혹 할 수 있지만 결과가 그다지 유용하지 않을 수 있습니다. 그러나 아래 단계를 실험하여 한 페이지에 모든 열을 인쇄 할 때 문서가 어떻게 보이는지 확인할 수 있습니다. 그런 다음 인쇄 미리보기에서 결과가 만족 스러운지 확인할 수 있습니다.
1 단계 : Excel 2013에서 스프레드 시트를 엽니 다.
2 단계 : 창의 왼쪽 상단에있는 파일 탭을 클릭하십시오.
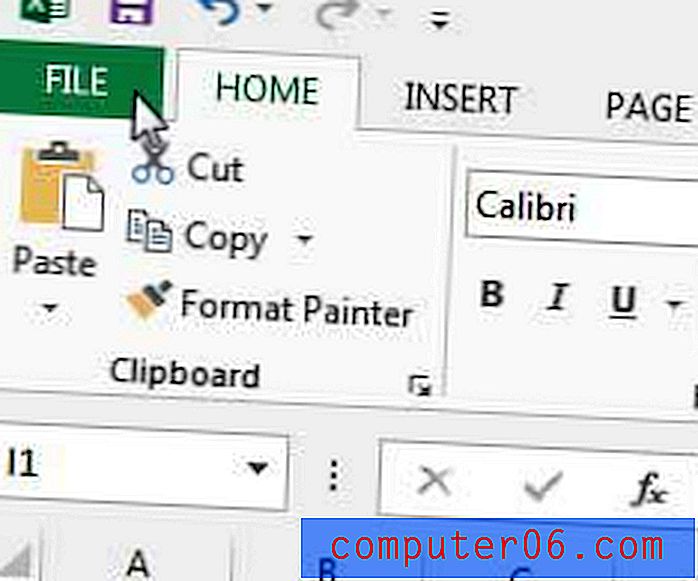
파일 탭을 클릭하십시오
3 단계 : 창의 왼쪽에있는 열에서 인쇄 옵션을 클릭하십시오.
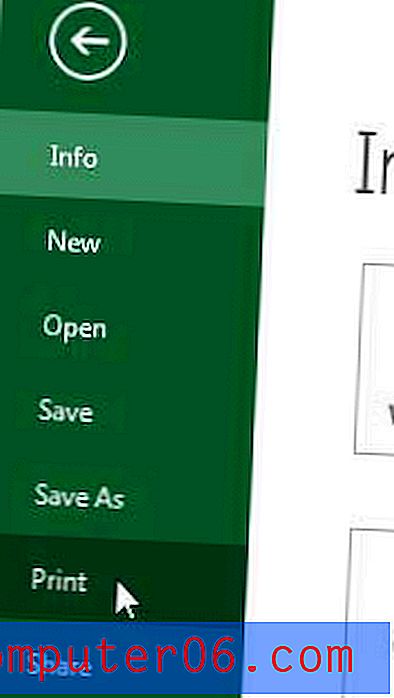
인쇄 옵션을 클릭하십시오
4 단계 : 창의 맨 아래에있는 스케일링 없음 옵션을 클릭 한 다음 한 페이지에 모든 열 맞추기 옵션을 클릭하십시오.

한 페이지에 모든 열 맞추기 옵션을 선택하십시오.
창의 오른쪽에있는 인쇄 미리보기 패널을 확인하여 결과에 만족하는지 확인하십시오. 이 옵션은 많은 스프레드 시트에서 작동하지 않을 수 있지만 적은 공간을 절약해야 할 때 유용 할 수 있습니다.
Excel 2013에서 항상 피벗 테이블 옵션을보고 유용한 지 궁금한 경우 Excel 2013 피벗 테이블에서이 문서를 읽으십시오. 많은 양의 데이터를 요약해야 할 때 매우 유용합니다.