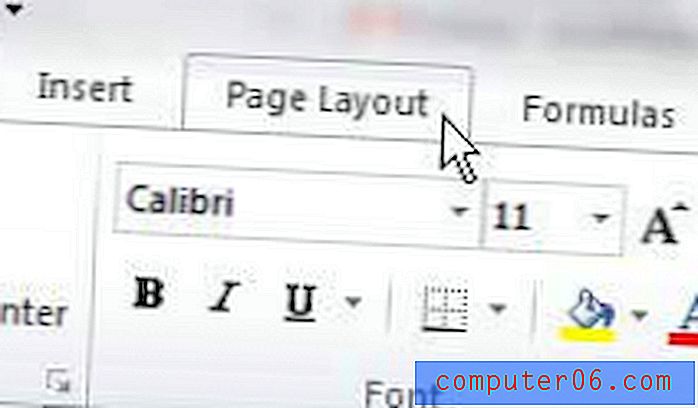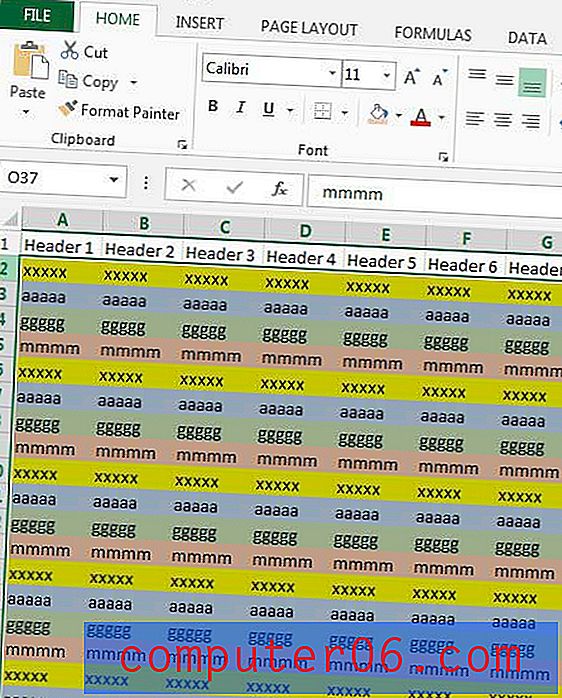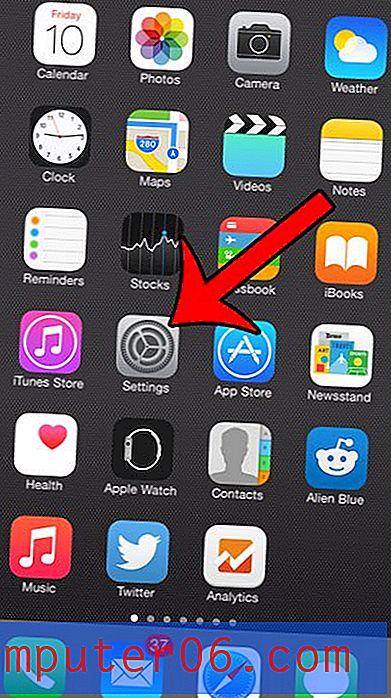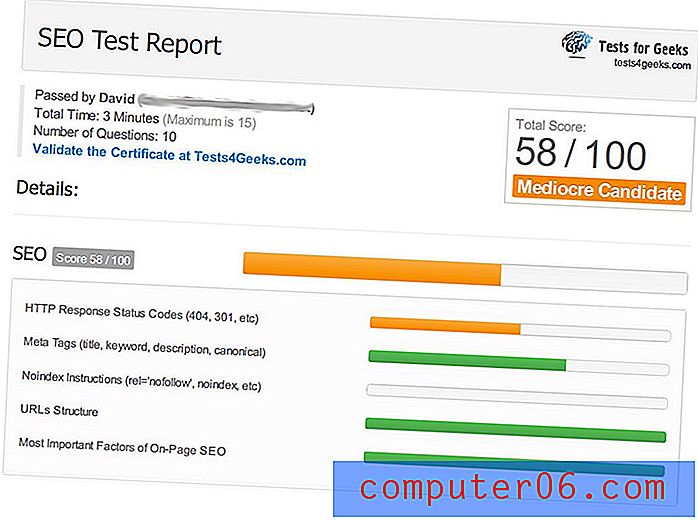Gmail에서 컴팩트보기로 전환하는 방법
최종 업데이트 : 2018 년 9 월 4 일
Gmail은 이메일 제공 업체에 필요한 거의 모든 것을 제공하는 훌륭한 무료 이메일 서비스입니다. 그러나 Gmail을 처음 사용하는 경우 Google의 이메일 서비스와 익숙한 이메일 서비스간에 많은 차이가 있음을 알 수 있습니다. 시간이 지남에 따라 이러한 차이점에 익숙해 질 수 있지만 원하는 내용이 여전히 다를 수 있습니다.
다행히도 개별 이메일이받은 편지함에서 사용하는 공간을 포함하여 Gmail의 많은 설정을 조정할 수 있습니다. 따라서 화면을 볼 때 더 많은 전자 메일 메시지를 보려는 경우 아래의 가이드에받은 편지함보기를 컴팩트 설정으로 조정하여이를 수행하는 방법이 나와 있습니다.
Gmail에서받은 편지함 표시를 컴팩트보기로 변경하는 방법 (클래식 Gmail)
이 도움말의 단계는 Chrome에서 수행되었지만 Firefox, Internet Explorer 또는 Microsoft Edge의 데스크톱 및 랩톱 버전에서도 작동합니다. 이 설정은 계정에 적용되므로 변경 한 후에는 브라우저에서받은 편지함을 볼 때마다 적용됩니다. 이미 새 Gmail로 전환 한 경우 기사 하단에있는이 섹션의 단계를 따라야합니다.
1 단계 : https://mail.google.com/mail/u/0/#inbox에서 Gmail받은 편지함을 엽니 다. 아직 계정에 로그인하지 않은 경우 로그인해야합니다.
2 단계 : 창의 오른쪽 상단에있는 톱니 바퀴 아이콘을 클릭 한 다음 압축 옵션을 선택합니다.
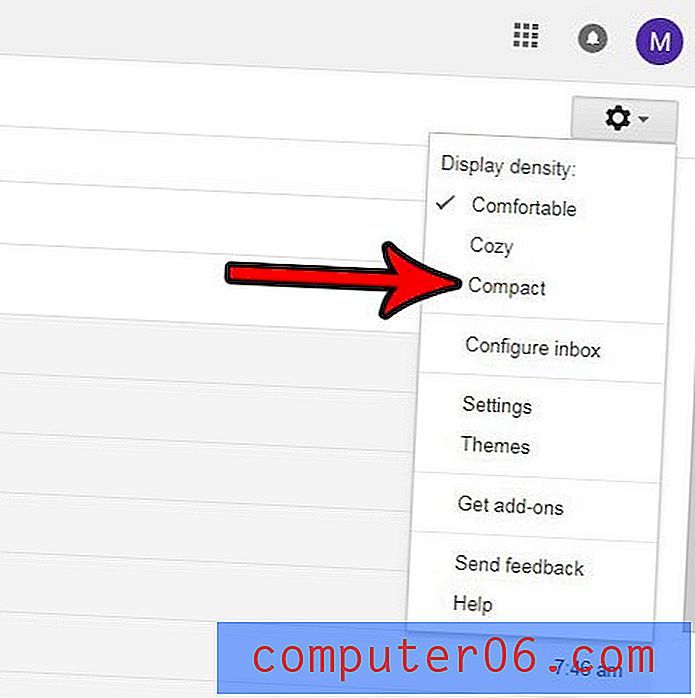
변경 사항이 즉시 적용되어야하며 메시지 위와 아래의 공간이 줄어들어 더 많은 메시지를 한 번에 볼 수 있습니다.
앞에서 언급했듯이 위 섹션에이 옵션이 표시되지 않으면 새 버전의 Gmail을 사용하는 것입니다. 아래 단계를 사용하여 새 Gmail에서 컴팩트보기로 전환 할 수 있습니다.
새 Gmail에서 컴팩트보기로 전환하는 방법 (업데이트)
이 기사가 작성된 후 Gmail이 새 버전으로 전환되었으므로 새 Gmail에서 컴팩트보기로 전환하는 단계를 포함하도록 기사를 수정했습니다.
1 단계 : 창의 오른쪽 상단에있는 톱니 바퀴 아이콘을 클릭 한 다음 디스플레이 밀도 옵션을 선택합니다. 이전 버전으로 돌아가려면이 메뉴 상단에 기본 Gmail로 돌아 가기 옵션이 있습니다.
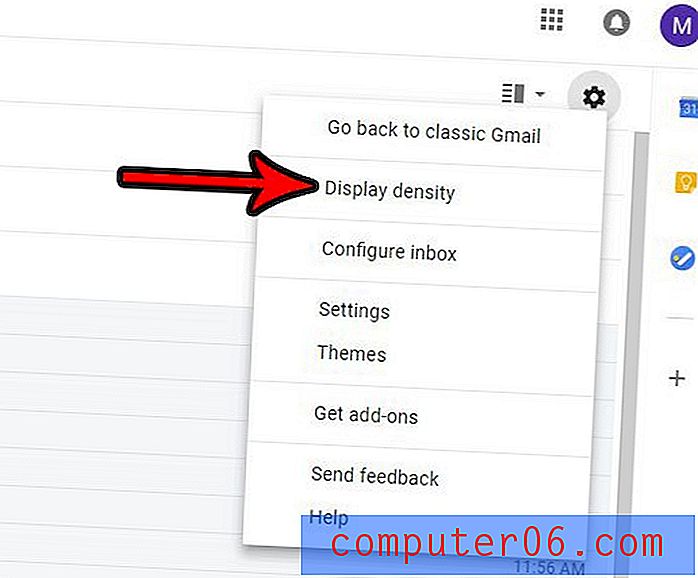
2 단계 : 창 하단에서 압축 옵션을 선택한 다음 확인 버튼을 클릭합니다.
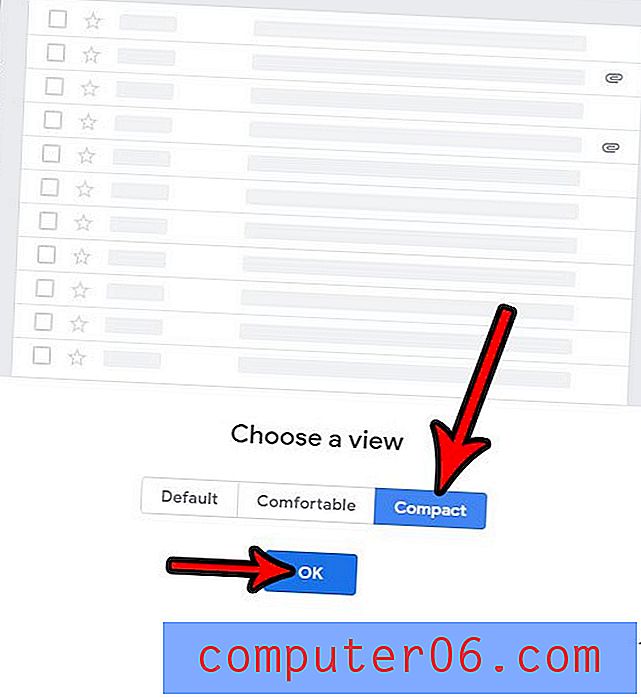
일부 이메일이 다른 탭으로 필터링되는 방식이 마음에 들지 않아 너무 늦을 때까지 중요한 이메일을 보지 못하는 경우가 있습니까? 읽지 않은 모든 전자 메일 메시지가 전자 메일 유형에 관계없이받은 편지함에 표시되도록 Gmail 탭에서 다른 방법으로 전환하는 방법을 알아보십시오.