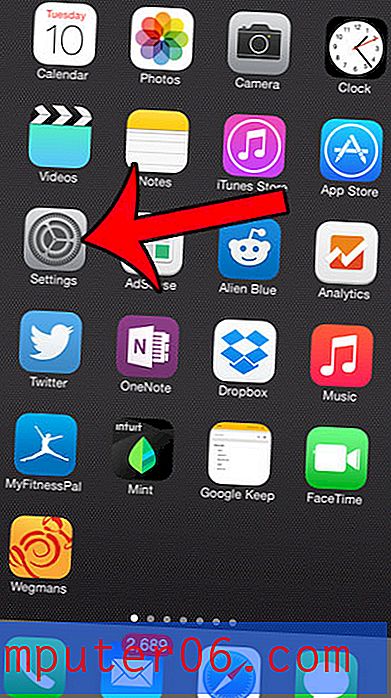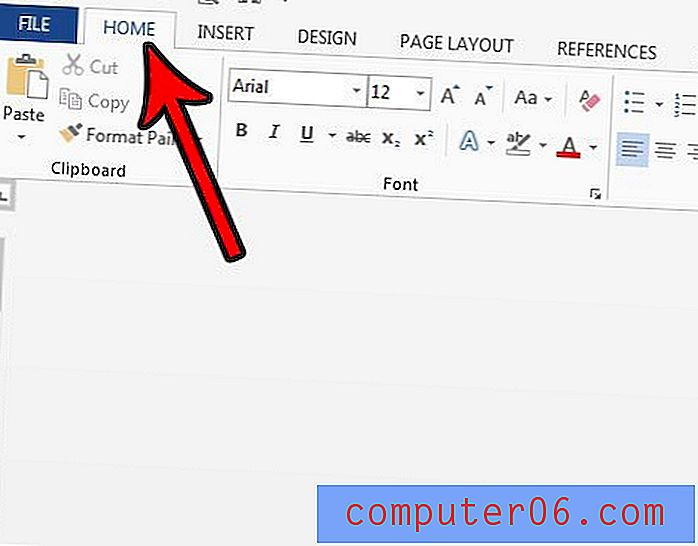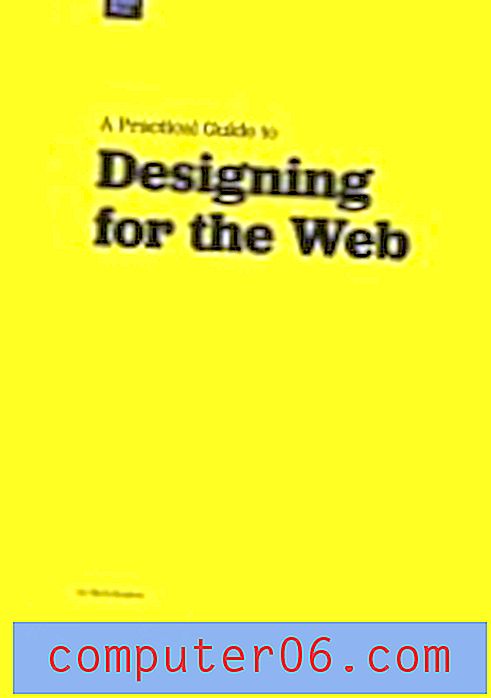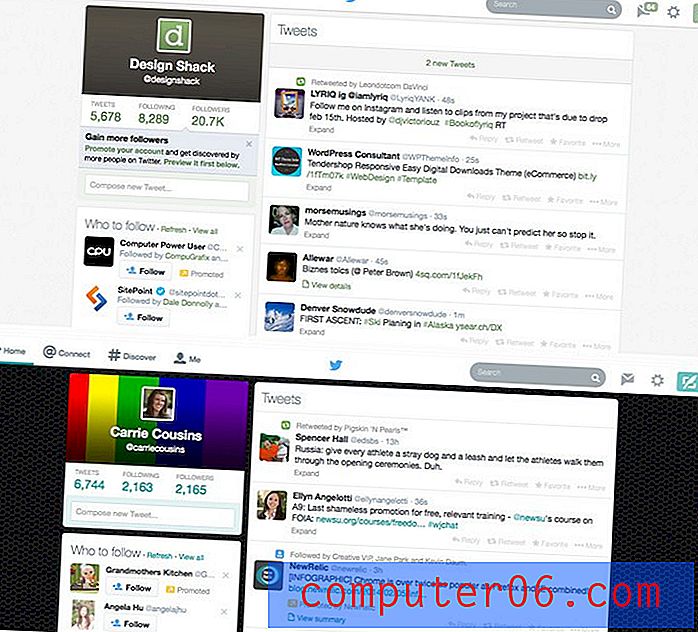Excel 2013에서 색상별로 정렬하는 방법
Excel 2013에서 정보 행에 채우기 색을 추가하면 특정 정보 집합을보다 쉽게 시각적으로 식별 할 수 있습니다. 이러한 채우기 색상을 선택하는 방법에 대한 색상 코딩 시스템을 설정하면 매우 유용한 정렬을 수행 할 수 있습니다.
채우기 색이있는 행이 포함 된 스프레드 시트가있는 경우 아래 짧은 자습서를 따라 Excel 2013에서 색으로 정렬하는 방법을 배울 수 있습니다.
Excel 2013에서 색상별로 셀 그룹화
이 자습서에서는 채우기 색이 동일한 셀 행이있는 스프레드 시트가 있다고 가정합니다. 아래 단계를 수행하면 모든 행을 같은 색으로 그룹화하여 각 행 그룹을 함께 볼 수 있습니다. 채우기 색상이없는 행도 함께 그룹화됩니다.
1 단계 : Excel 2013에서 스프레드 시트를 엽니 다.
2 단계 : 화면 왼쪽에서 정렬하려는 모든 행 번호를 선택하십시오.
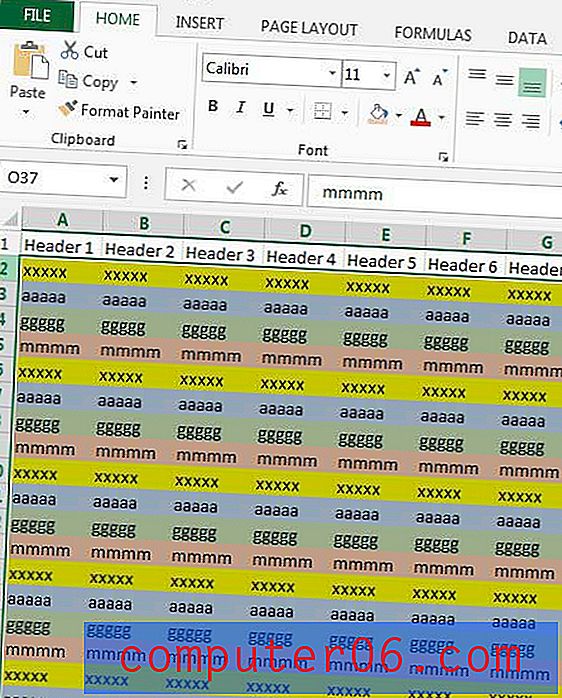
3 단계 : 창의 맨 위에있는 홈 탭을 클릭하십시오.
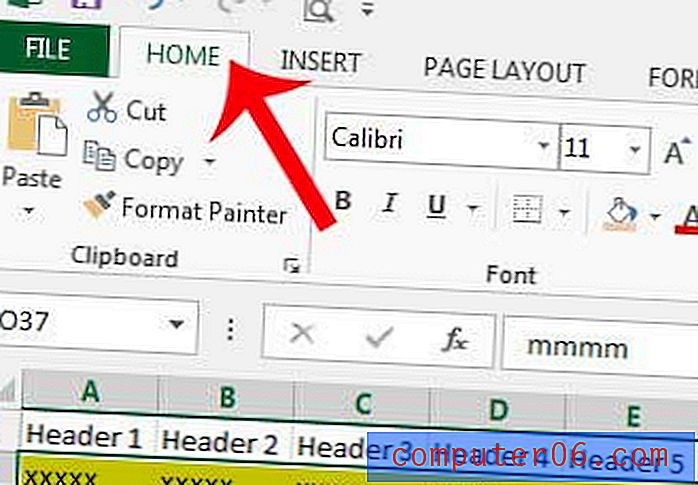
4 단계 : 탐색 리본의 편집 섹션에서 정렬 및 필터 단추를 클릭 한 다음 사용자 정의 정렬 을 클릭하십시오.
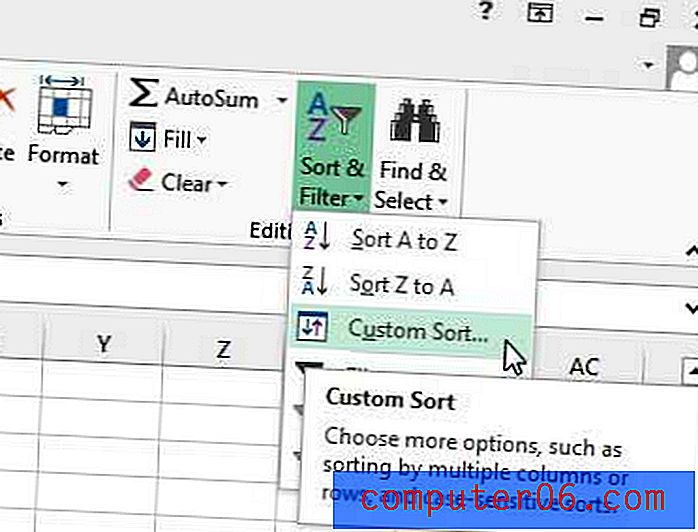
5 단계 : 정렬 기준 옆에있는 드롭 다운 메뉴를 클릭 한 후 정렬 된 색상 내에서 정렬 기준으로 사용할 열을 선택하십시오.
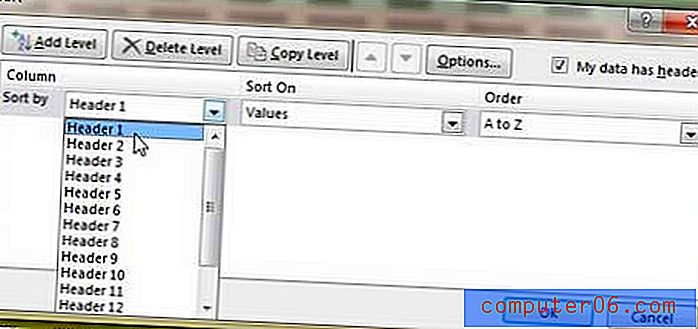
6 단계 : 정렬 기준 드롭 다운 메뉴를 클릭 한 다음 셀 색상 을 클릭합니다.
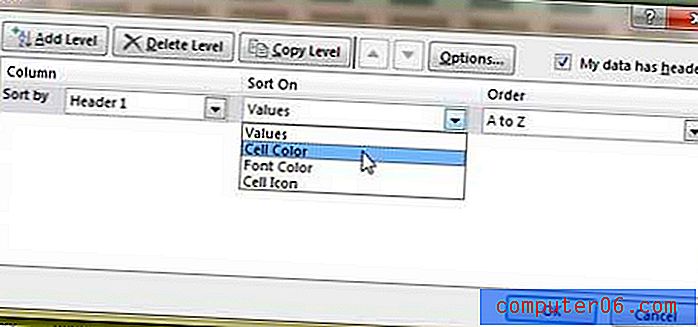
7 단계 : 순서 아래의 드롭 다운 메뉴를 클릭 한 다음 맨 위에 표시 할 색상을 선택하십시오.
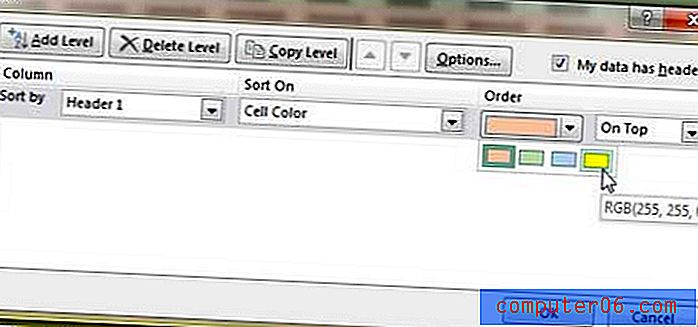
8 단계 : 창 상단에서 레벨 추가 버튼을 클릭합니다.
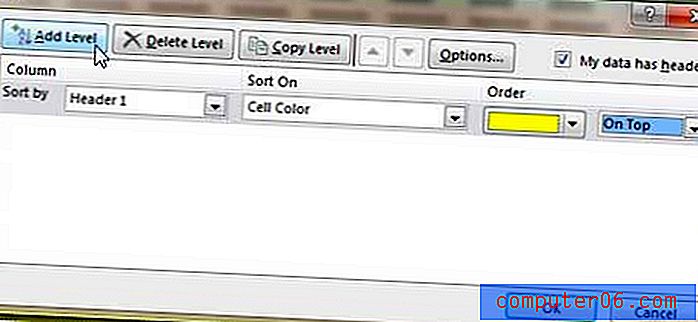
9 단계 : 스프레드 시트의 나머지 색상에 대해 5-8 단계를 반복합니다.
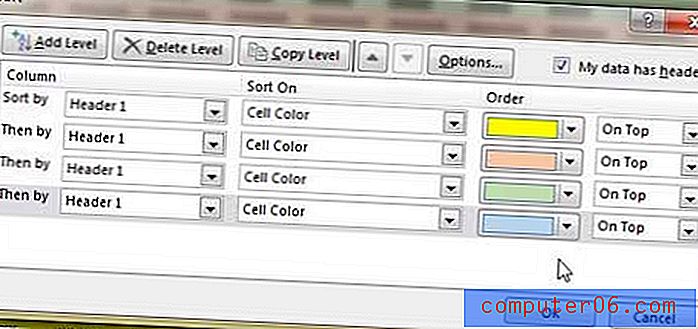
10 단계 : 정렬을 완료하면 창 하단에서 확인 버튼을 클릭합니다.
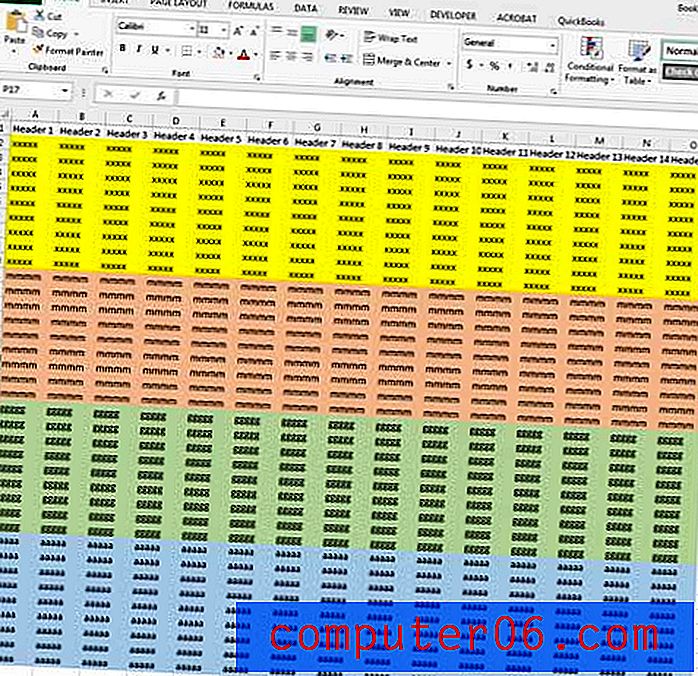
행 중 하나에 너무 많은 정보가 있고 모든 정보를보고 싶습니까? Excel 2013에서 행을 확장하고 행 크기를 늘리는 방법에 대해 알아 봅니다.