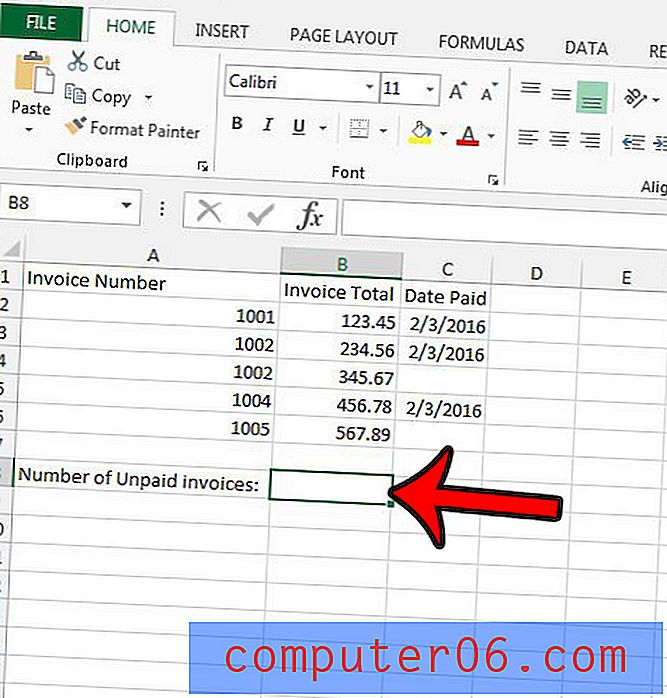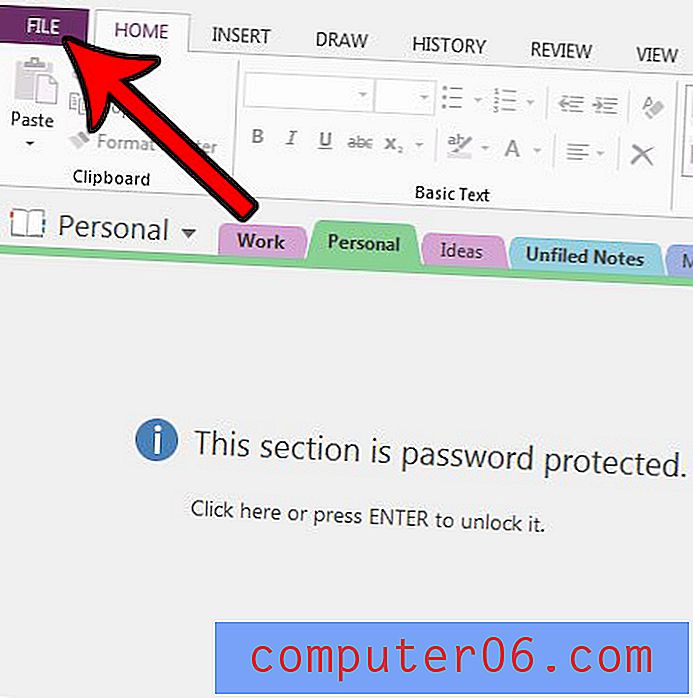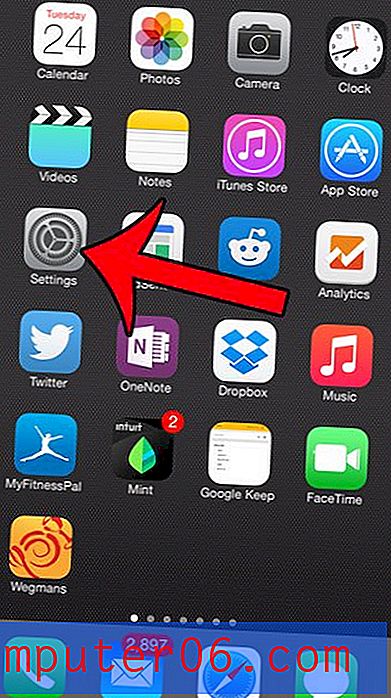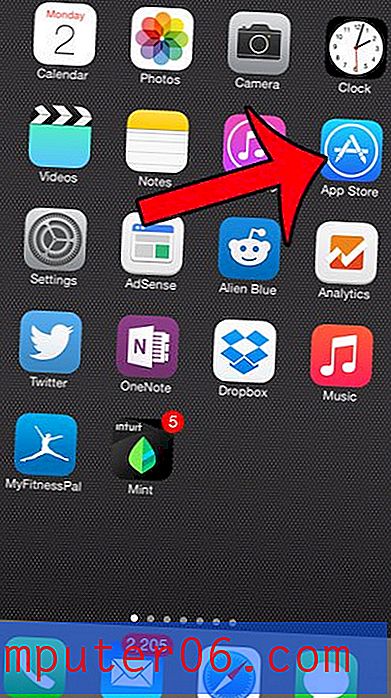Excel에서 클립 보드를 지우는 방법
이 안내서의 단계는 Microsoft Excel에서 클립 보드의 내용을 지우는 방법을 보여줍니다. 우리는 기사의 시작 부분에서 프로세스를 다룬 다음 단계에 대한 추가 정보와 그림으로 계속 진행하십시오.
- 창 상단에서 홈 탭을 클릭하십시오.
- 리본 클립 보드 섹션의 오른쪽 하단에있는 작은 버튼을 클릭하십시오.
- 모든 것을 지우려면 모두 지우기 버튼을 클릭하십시오.
- 개별 항목 위에 마우스를 놓고 화살표를 클릭 한 다음 삭제 를 선택하여 클립 보드에서 단일 항목을 삭제하십시오.
클립 보드는 복사 한 항목이 저장되는 Windows의 위치입니다. 스크린 샷을 찍거나 문서에서 약간의 텍스트를 복사하면 복사 한 내용을 붙여 넣을 때까지 클립 보드에 저장됩니다.
현재 클립 보드에 저장된 항목을 관리하려는 경우 Microsoft Excel에서 클립 보드에 액세스 할 수 있습니다. Ctrl + C 및 Ctrl + V 단축키를 사용하여 복사하여 붙여 넣기를 원하지 않으면 Excel의 클립 보드에서 직접 항목을 붙여 넣을 수도 있습니다.
아래의 자습서에서는 현재 저장된 모든 항목을 삭제하거나 제거 할 개별 항목을 선택하고 선택할 수 있도록 Excel 클립 보드를 찾을 수있는 위치를 보여줍니다.
Microsoft Excel에서 클립 보드를 비우는 방법
이 가이드의 단계는 Office 365 용 Microsoft Excel에서 수행되었지만 Excel 2013, Excel 2016 또는 Excel 2019와 같은 다른 버전의 Excel에서도 작동합니다. Excel 클립 보드를 비우면 나중에 붙여 넣기 위해 Excel 클립 보드를 비 웁니다. 더 이상 옵션이 아닙니다.
1 단계 : Excel을 엽니 다.
2 단계 : 창의 왼쪽 상단에서 홈 탭을 선택합니다.
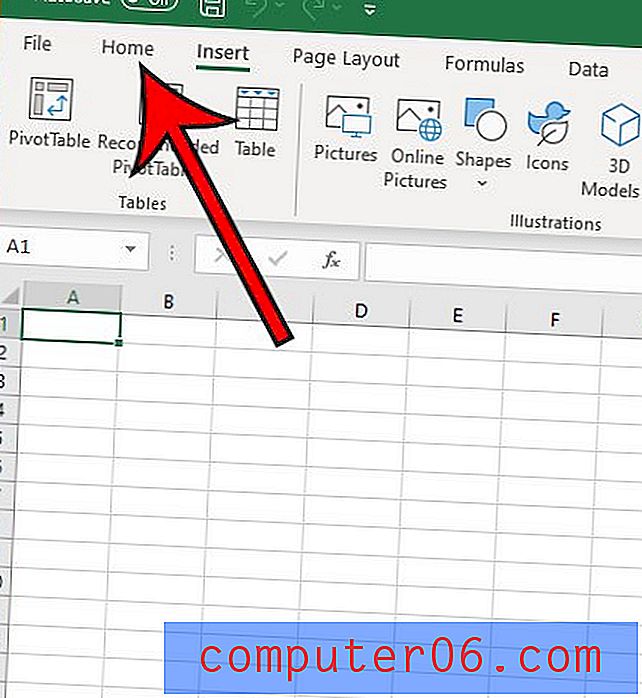
3 단계 : 리본 클립 보드 섹션의 오른쪽 하단 모서리에있는 작은 대화 상자 실행기를 클릭합니다.
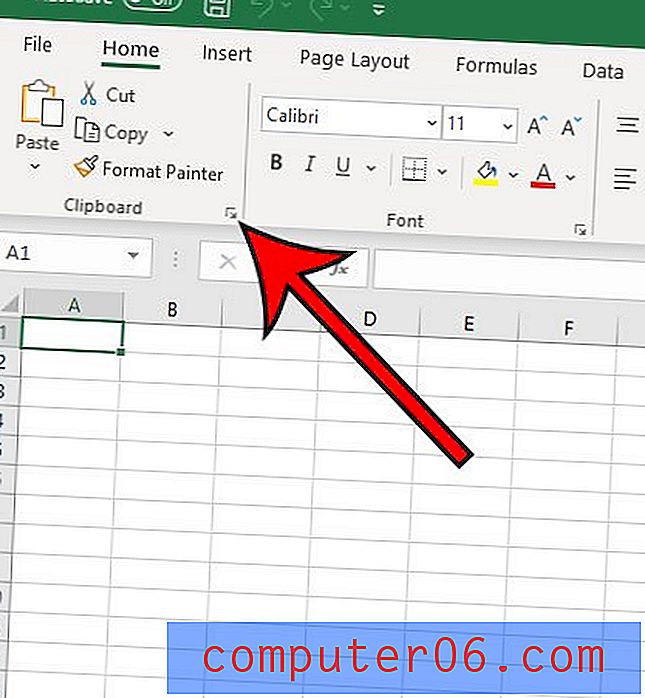
4 단계 : 클립 보드에서 모든 항목을 삭제하려면 모두 지우기 단추를 선택하십시오.
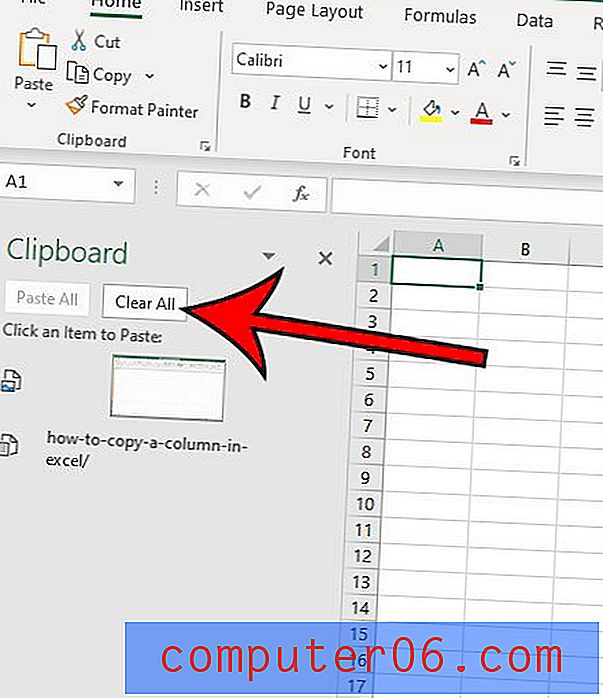
5 단계 : 클립 보드 항목 위로 마우스를 가져 가서 아래쪽 화살표를 선택한 다음 개별 클립 보드 항목을 대신 삭제하려면 삭제 를 클릭하십시오.
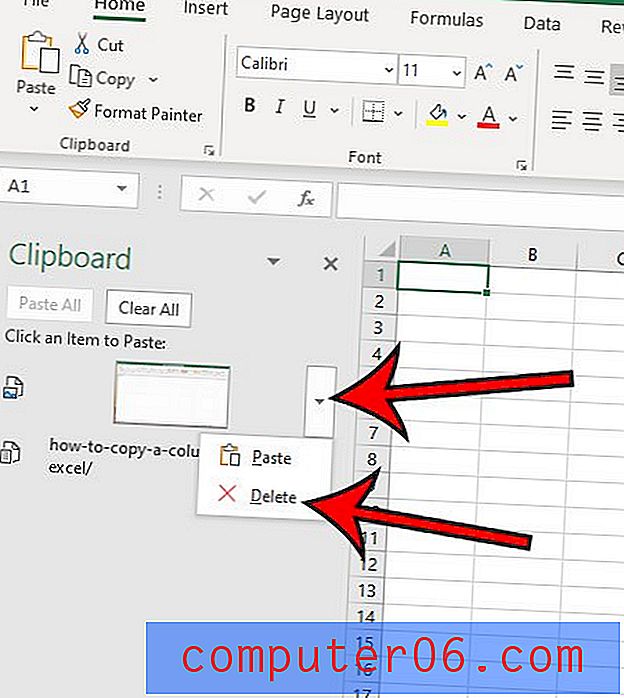
클립 보드 열의 맨 아래에는 클립 보드가 Excel에서 동작하는 방식을 사용자 지정할 수있는 옵션 단추도 있습니다.
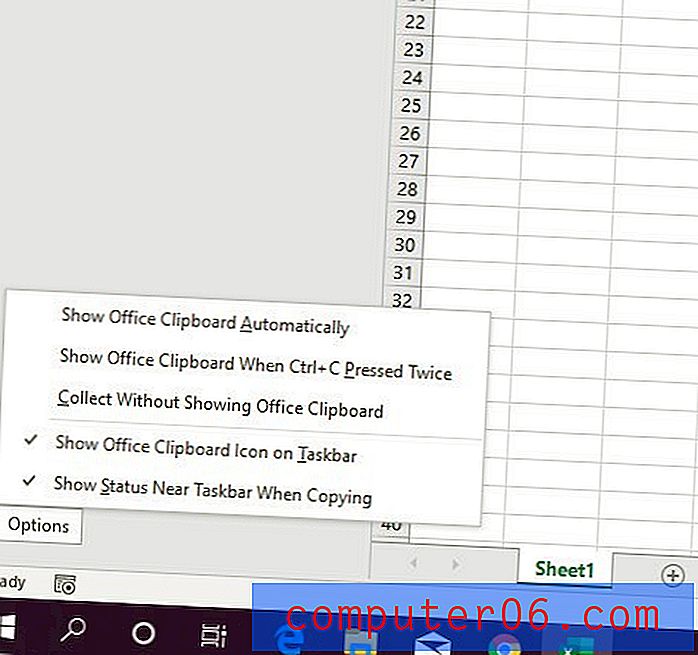
추가 사항
- 사무실 클립 보드에 복사 된 항목은 복사 및 붙여 넣기에 사용하는 모든 방법으로 추가 할 수 있습니다. 즉, Ctrl + C 및 Ctrl + V를 사용하여 복사하여 붙여 넣거나 마우스 오른쪽 버튼 클릭 메뉴 또는 리본 메뉴의 옵션을 사용하는지 여부에 관계없이 이러한 방법 중 하나를 사용하여 복사 한 내용이 클립 보드에 추가됩니다.
- 모두 지우기 버튼을 눌러 클립 보드를 지우면 저장된 모든 클립 보드 데이터가 사라집니다. 다시 되돌릴 수 없습니다.
- Microsoft Office에 명확한 클립 보드가 있으면 새 콘텐츠를 복사 할 수없는 경우와 같이 발생하는 일부 복사 및 붙여 넣기 문제를 해결하는 데 도움이됩니다. 이는 일부 사용자에게 종종 발생하며 복사 및 붙여 넣기 기능이 예상대로 작동하지 않을 때 매우 실망 스러울 수 있습니다.
- Microsoft Excel에서 복사 한 셀을 선택 취소하려면 키보드에서 Esc 키 (Esc)를 누르십시오.
- Windows 클립 보드와 Office 클립 보드는 많은 정보를 공유합니다. 예를 들어 웹 브라우저에서 정보를 복사하면 해당 정보가 Excel 클립 보드에 나타납니다.
결합해야하는 두 개의 데이터 열이 있습니까? Excel에서 성과 이름을 결합하는 방법에 대한 가이드를 확인하고 데이터 결합을 훨씬 간단하게 만드는 유용한 기능에 대해 알아보십시오.