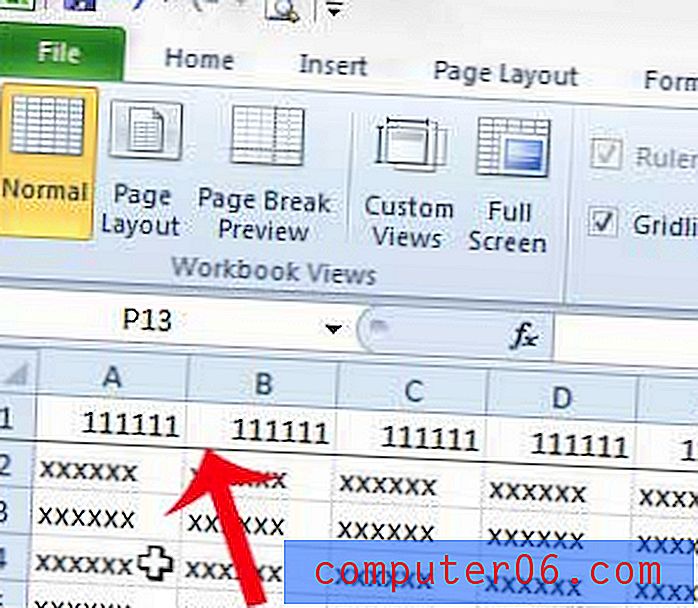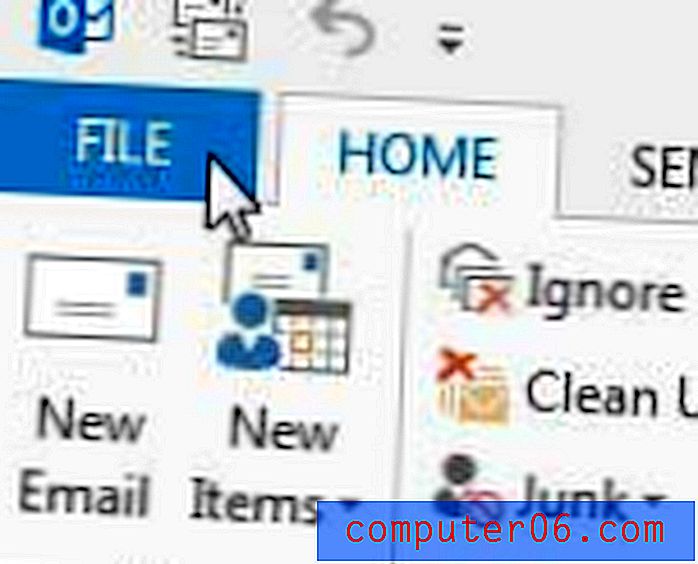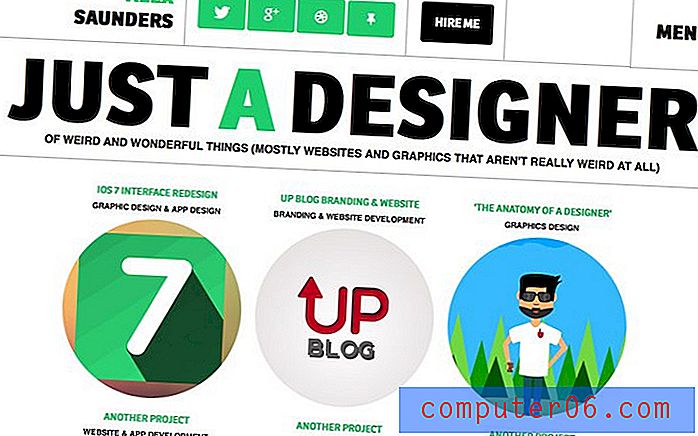Excel 2013에서 이름과 성을 하나의 셀로 결합하는 방법
Excel의 스프레드 시트는 종종 고객 및 직원에 대한 데이터를 저장하는 데 사용되며 이러한 상황에서 가장 일반적으로 사용되는 데이터 필드는 이름입니다. 정보가 데이터베이스에서 오는 경우 이러한 이름이 성과 이름으로 구분 될 수 있습니다. 그러나 때로는이 원래 열에서 Excel의 성과 이름을 결합해야하며 수동으로 수행 할 가능성은 아마도 피하고 싶을 것입니다.
다행히 Excel 2013에서 이름과 성을 하나의 셀로 결합 할 수있는 데이터 (빼기 수식 또는 값을 비교하는 다른 유형의 수식과 유사)를 결합하는 수식이 있습니다. CONCATENATE 수식 불필요한 수동 데이터를 많이 입력 할 필요가 없습니다.
요약 – Excel에서 성과 이름을 결합하는 방법
- 결합 된 이름을 표시 할 셀 내부를 클릭하십시오.
- 셀에
=CONCATENATE(XX, " ", YY)를 입력하십시오. XX 를 이름의 셀 위치로 바꾸고 YY 를 성의 셀 위치로 바꾸십시오. - 키보드에서 Enter 를 눌러 수식을 완성하십시오.
- 필요한 경우 수식을 열의 나머지 셀에 복사하십시오.
해당 형식의 지침을 보려면 아래 단계를 그림과 함께 설명하십시오.
Excel 2013에서 이름 및 성 셀을 하나의 셀로 병합
아래 단계는 연결 기능을 사용하여 이름이있는 셀과 성이있는 셀을 하나의 셀로 결합합니다. 분리 된 원래 셀을 삭제하면 결합 된 셀의 데이터도 삭제됩니다. 원래 셀을 삭제하고 결합 된 셀을 유지하려면 값으로 붙여 넣기 옵션을 사용해야합니다.
이 가이드에서는 Microsoft Excel 2013을 사용하지만이 단계는 대부분의 다른 버전의 Excel에서도 작동합니다.
1 단계 : Excel 2013에서 스프레드 시트를 엽니 다.
2 단계 : 결합 된 데이터를 표시 할 첫 번째 셀 내부를 클릭하십시오. 이 목적을 위해 새로운 이름 열을 만들었습니다.

3 단계 : 셀에 =CONCATENATE(XX, " ", YY) 를 입력하십시오. XX 를 이름의 셀 위치로 바꾸고 YY 를 성의 셀 위치로 바꾸십시오.
수식 중간 부분에 따옴표 사이에 공백이 있습니다. 이렇게하면 이름과 성 사이에 공백이 삽입됩니다. 아래 이미지 예에서 수식 표시 줄과 셀에 표시된 수식은 =CONCATENATE(A2, " ", B2)
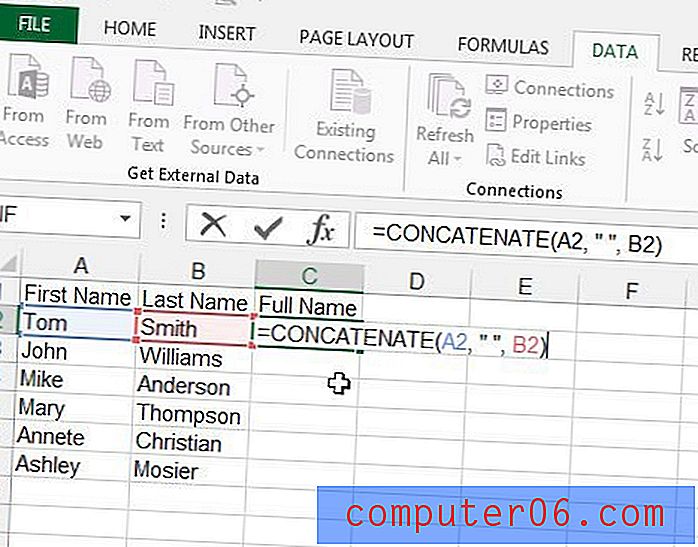
4 단계 : 키보드에서 Enter 를 눌러 수식을 실행합니다. 이제 별도의 이름 열 오른쪽에 단일 전체 이름 값이 표시됩니다.
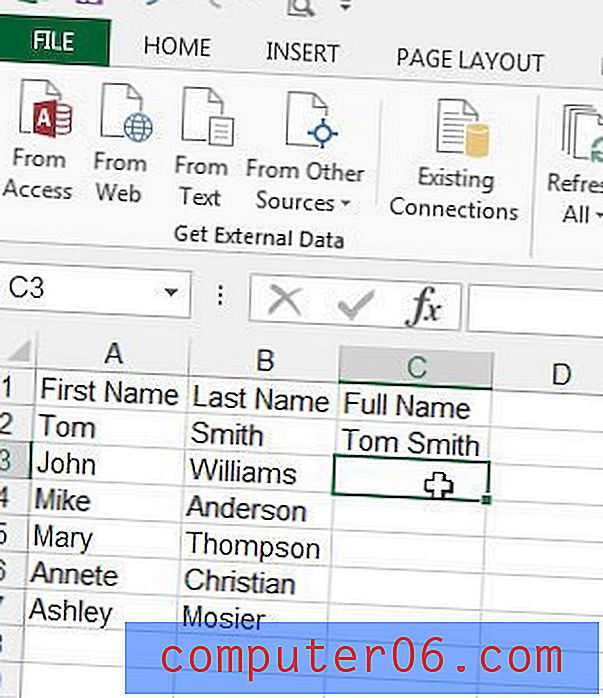
5 단계 : 방금 만든 수식이있는 셀을 클릭하고 셀의 오른쪽 아래 모서리에있는 채우기 핸들을 클릭 한 다음 아래로 끌어 이름을 결합하려는 모든 셀을 채 웁니다. 수식을 복사 한 다음이 셀에 붙여 넣을 수도 있습니다. Excel은 해당 행에 대해 결합 된 셀을 표시하도록 공식을 자동으로 업데이트합니다.
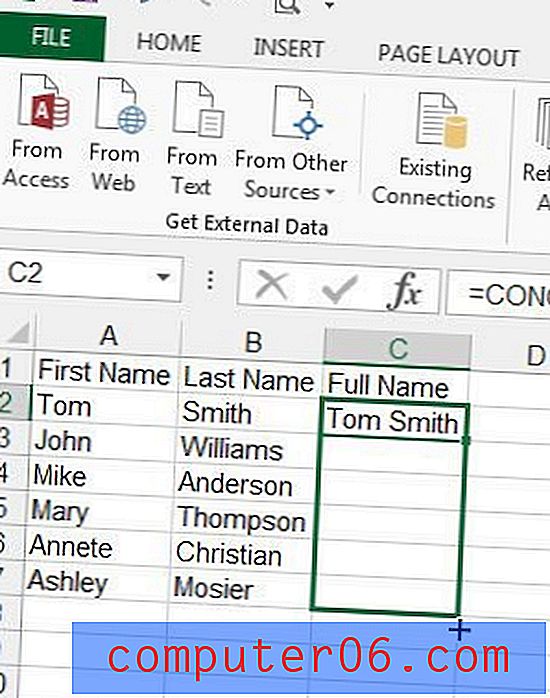
자주 묻는 질문
질문 1 – 성이나 이름을 변경하면 이름이 업데이트됩니까?
답 1 – 예. 셀에서 이름을 변경하면 전체 이름이 포함 된 셀이 업데이트됩니다. 전체 이름 셀은 수식으로 채워지며 해당 수식의 일부에는 지정된 셀의 현재 값을 확인하는 작업이 포함됩니다.
질문 2 – 이름 셀이나 성 셀 중 하나를 변경해도 변경되지 않도록 전체 이름 셀을 업데이트 할 수있는 방법이 있습니까?
답변 2 – 예, 업데이트하지 않으려는 값이 포함 된 모든 셀을 선택하고 Ctrl + C 를 눌러 복사 한 다음 리본에서 붙여 넣기 단추를 클릭하고 값으로 붙여 넣기 옵션을 선택하면 됩니다 . 수식이 값으로 바뀝니다.
질문 3 – 이름 열을 이름 및 성 셀로 분할 할 수 있습니까?
답변 3 – 예, 데이터 탭의 텍스트에서 열로 옵션을 사용하면됩니다. 이것은 모든 이름이 단지 두 단어로 구성되어 있다고 가정합니다.
- 전체 이름이 포함 된 열 오른쪽에 빈 열을 삽입하십시오.
- 전체 이름이 포함 된 열을 선택하십시오.
- 데이터 탭을 클릭하십시오.
- 텍스트를 열로 옵션 을 클릭하십시오.
- 구분 옵션을 선택한 후 다음 버튼을 클릭하십시오.
- 구분 기호 목록에서 공백 옵션 만 선택한 다음 완료 단추를 클릭하십시오.
이름이 세 단어 인 경우 둘 이상의 추가 데이터 열로 끝날 수 있습니다. Excel은 공백이있을 때마다 데이터를 별도의 셀로 분할합니다. 단어가 두 개 이상인 이름이 있으면 전체 이름 중 가장 높은 단어 수에 관계없이 빈 칸을 추가로 만들어야합니다. 그런 다음 이러한 추가 열을 필요에 따라 적절한 열로 다시 결합해야합니다.
질문 4 – 연결과 함께 Excel에서 성과 이름을 결합하는 데 사용할 수있는 또 다른 수식이 있습니까?
답변 4 – 예, 아래 공식을 사용하여 Excel에서 성과 이름을 결합 할 수도 있습니다.
=XX&" "&YY
수식에서 유일한 공간은 앰퍼샌드 사이입니다. 그 공간은 전체 이름 필드에 이름 사이에 공간을 추가하는 것입니다. 수식의 XX 부분을 이름이 포함 된 셀로 바꾸고 수식의 YY 부분을 성이 포함 된 셀로 바꾸십시오.
빠른 트릭
위의 결과에서 만든 요구 사항과 요구 사항이 다른 경우이 연결 수식을 여러 가지 방법으로 수정할 수 있습니다.
예를 들어, 성과 이름을 공백으로 구분하지 않으려면 수식의 " " 부분을 " " 바꿀 수 있습니다 "." 공백 대신 마침표를 원한다면
이 연결 수식은 성과 이름이 포함 된 스프레드 시트에서 찾을 수있는 다른 유사한 필드를 수정하는 데 도움이됩니다. 예를 들어 이름과 성을 이메일 주소로 =CONCATENATE(XX, YY, "@gmail.com") 하는 경우 코드를 =CONCATENATE(XX, YY, "@gmail.com") 하고 사람의 이메일 주소가 포함 된 이메일 주소를 사용하면됩니다. @ gmail.com 이메일 도메인이 첨부 된 성과 이름입니다.
Excel 2013에는 다른 유용한 수식이 많이 있습니다. Excel에서 수식을 만드는 방법에 대해 자세히 알아 보면 일부 작업을 좀 더 쉽게 수행 할 수있는 옵션 종류를 확인할 수 있습니다.