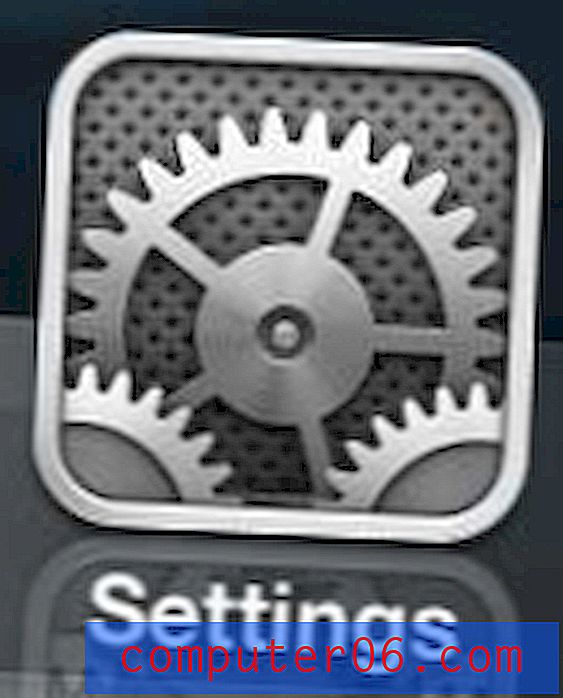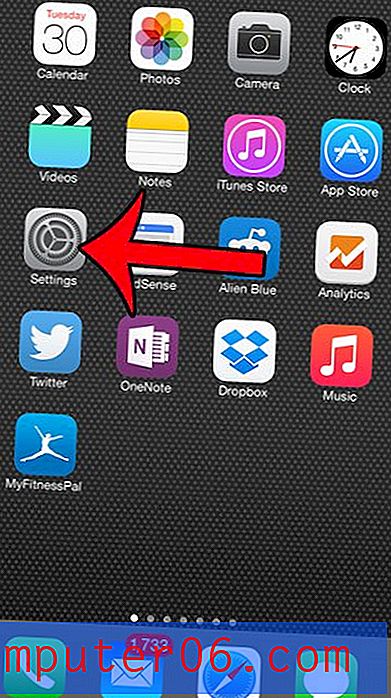Excel 2013에서 세 개의 열을 하나로 결합하는 방법
Excel 2013을 사용하면 스프레드 시트에 이미 입력 한 데이터를 자동으로 생성하고 결합 할 수 있습니다. 이를 수행 할 수있는 한 가지 방법은 CONCATENATE 수식을 사용하여 Excel에서 세 개의 열을 하나로 결합 할 수 있습니다.
낭비되는 시간을 많이 없애는 데 도움이되는 강력한 Excel 도구입니다. 공식에 익숙해지고이를 사용하여 여러 셀을 하나로 결합하면 시간을 많이 소비했을 수있는 지루한 데이터 입력을 신속하게 제거 할 수 있습니다.
Excel에서 세 개의 열을 하나로 병합하는 방법
아래 단계는 Excel 2013에서 수행되었지만 다른 버전의 Excel에서도 작동합니다. 여러 셀의 데이터를 결합하는 기본 수식을 수행하는 방법을 보여주고 공백 및 쉼표와 같은 항목을 포함하도록 수정하는 방법을 보여줍니다. 이 특정 예는 도시, 주 및 우편 번호를 하나의 셀로 결합합니다.
1 단계 : Excel 2013에서 스프레드 시트를 엽니 다.
2 단계 : 결합 된 데이터를 표시 할 셀 내부를 클릭하십시오.
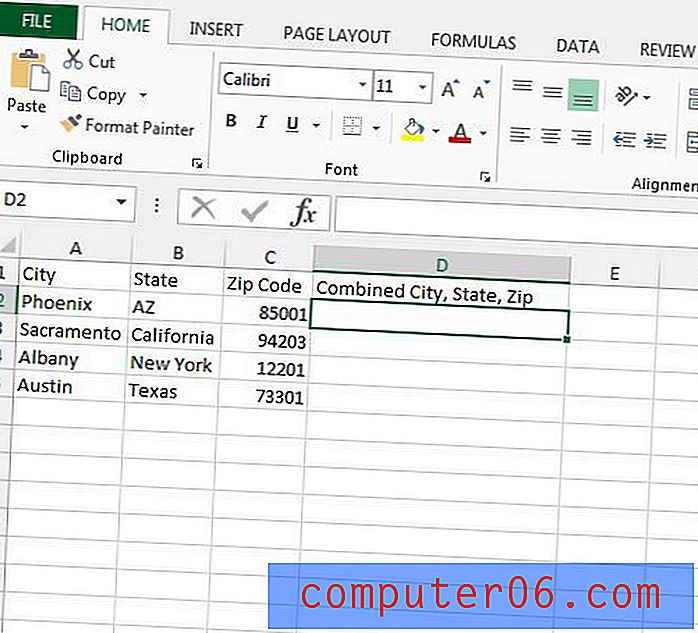
3 단계 : = CONCATENATE (AA, BB, CC)를 입력 하지만 AA 를 첫 번째 열의 셀 위치로, BB 를 두 번째 열의 셀 위치로, CC 를 세 번째 열의 셀 위치로 바꿉니다. 수식을 완성하려면 Enter 키를 누르십시오.
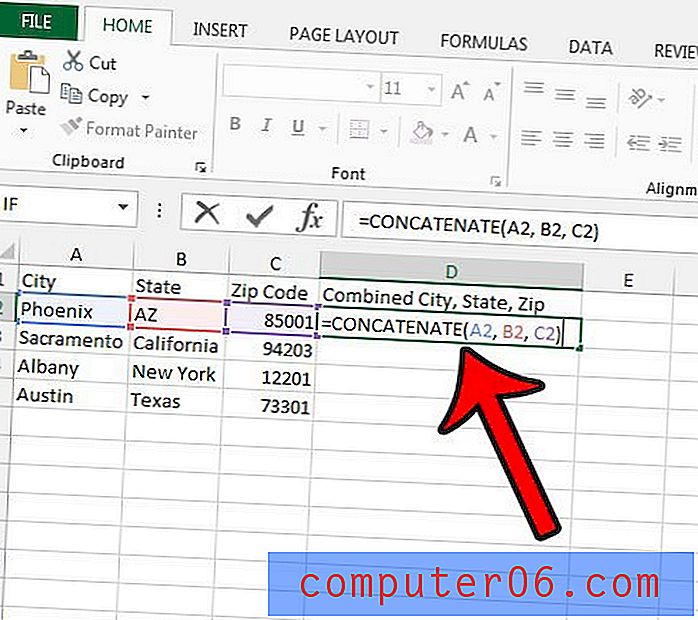
이 시점에서 데이터는 하나의 긴 텍스트 문자열 일 수 있으며 특정 상황에서는 유용하지 않습니다. CONCATENATE 수식에 일부 추가 부분을 포함 시켜서이 문제를 해결할 수 있습니다. 위의 데이터에 대한 수식을 수정하여 PhoenixAZ85001 대신 Phoenix, AZ 85001과 같은 결과를 얻습니다.
4 단계 : 필요한 공백이나 구두점으로 수식을 수정합니다. 이 학습서의 공식은 이제 = CONCATENATE (A2, “, “, B2, ”“, C2) 입니다. 첫 번째 인용 부호 세트에서 쉼표 뒤에 공백이 있고 두 번째 인용 부호 세트 사이에 공백이 있습니다.
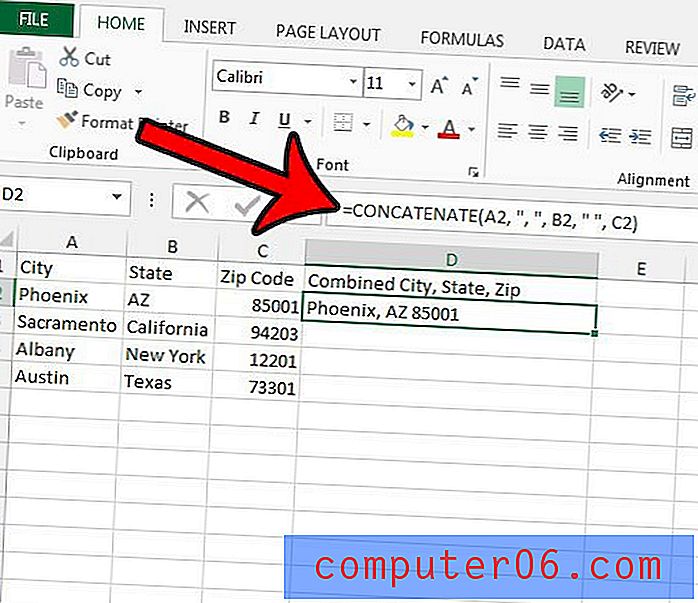
5 단계 : 셀의 오른쪽 하단 모서리에있는 핸들을 클릭 한 다음 아래로 끌어서 나머지 셀을 선택하여이 수식을이 열의 나머지 셀에 적용합니다.
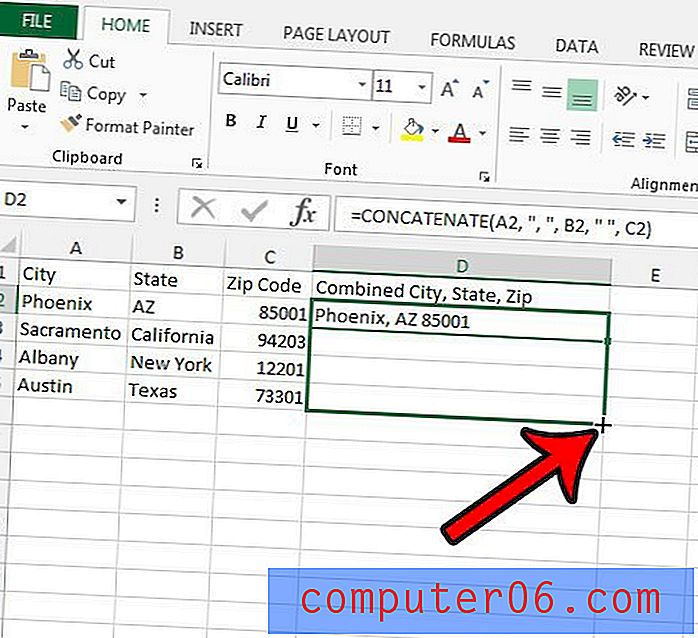
추가 사항
- 셀은이 순서에 있지 않아도됩니다. 수식을 = CONCATENATE (CC, AA, BB) 또는 다른 변형으로 수정할 수 있습니다.
- 결합되지 않은 원래 셀 중 하나에서 데이터를 업데이트하면 결합 된 셀에서 해당 데이터가 자동으로 업데이트됩니다.
Excel에서 VLOOKUP 수식을 사용하여 데이터를 검색하고 셀에보다 효율적으로 포함시키는 유용한 방법을 알아보십시오.