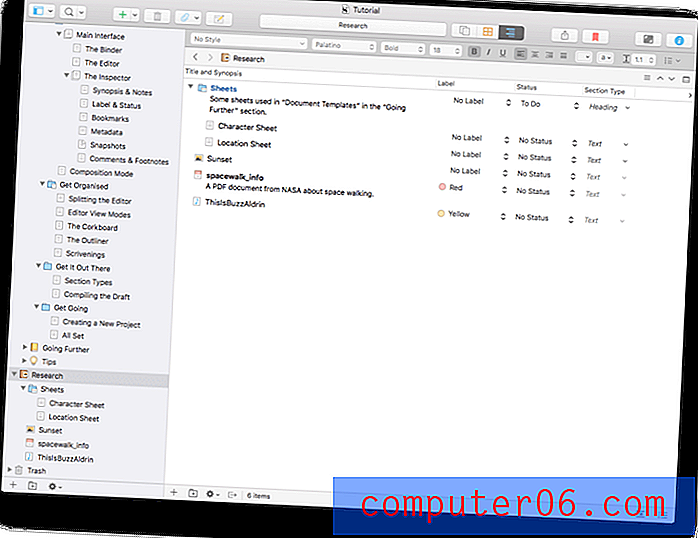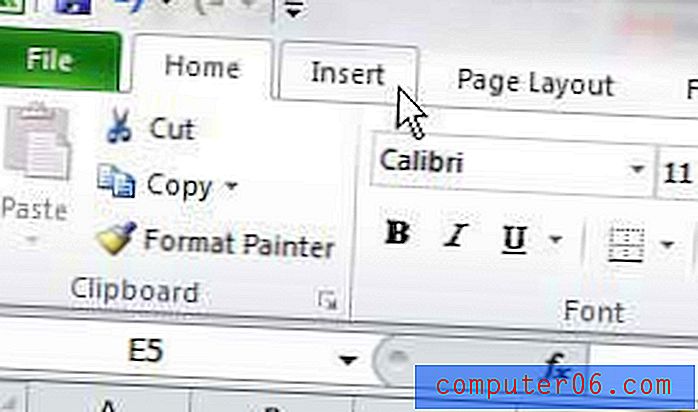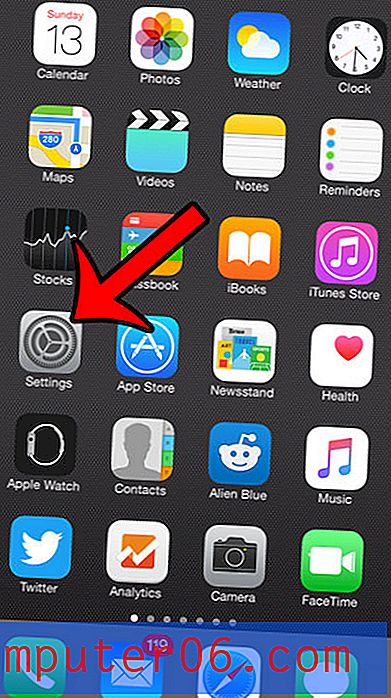Excel 2013에서 워크 시트를 복사하는 방법
최종 업데이트 : 2019 년 3 월 26 일
동일한 워크 시트의 여러 복사본이 포함 된 많은 Excel 통합 문서를 만들었습니다. 각 워크 시트가 동일한 템플릿의 약간 수정 된 버전 인 주별 또는 월간 보고서에 대한 통합 문서인지 또는 한 책의 워크 시트가 다른 문서에서 효과적으로 사용될 수 있는지에 관계없이 통합 문서를 다시 사용하기 위해 많은 시간과 두통을 줄일 수 있습니다. 이미 작성하고 완성한 워크 시트.
그러나 많은 수의 셀을 수동으로 복사하여 붙여 넣는 것은 번거로울 수 있으므로 더 나은 옵션은 종종 전체 워크 시트를 복사하는 것입니다. 이렇게하면 셀을 너무 많이 선택하여 발생할 수있는 잠재적 인 문제를 방지 할 수있을뿐만 아니라 특정 상황에서 제대로 복사되지 않을 수있는 서식 및 기타 워크 시트 특성도 복사됩니다. 아래의 가이드가 방법을 보여줍니다.
다음은 Excel 2013에서 워크 시트를 복사하는 방법입니다.
- 복사하려는 워크 시트가 포함 된 통합 문서를 엽니 다.
- 복사하려는 시트의 워크 시트 탭을 마우스 오른쪽 단추로 클릭 한 다음 이동 또는 복사 옵션을 클릭하십시오.
- 창의 맨 아래에 사본 작성 의 왼쪽에있는 상자를 선택하십시오.
- 선택한 시트를 책 으로 이동 에서 드롭 다운 메뉴를 클릭하고 워크 시트를 복사 할 워크 북을 선택한 다음 시트 전 섹션에서 원하는 옵션을 클릭하여 새 워크 시트의 위치를 나타냅니다. 그런 다음 확인 버튼을 클릭하여 워크 시트 사본을 생성 할 수 있습니다.
이 단계는 추가 정보와 아래 그림과 함께 반복됩니다.
Excel 2013에서 워크 시트 복사
이 문서의 단계에서는 Excel 통합 문서에서 단일 워크 시트의 정확한 복사본을 만든 다음 복사 된 시트를 현재 통합 문서의 새 시트 또는 열려있는 다른 통합 문서의 새 시트로 추가하는 방법을 보여줍니다.
1 단계 : Excel 2013에서 워크 시트를 엽니 다.
2 단계 : 복사하려는 시트의 화면 하단에있는 워크 시트 탭을 마우스 오른쪽 버튼으로 클릭 한 다음 이동 또는 복사 옵션을 클릭합니다.
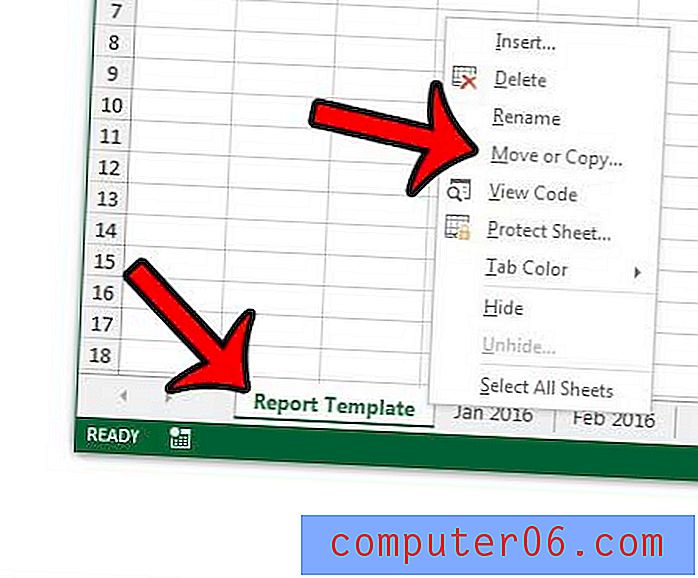
3 단계 : 창의 왼쪽 하단에있는 확인란을 선택하여 사본을 만들겠다고 표시합니다.
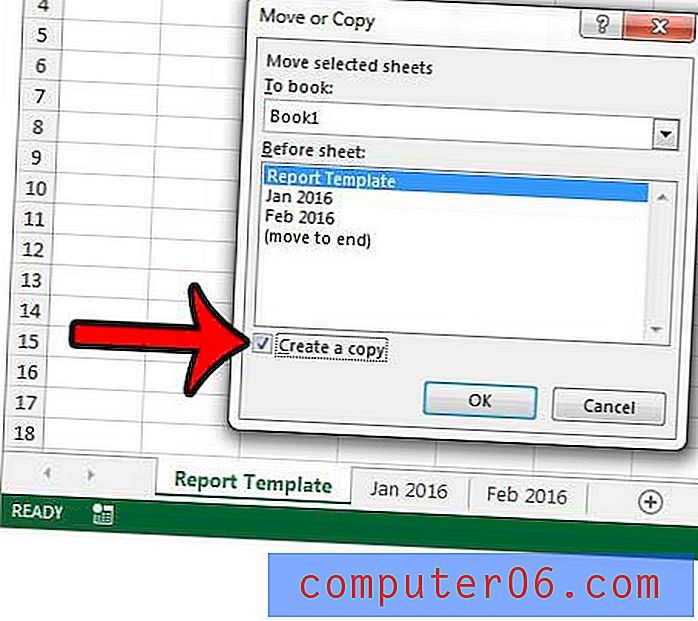
4 단계 : 창의 상단에있는 드롭 다운 메뉴를 클릭하여 복사 한 워크 시트를 열린 통합 문서에 추가할지 새 통합 문서에 추가 할지를 표시하려면 창의 시트 전 섹션에서 통합 문서의 원하는 위치를 선택합니다. 을 클릭 한 다음 확인 버튼을 클릭하여 복사 프로세스를 완료합니다.
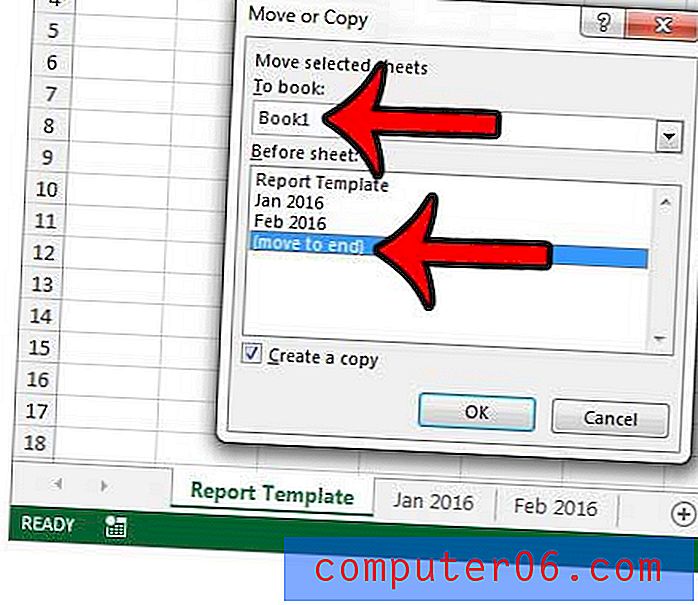
원본 워크 시트의 복사본을 만든 후에는 새 워크 시트가 원본 워크 시트와 분리됩니다. 즉, 새 워크 시트에 대한 변경 내용은 해당 복사본으로 격리되며 원래 워크 시트에서 변경되지 않습니다. 여러 워크 시트를 동시에 변경하려면이 안내서에서 방법을 보여줄 수 있습니다.
동일한 이름의 워크 시트가 이미있는 통합 문서에 복사본을 추가하면 복사본에 워크 시트 이름에 (2)가 추가됩니다. 워크 시트 이름을 원하는 이름으로 바꿀 수 있습니다.