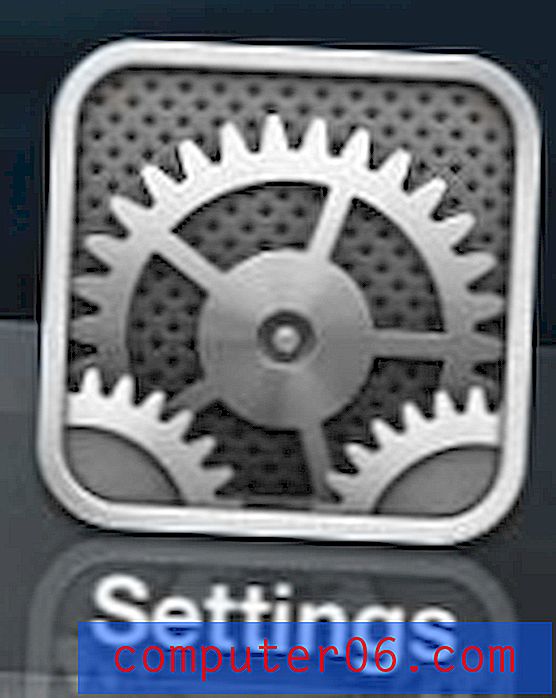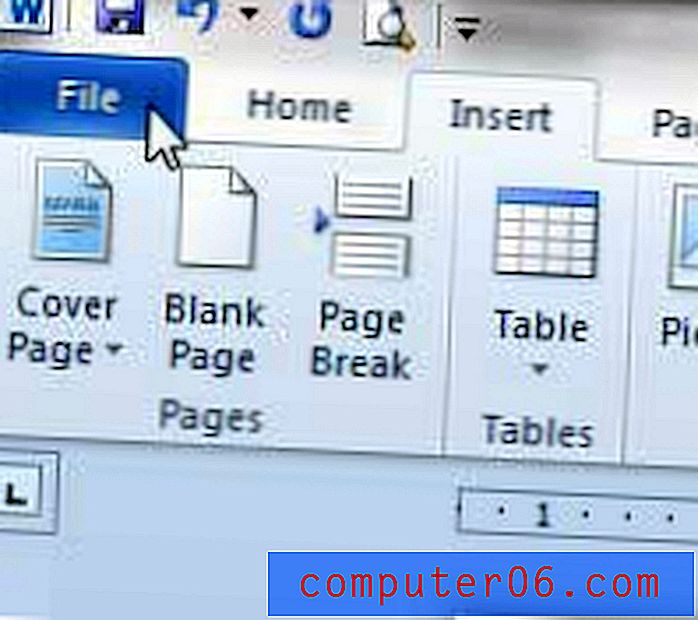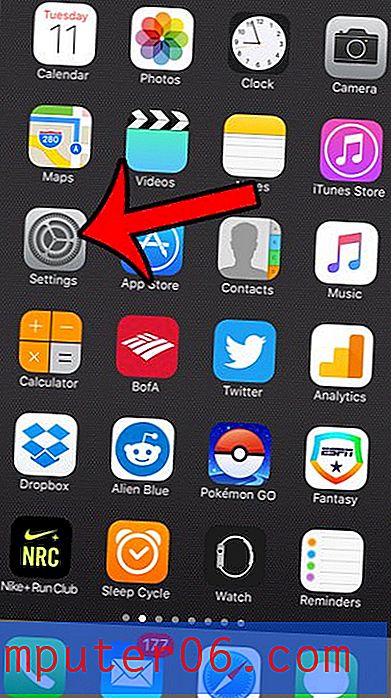Excel 2013에서 문자를 계산하는 방법
최종 업데이트 : 2019 년 4 월 16 일
Excel 2013에는 데이터를 분석하는 데 도움이되는 많은 수식이 있습니다. 이러한 수식을 사용하면 셀에서 수학 연산 (예 : 빼기)을 수행 할 수 있으며 해당 수식 중 하나에서 데이터를 변경하면 수식을 쉽게 업데이트 할 수 있습니다.
그러나 때로는 셀에 포함 된 문자 수, 숫자 또는 특수 문자 수를 계산하는 것과 같이 수동으로 불편한 작업을 수행하기 위해 Excel을 사용해야 할 수도 있습니다. 다행히 Excel 2013에는이 문자 수를 자동화 할 수있는 수식이 있으므로 모든 문자를 수동으로 계산할 필요가 없습니다.
엑셀 문자 계산 공식
수식을 빨리 얻기 위해이 페이지를 방문하는 경우 다음과 같습니다.
= 렌 (XX)
이 수식 사용에 대한 추가 정보와 사용 방법에 대한 그림을 보려면 다음 섹션을 계속 진행하십시오.
Excel 2013 – 셀의 문자 수를 계산하는 방법
아래 단계는 공식을 사용하여 스프레드 시트의 셀 중 하나에서 문자 수를 계산하는 방법을 보여줍니다. Excel의 다른 수식과 마찬가지로 수식을 사용하여 셀을 복사하여 행의 나머지 셀에 붙여 넣으면 Excel은 셀 참조를 자동으로 업데이트하여 다른 셀의 문자도 계산합니다.
한 단계 더 나아가서 개별 셀의 문자 수를 계산 한 열 아래의 SUM 수식을 사용하여 전체 열의 문자 수를 얻을 수 있습니다.
1 단계 : 계산할 문자가 포함 된 셀이 포함 된 Excel 스프레드 시트를 엽니 다.
2 단계 : 대상 셀의 문자 수를 표시 할 셀 내부를 클릭하십시오.
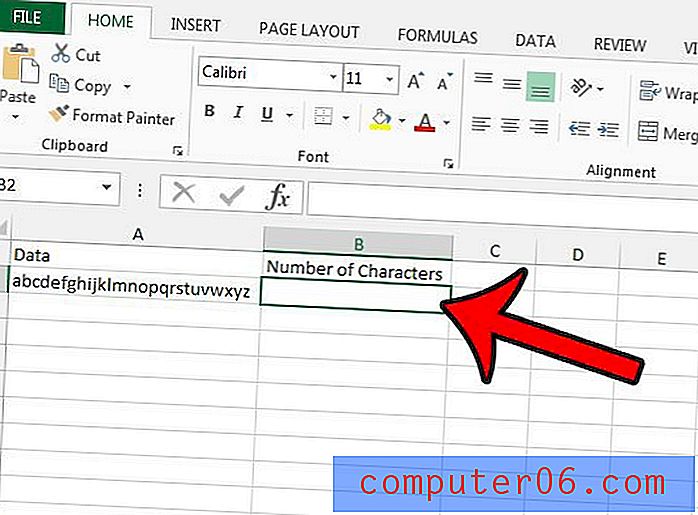
3 단계 : = LEN (XX)을 입력 하되 수식의 XX 부분을 계산하려는 셀 위치로 바꿉니다. 예를 들어 아래 그림에서 수식은 = LEN (A2) 입니다.
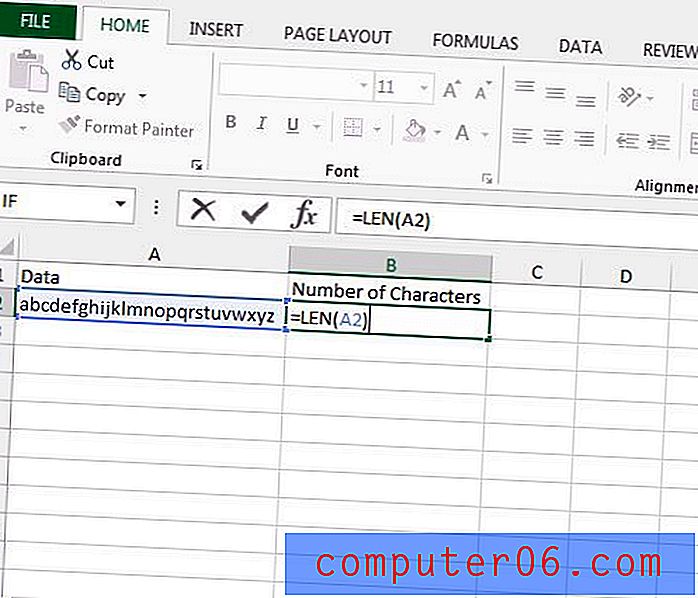
4 단계 : 키보드에서 Enter 키를 눌러 수식을 실행합니다. 그러면 대상 셀의 문자 수가 표시되어야합니다.
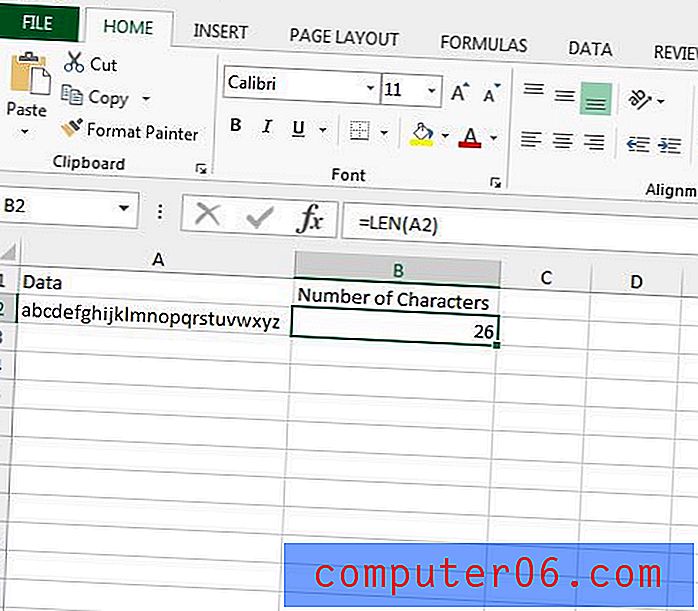
추가 사항
- Excel은이 수식을 사용하여 공백을 문자로 계산합니다.
- SUM 함수를 추가하여 여러 셀에 대한 총 문자 수를 얻을 수 있습니다. 예를 들어 셀 A2에서 A6까지의 총 문자 수를 계산 한 수식은 = SUM (LEN (A2), LEN (A3), LEN (A4), LEN (A5), LEN (A6)과 같습니다.
요약 – Excel에서 셀의 문자 수를 계산하는 방법
- 문자 수를 표시하려는 셀 내부를 클릭하십시오.
- = LEN (XX)을 입력 하고 XX 를 계산하려는 셀로 바꿉니다.
- 키보드에서 Enter 를 누르 십시오 .
모두 공백이나 특수 문자를 포함하는 일련의 셀이 있고이를 제거 할 방법을 찾고 있습니까? 수식을 사용하여 셀에서 첫 번째 문자를 제거하고 데이터를 편집 할 때 시간을 절약하는 방법에 대해 알아 봅니다.