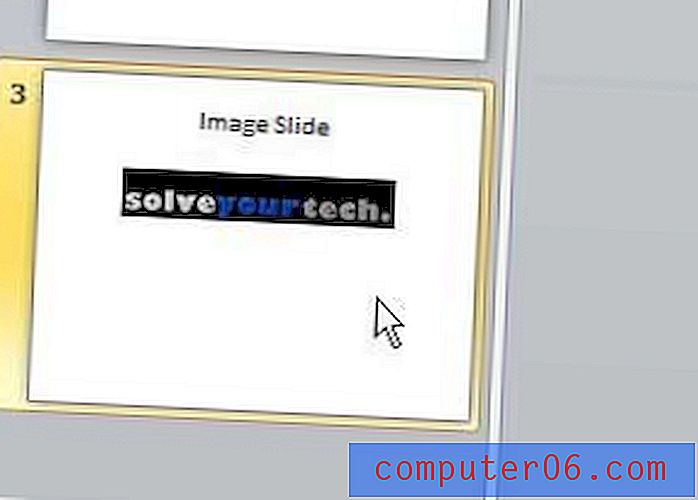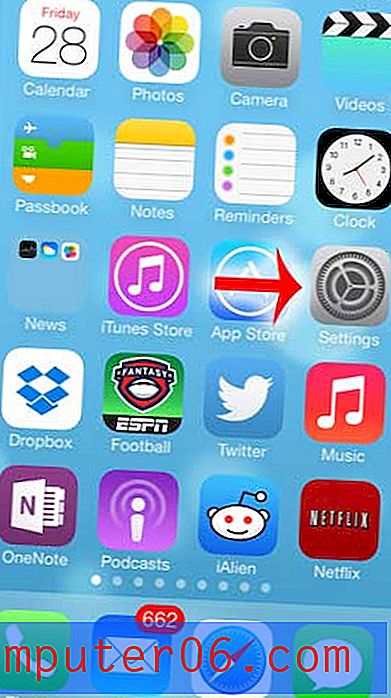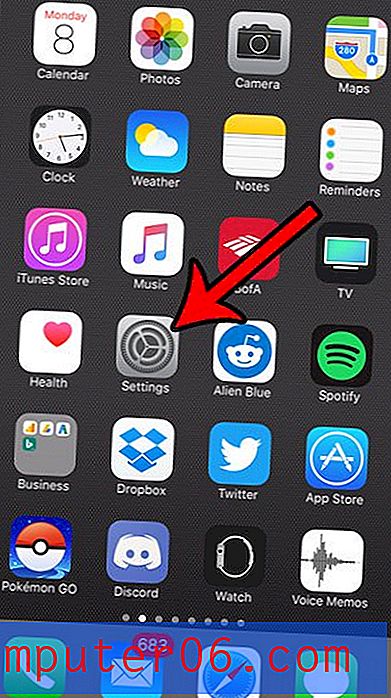Excel 2013에서 셀 안에 글 머리 기호 목록을 만드는 방법
최종 업데이트 : 2017 년 2 월 23 일
Excel에 글 머리 기호를 추가하는 것은 프로그램에 포함시키는 명백한 기능처럼 보일 수 있지만이 기사를 읽는다면 그렇지 않은 것 같습니다. Microsoft Word 및 Powerpoint를 사용하면 글 머리 기호 또는 번호 매기기 목록을 매우 쉽게 만들 수 있습니다. 이것은 목록을 작성하지 않으려 고 너무 쉽게 발생할 수 있습니다. 그러나 Excel 2013은 비슷한 자동 목록 옵션을 제공하지 않으며 리본에 수동으로 입력하는 방법도 없습니다.
다행히 키보드 단축키를 사용하여 목록 항목 앞에 글 머리 기호를 추가 할 수 있습니다. 줄 바꿈 키보드 단축키를 사용하여 단일 셀에 여러 글 머리 기호 항목을 추가하도록 선택할 수도 있습니다. 아래의 가이드가 방법을 보여줍니다.
Excel 2013의 단일 셀에 여러 항목 글 머리 기호 목록
이 기사의 단계에서는 Excel 워크 시트의 단일 셀 내에 두 개 이상의 항목의 글 머리 기호 목록을 작성하는 방법을 보여줍니다.
1 단계 : Excel 2013에서 워크 시트를 엽니 다.
2 단계 : 글 머리 기호 목록을 삽입 할 셀 내부를 클릭하십시오. 원하는 경우 행의 크기를 조정하거나 열의 크기를 조정하거나 나중에 수행 할 수 있습니다. 그것은 당신에게 달려 있습니다.
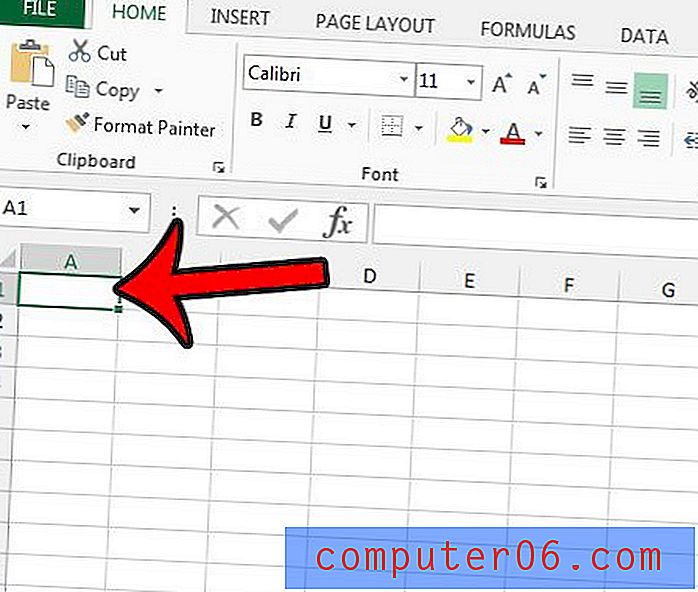
3 단계 : 키보드에서 Alt 키를 누른 상태에서 0, 1, 4, 9 를 차례로 누릅니다. 셀에 글 머리 기호를 삽입해야합니다.
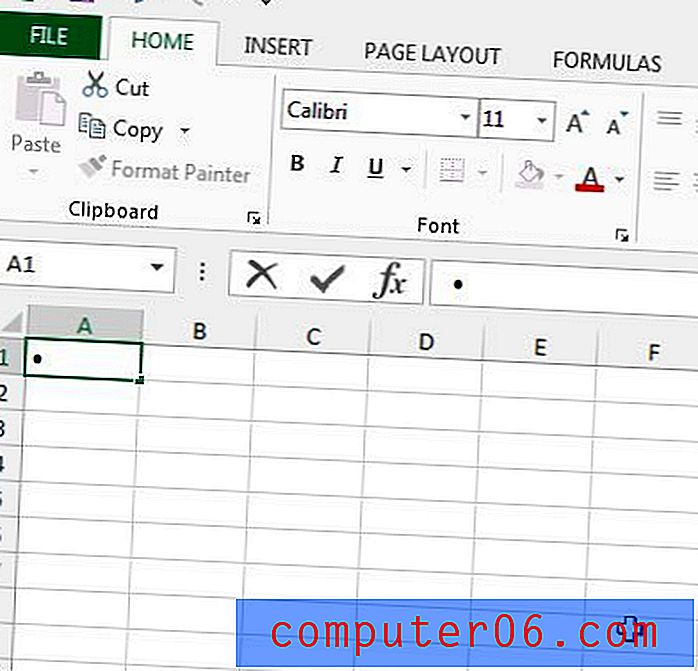
4 단계 : 그런 다음 첫 번째 글 머리표 항목으로 포함 할 정보를 입력 할 수 있습니다. 첫 번째 줄의 끝에 도달하면 키보드에서 Alt 키를 누른 상태에서 Enter 키를 누릅니다 . Alt +0149 를 눌러 글 머리 기호를 계속 추가하고 Alt + Enter 를 눌러 줄 바꿈을 추가 할 수 있습니다.

삽입 탭의 기호 메뉴에서 다른 항목을 선택하고 메뉴의 기호 를 클릭 한 다음 삽입 단추를 클릭하여 셀에 삽입하여 다른 항목을 글 머리 기호로 사용할 수 있습니다.
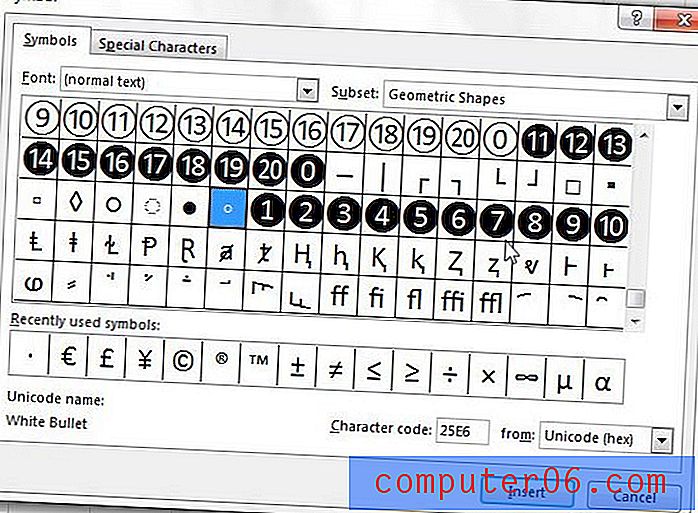
요약 – Excel 2013에서 글 머리표를 추가하는 방법
- 글 머리 기호를 추가 할 셀 내부를 클릭하십시오.
- Alt 키를 누른 상태에서 0, 1, 4, 9 를 차례로 누르십시오.
- 첫 번째 글 머리 기호에 대한 정보를 입력 한 다음 키보드에서 Alt 키를 누른 상태에서 Enter 를 눌러 해당 셀 내 다음 행으로 이동 하십시오 .
- Excel에 추가하려는 각 추가 글 머리 기호 항목에 대해 2 단계와 3 단계를 반복하십시오.
https://www.solveyourtech.com/automatically-resize-row-height-excel-2013/ 기사를 읽으면 Excel 2013에서 데이터 크기에 맞게 행 또는 열의 크기를 자동으로 조정하도록 할 수 있습니다. 행 또는 열 크기 조정이 어려울 경우 약간의 좌절감을 줄 수 있습니다.