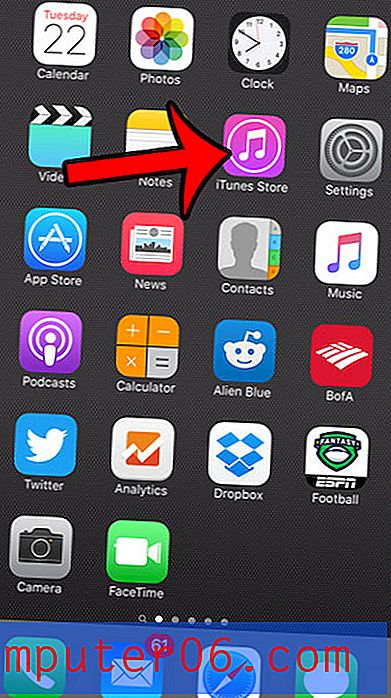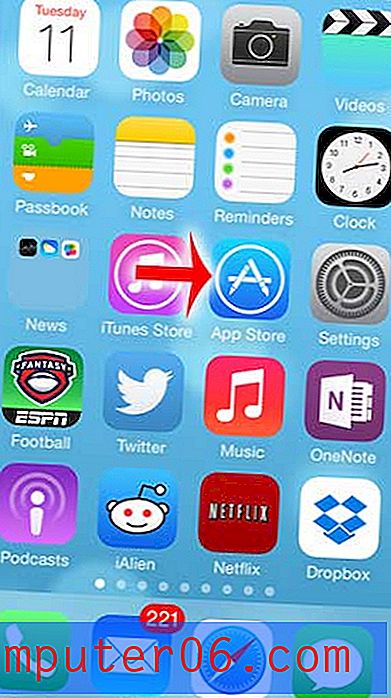Excel 2010에서 드롭 다운 목록을 만드는 방법
스프레드 시트에 데이터를 입력하거나 다른 사람이 사용할 수있는 스프레드 시트를 만드는 경우 일반적으로 모든 것을 가능한 한 쉽게 만드는 것이 좋습니다. 이를 수행하는 한 가지 좋은 방법은 드롭 다운 목록을 포함시키는 것입니다.
한 달, 요일 또는 반복해서 다시 입력하고 싶지 않은 매우 긴 옵션과 같이 몇 가지 다른 옵션 만 가질 수있는 셀이있는 경우 드롭 다운 목록 만 저장할 수 없습니다 당신은 시간뿐만 아니라 철자와 오타를 피하는 데 도움이됩니다. 아래 가이드는 Microsoft Excel 2010에서 드롭 다운 목록을 만드는 방법을 보여줍니다.
Excel 2010에서 드롭 다운 목록 추가
아래 기사의 단계에 따라 옵션을 선택하기 위해 클릭 할 수있는 드롭 다운 목록이 나타납니다. 이것은 셀에서 발생하는 특정 값이나 텍스트 유형을 찾고있는 상황에서 사람들이 직접 값을 직접 입력 할 때 발생할 수있는 문제를 피하려는 경우에 이상적입니다.
1 단계 : Excel 2010에서 스프레드 시트를 엽니 다.
2 단계 : 목록에 포함 할 항목을 스프레드 시트의 열에 입력하십시오. 첫 번째 열일 필요는 없습니다. 원하는 열이 될 수 있습니다.

2 단계 : 마우스를 사용하여 목록에 포함 할 모든 항목을 선택하고 스프레드 시트의 왼쪽 상단 모서리 위의 이름 필드에 이름을 입력 한 다음 키보드에서 Enter 키를 누릅니다. 이 이름을 만들 때 공백이나 특수 문자를 사용할 수 없습니다.
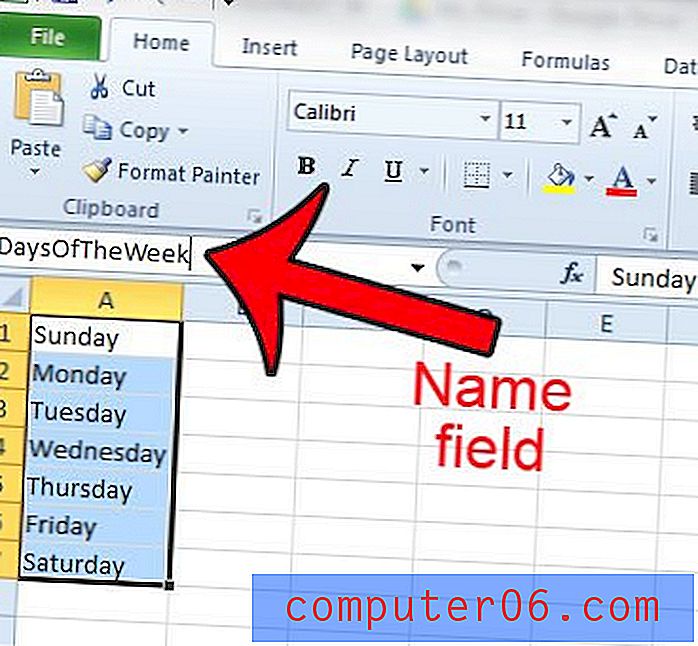
4 단계 : 드롭 다운 목록을 표시 할 셀을 선택하십시오.
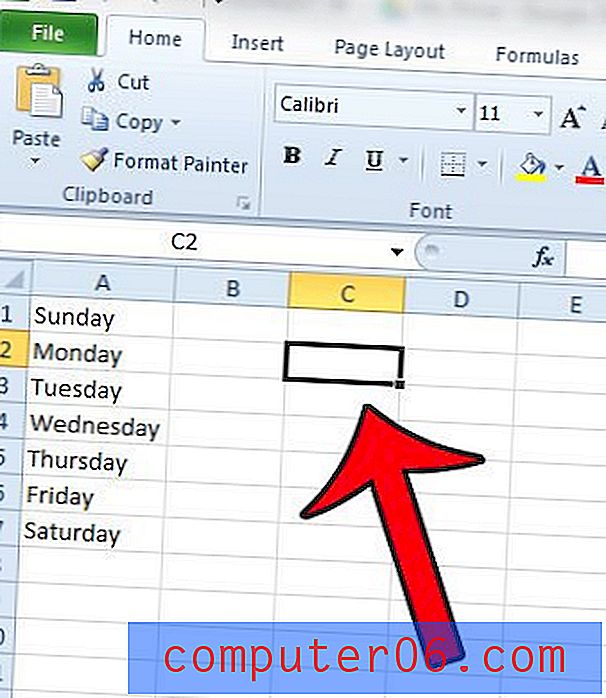
5 단계 : 창의 맨 위에있는 데이터 탭을 클릭하십시오.
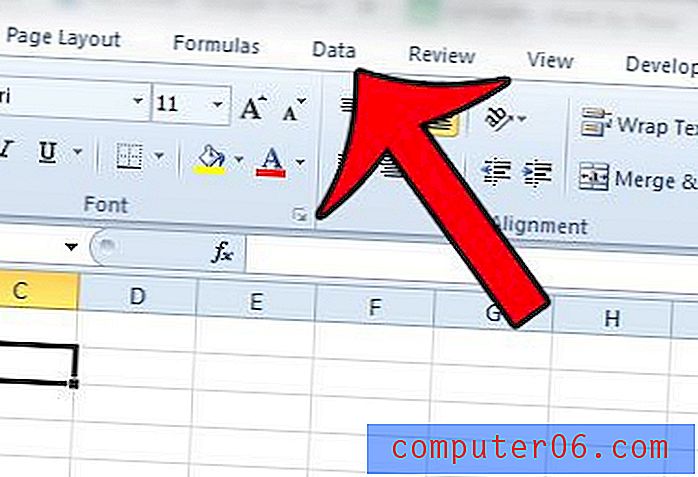
6 단계 : Office 리본의 데이터 도구 섹션에서 데이터 유효성 검사 버튼을 클릭합니다.
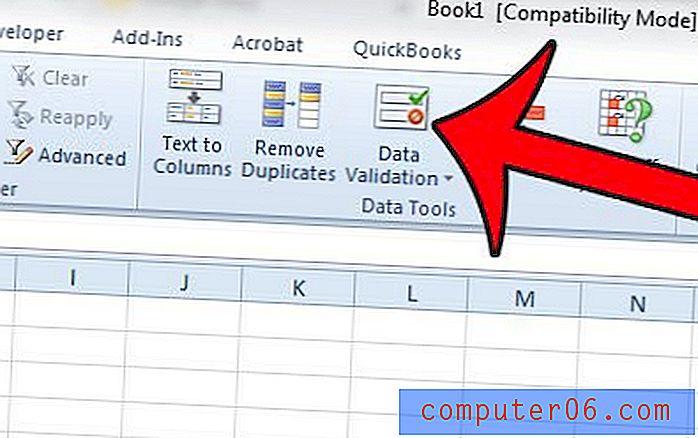
7 단계 : 허용 아래의 드롭 다운 메뉴를 클릭 한 다음 목록 옵션을 클릭합니다.
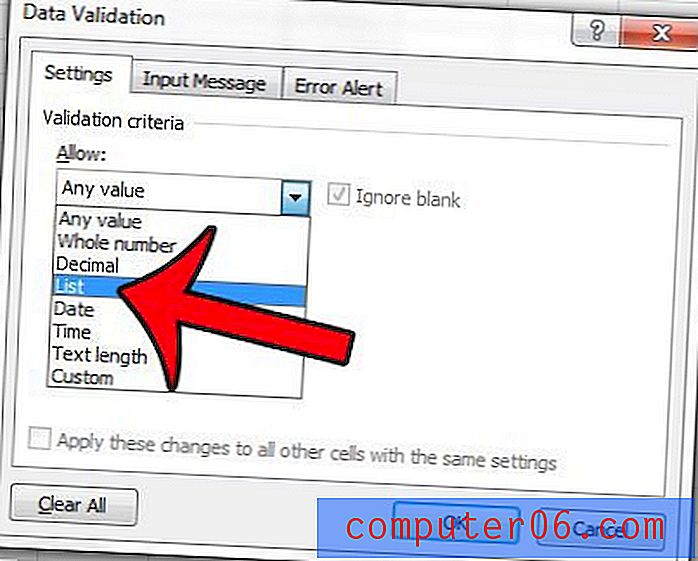
8 단계 : 소스 필드에“=”기호를 입력 한 다음 셀 범위에 대해 작성한 이름을 입력하십시오. 예를 들어 아래 이미지에 = DaysOfTheWeek 를 입력하고 있습니다.
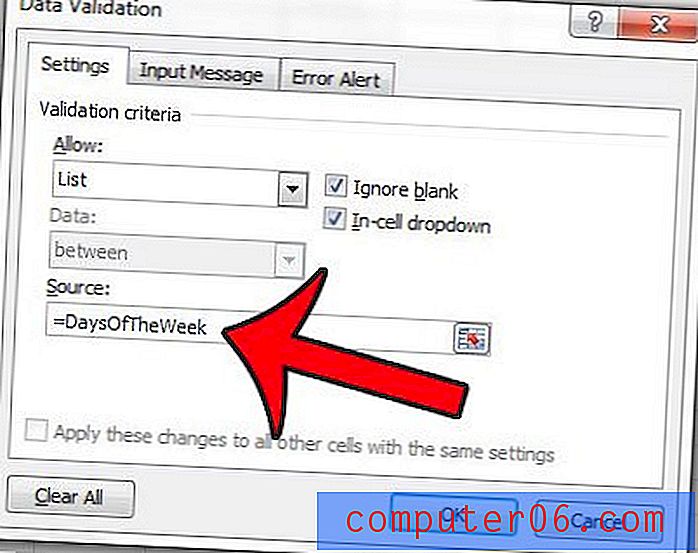
9 단계 (선택 사항) : 창 상단에서 메시지 입력 탭을 클릭하십시오.
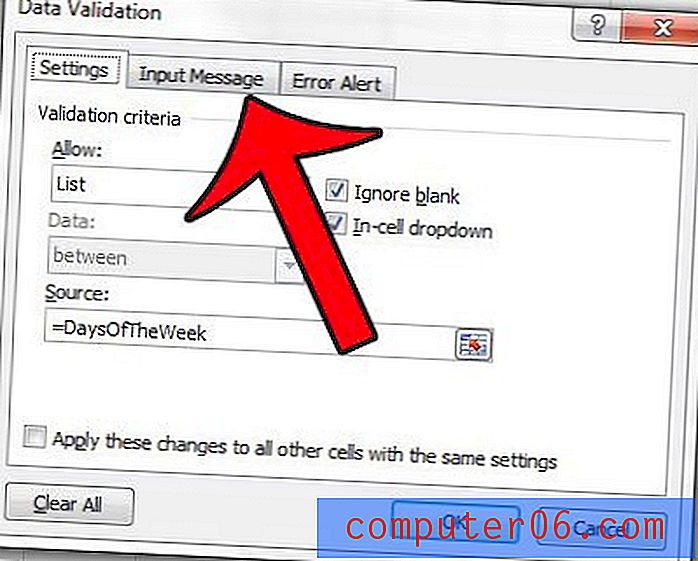
10 단계 (선택 사항) : 드롭 다운 목록의 제목을 제목 필드에 입력 한 다음 셀을 선택할 때마다 표시 할 입력 메시지 필드에 입력 메시지를 입력합니다. 드롭 다운 목록에 대한 지침을 추가하기에 좋은 곳입니다.
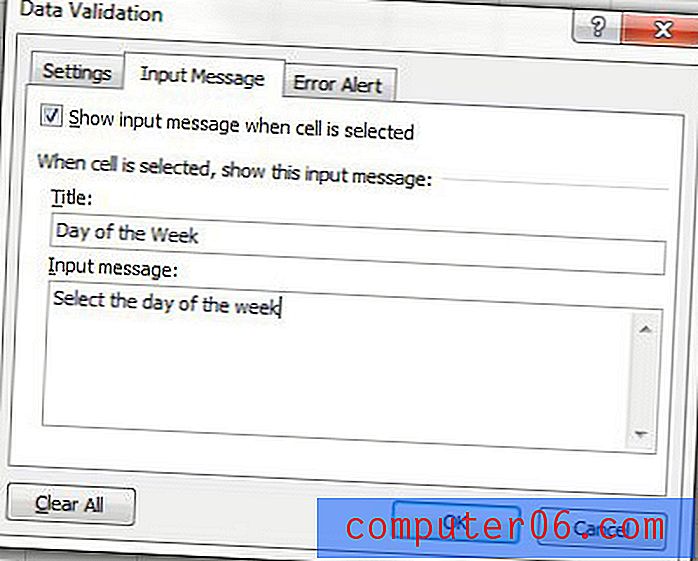
11 단계 (선택 사항) : 오류 경고 탭을 클릭하십시오.
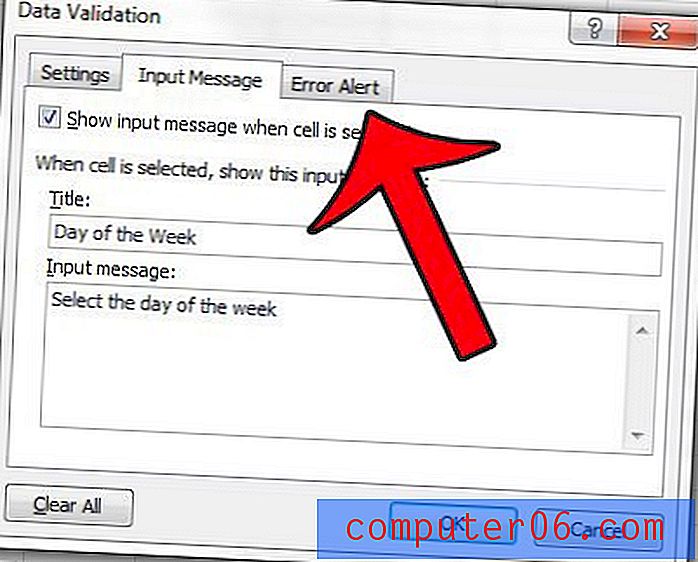
12 단계 (선택 사항) : 경고 스타일을 선택한 다음 경고 제목과 메시지를 입력합니다. 경고 중지 는 다른 사용자가 목록에없는 값을 입력하지 못하게하는 반면, 경고 또는 정보 스타일 경고는 유효하지 않은 항목을 허용하고 사용자에게 해당 항목이 유효하지 않다고 만 알려줍니다.
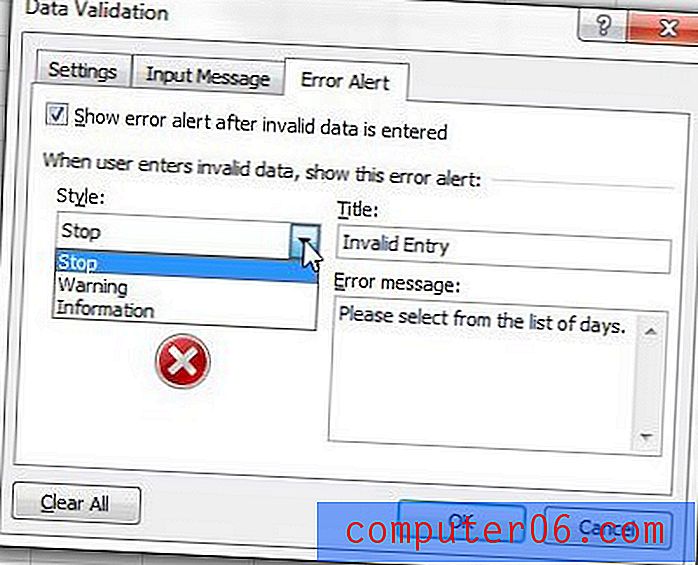
13 단계 : 창 하단에서 확인 버튼을 클릭하여 설정을 적용합니다.
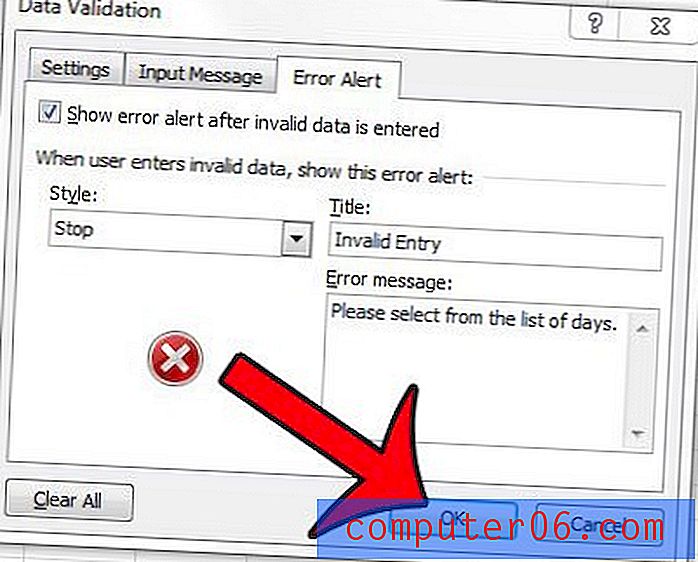
셀을 클릭하여 선택한 다음 데이터 탭에서 데이터 유효성 검사 버튼을 클릭하여 드롭 다운 목록을 변경할 수 있습니다.
스프레드 시트를 인쇄해야하는데 자체 페이지에 인쇄중인 열이 하나 있습니까? 이 안내서는 모든 열을 한 페이지에 인쇄하고 일부 페이지를 저장하는 방법을 보여줍니다.