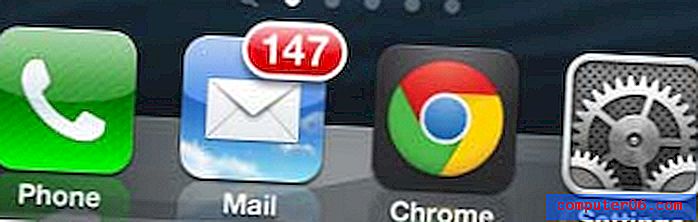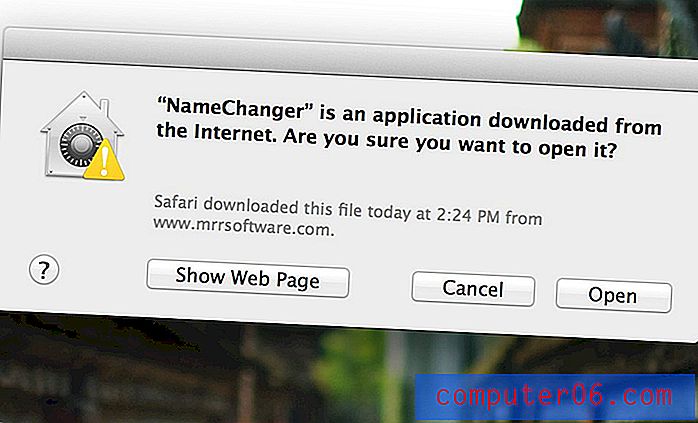Excel 2013에서 수식을 만드는 방법
Excel 워크 시트에서 데이터를 구성하여 얻을 수있는 많은 유틸리티가 있습니다. 정보는 정렬 가능하고 쉽게 편집 할 수 있으며 현재 요구에 필요한 방식으로 모든 데이터를 구성 할 수 있습니다.
그러나 수식을 사용하여 데이터를 비교하고 새 정보를 만들면 Excel이 매우 강력 해지기 시작합니다. Excel은 데이터를 더하고 빼고 곱하고 나누고 비교할 수있는 많은 수식을 지원하므로 Excel 수식의 기본 사항을 익히면 유리한 이점을 활용할 수 있습니다. 아래 자습서에서는 셀에 간단한 곱셈 수식을 만든 다음 같은 열의 다른 셀에 복사하여 붙여 넣는 방법을 보여줍니다. 그런 다음 사용하려는 새 수식을 선택할 수있는 수식 메뉴로 이동합니다.
Excel 2013 워크 시트에서 수식 만들기
이 자습서에서는 Excel 2013에서 한 셀의 값에 다른 셀의 값을 곱하는 수식을 셀에 수동으로 입력하는 방법을 설명합니다. 그런 다음 해당 수식을 열의 나머지 셀에 복사하면 수식이 업데이트되어 새 행의 셀 값이 포함됩니다. 따라서 수식을 수동으로 다시 입력하지 않고도 열의 모든 값에 동일한 수식을 빠르게 적용 할 수 있습니다.
1 단계 : Excel 2013에서 워크 시트를 엽니 다.
2 단계 : 수식 결과를 표시 할 셀 내부를 클릭합니다.

3 단계 : 수식 = XX * YY를 입력합니다. 여기서 XX 는 곱하려는 값이 들어있는 첫 번째 셀이고 YY 는 곱하려는 두 번째 값입니다. 키보드에서 Enter 를 눌러 수식을 실행하십시오. 이제 공식을 사용하여 정보에서 새 데이터를 생성했습니다. 이 공식을 다른 셀에 적용하는 방법을 배우기 위해 아래에서 계속할 것입니다.
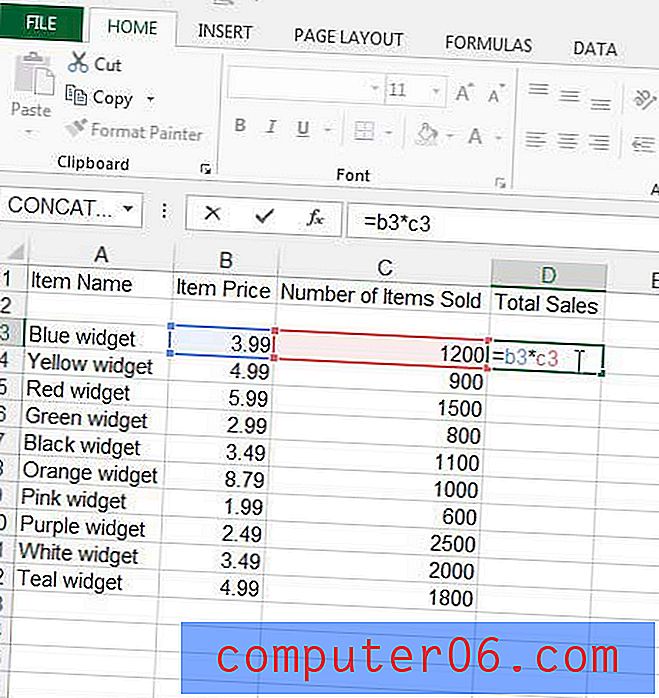
4 단계 : 수식 답변이 포함 된 셀을 클릭 한 다음 키보드에서 Ctrl + C 를 눌러 복사합니다. 셀에 값이 표시되지만 워크 시트 위의 수식 표시 줄 에서 수식을 볼 수 있습니다.
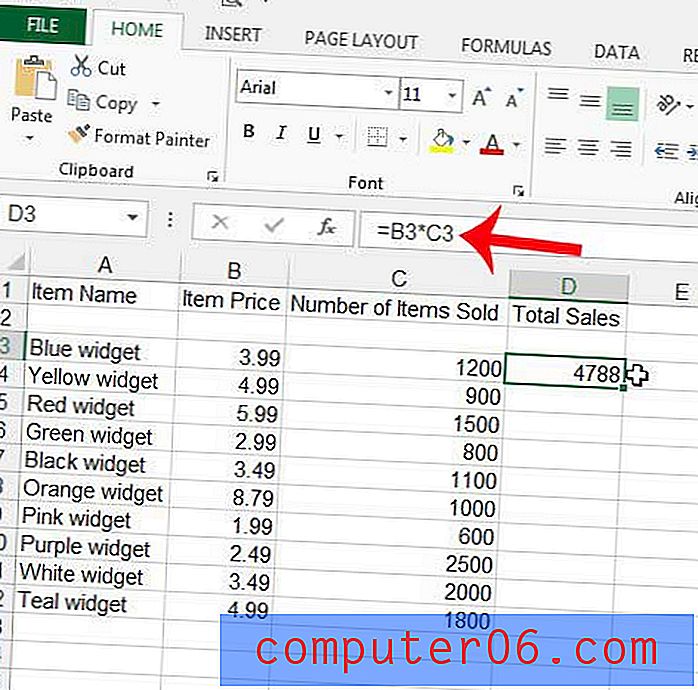
5 단계 :이 수식을 복사 할 수식 아래의 셀을 강조 표시합니다. 결과는 아래 이미지와 같아야합니다.
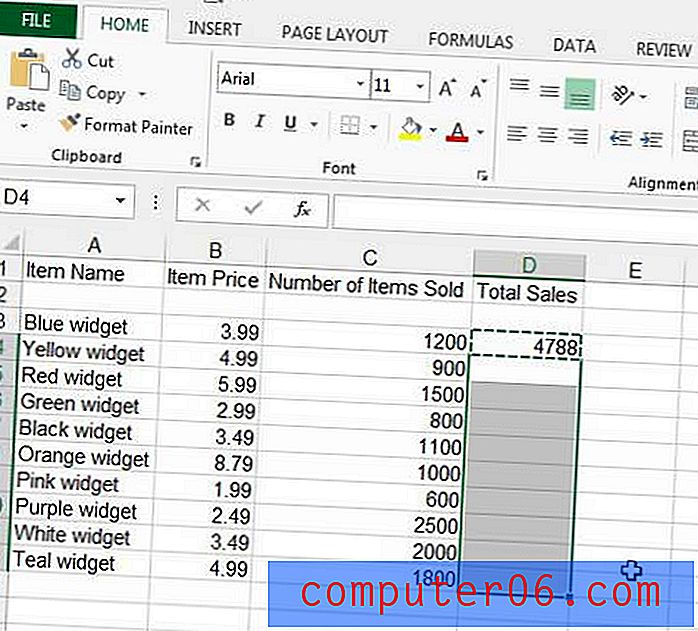
6 단계 : 키보드에서 Ctrl + V 를 눌러 선택한 셀을 4 단계에서 복사 한 수식으로 채 웁니다.
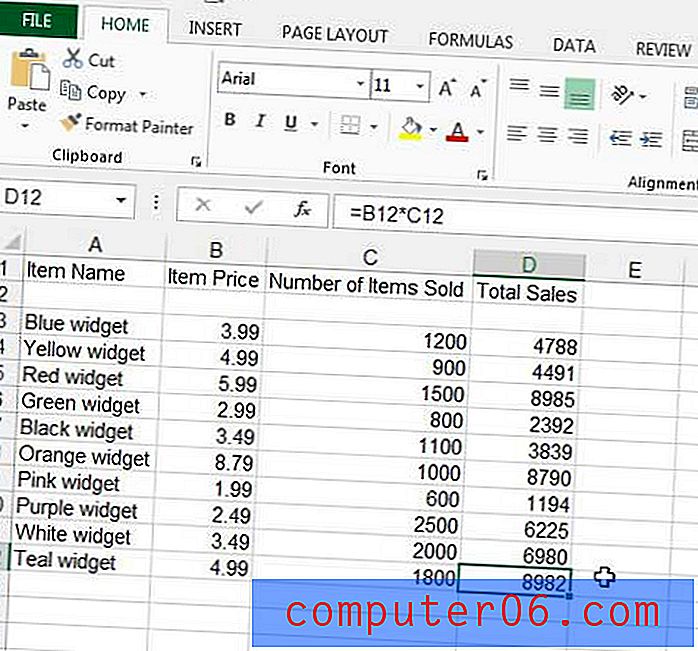
Excel에서는 수식의 값이 원래 수식을 기준으로 자동 업데이트되었습니다. 예를 들어, 5 단계에서 선택한 범위의 맨 아래 셀을 클릭하면 셀 B3 * C3 대신 셀 B12 * C12 를 곱하도록 수식이 업데이트 된 것을 볼 수 있습니다.
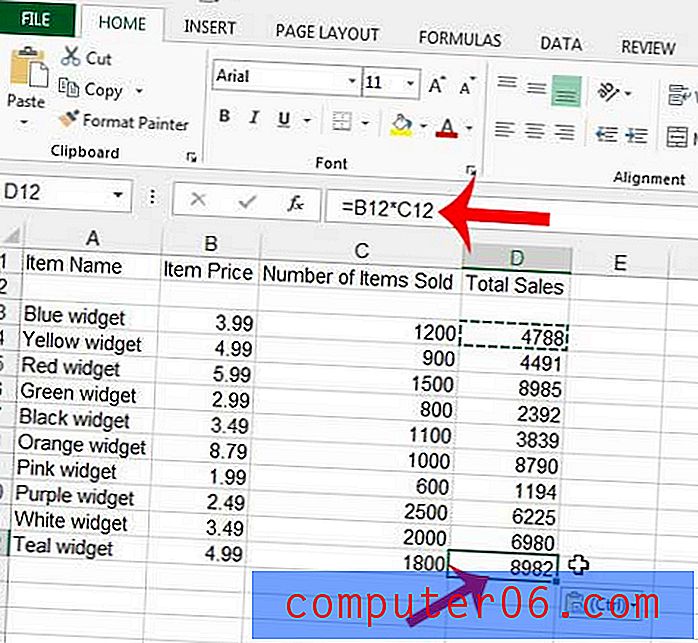
창 상단의 수식 탭을 클릭하면 추가 수식을 찾을 수 있습니다.
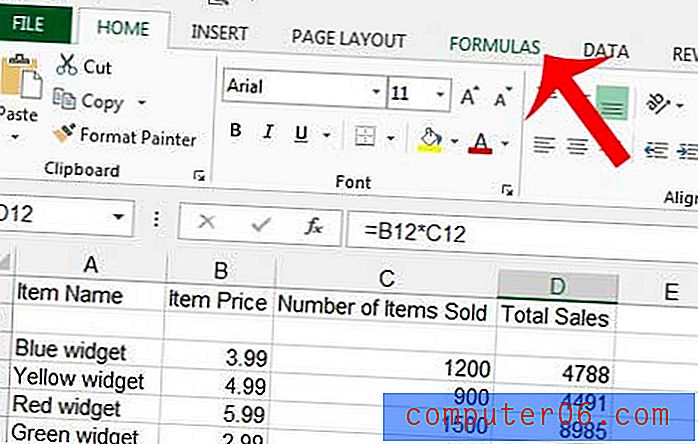
예를 들어, 곱셈 수식으로 방금 계산 한 값의 평균을 찾으려면 평균을 표시하려는 셀 내부를 클릭 한 다음 평균 수식을 선택할 수 있습니다.
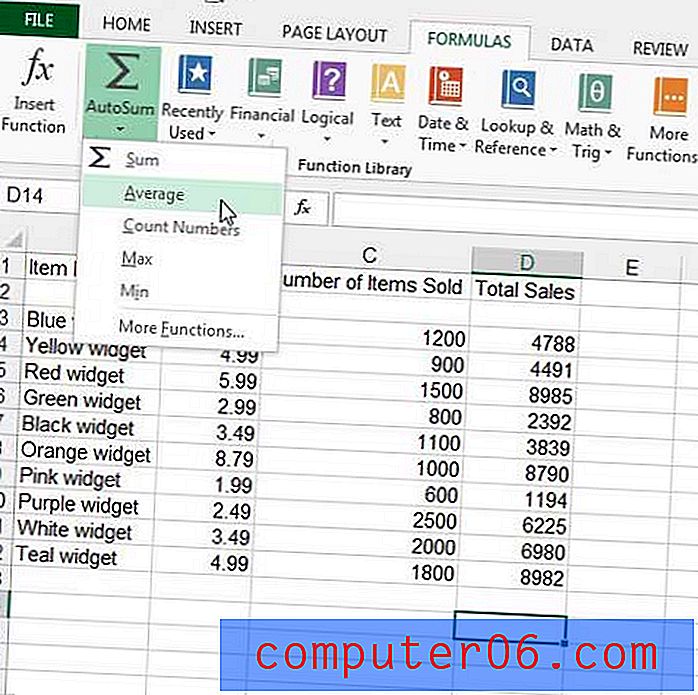
그런 다음 마우스를 사용하여 평균을 찾으려는 셀을 선택한 다음 키보드에서 Enter 키 를 눌러 계산할 수 있습니다.
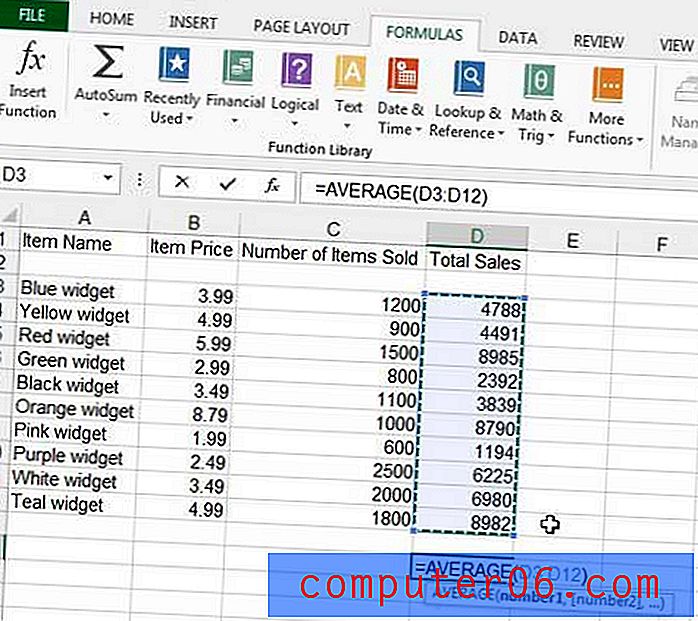
Excel에는 사용할 수있는 다양한 수식이 있으며이 중 많은 시간을 절약 할 수 있습니다. 잠시 시간을내어 이러한 기능 중 일부를 시험해보고 그들이 무엇을 할 수 있는지 알아보십시오. 수식에 대한 질문이 있으면 언제든지 창의 오른쪽 상단 모서리에있는 도움말 아이콘 ( ? 아이콘)을 클릭하고 검색 필드에 함수 이름을 입력하여 자세한 내용을 알아볼 수 있습니다.
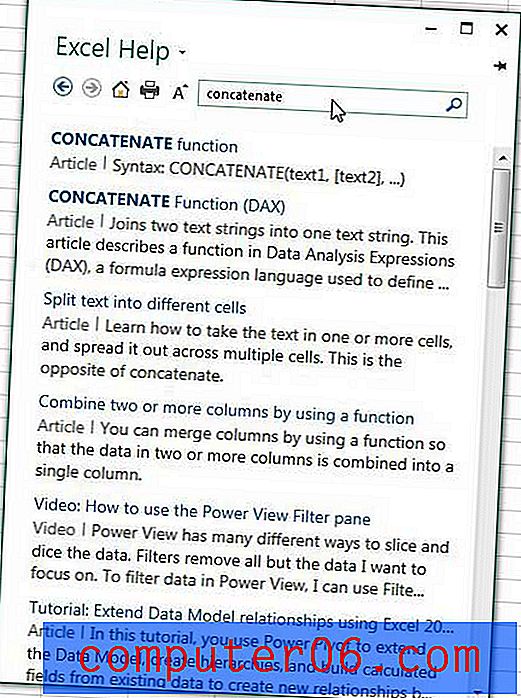
셀에 소수점 이하 자릿수가 필요합니까? 이 기사를 사용하여 소수 자릿수를 조정하는 방법에 대해 알아보십시오.