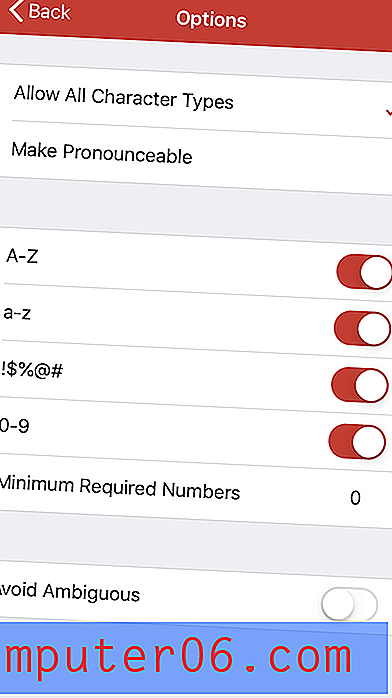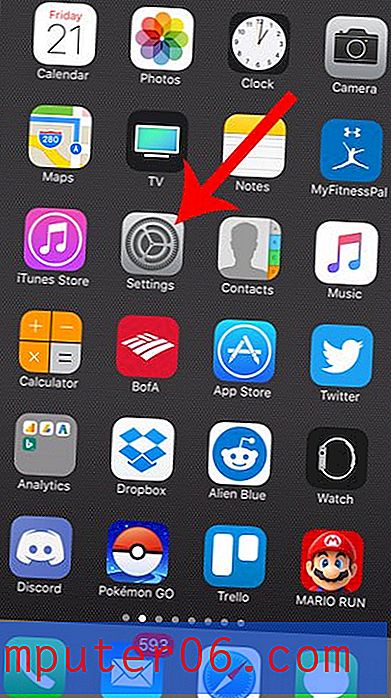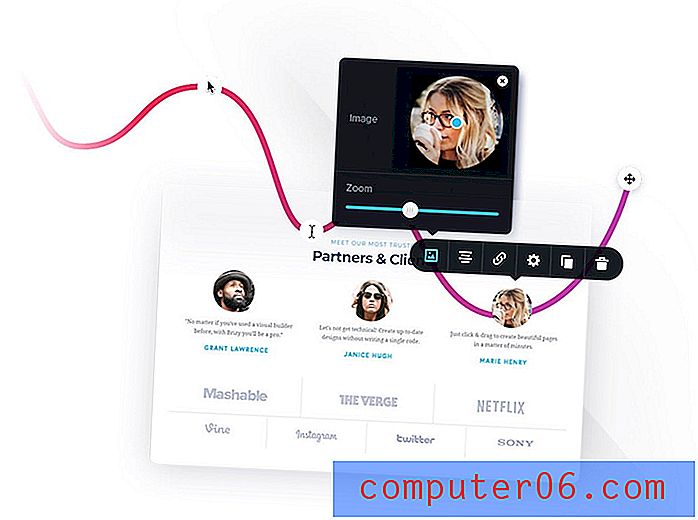Excel 2010에서 텍스트 상자에 수식 결과를 표시하는 방법
최종 업데이트 : 2016 년 12 월 28 일
Microsoft Excel의 텍스트 상자는 스프레드 시트의 거의 모든 위치로 이동할 수있는 텍스트를 표시하는 옵션을 제공합니다. 텍스트 상자에 수식을 입력하려고했지만 수식 결과가 계산되지 않는 경우에만 찾을 수 있습니다. 불행히도 Excel 텍스트 상자는 셀과 같은 방식으로 작동하지 않으므로 텍스트 상자에 직접 입력 한 수식은 예상 한대로 작동하지 않습니다.
그러나 Microsoft Excel 2010의 텍스트 상자를 연결하면 스프레드 시트의 셀 값 (실행 된 수식의 결과 값 포함)을 표시 할 수 있습니다. 아래 가이드는 텍스트 상자에 수식 결과를 표시 할 수 있도록 텍스트 상자를 스프레드 시트 셀에 연결하는 방법을 보여줍니다. 추가 유틸리티를 사용하려면 연결 수식을 사용하여 여러 셀의 데이터를 하나로 결합한 다음 텍스트 상자에 해당 셀을 표시 할 수도 있습니다.
Excel 2010에서 텍스트 상자에 수식 사용
이 문서의 단계는 Microsoft Excel 2010에서 텍스트 상자를 셀에 연결하는 방법을 보여줍니다. 텍스트 상자에 수식을 직접 입력 할 수는 없지만 수식이있는 셀을 텍스트 상자에 연결할 수 있습니다. 텍스트 상자 안에 수식 결과가 표시됩니다. 즉, 스프레드 시트의 셀에 수식을 입력 한 다음 해당 셀을 텍스트 상자에 연결해야합니다.
1 단계 : Microsoft Excel 2010에서 스프레드 시트를 엽니 다.
2 단계 : 텍스트 상자에 결과를 표시 할 수식을 입력 할 수있는 셀 내부를 클릭합니다. 대부분의 경우 가장 좋은 방법은 스프레드 시트의 일반 데이터와 다른 셀에 수식을 배치하는 것입니다.
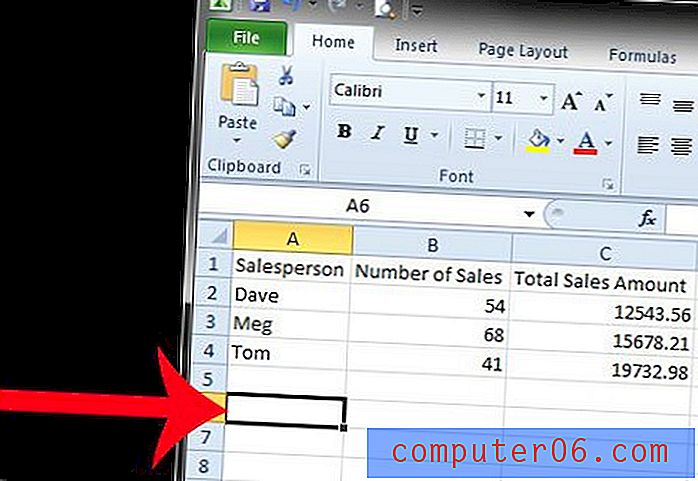
3 단계 : 텍스트 상자에 결과를 표시하려는 공식을 입력하십시오.
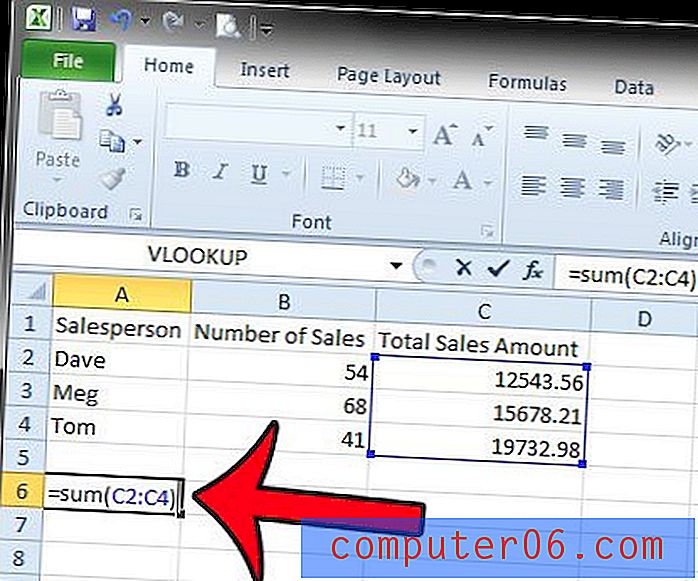
4 단계 : 창의 맨 위에있는 삽입 탭을 클릭하십시오.
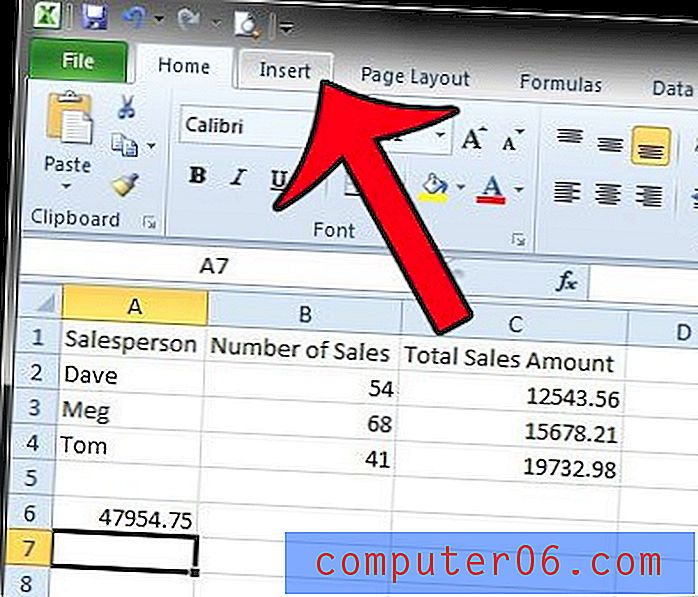
5 단계 : 탐색 리본의 텍스트 섹션에서 텍스트 상자 단추를 클릭하십시오.
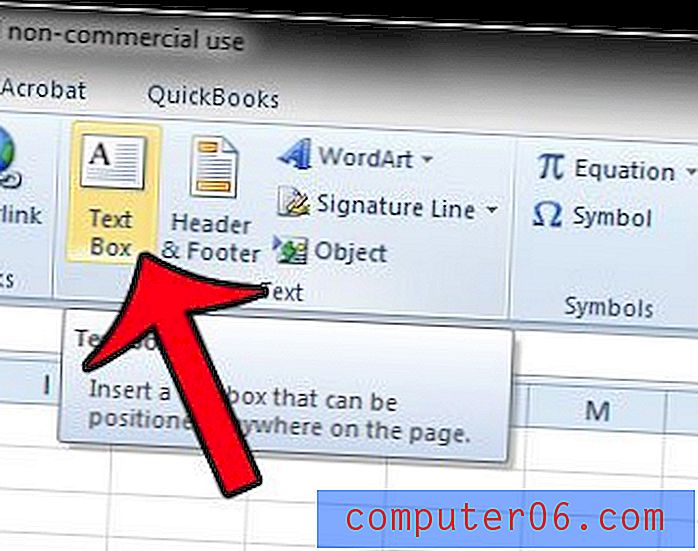
6 단계 : 워크 시트에서 표시 할 텍스트 상자를 그립니다.
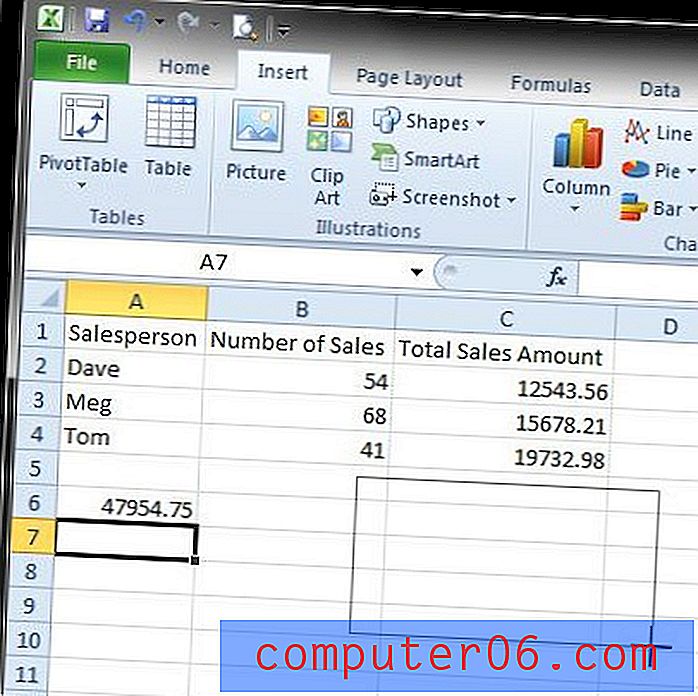
7 단계 : 텍스트 상자 내부를 한 번 클릭하여 선택한 다음 스프레드 시트 위의 수식 막대 내부를 클릭합니다.
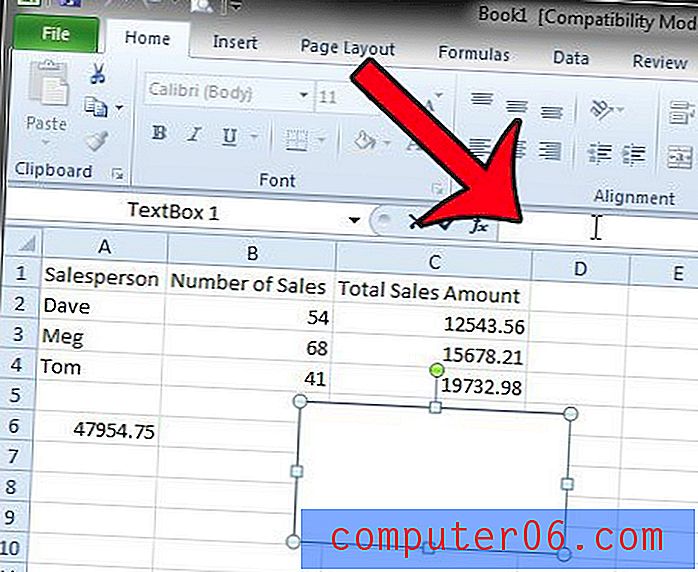
8 단계 : 수식 입력 줄에 = 기호를 입력 한 다음 3 단계에서 입력 한 수식이 포함 된 셀을 클릭합니다. 셀을 선택한 후 키보드에서 Enter 키를 누릅니다.
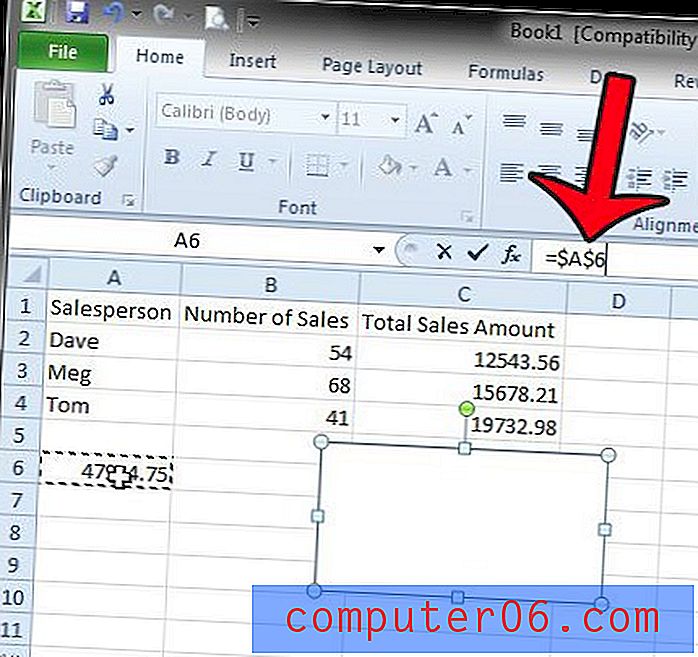
텍스트 상자에 수식 결과가 표시됩니다.
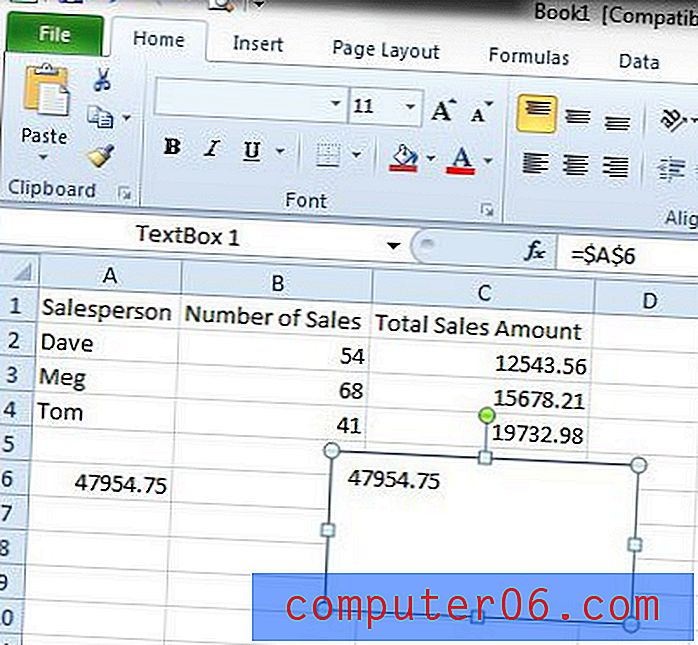
요약 – Excel 텍스트 상자 수식을 사용하는 방법
- 스프레드 시트에서 셀 내부를 클릭 한 다음 수식을 입력하십시오.
- 창 상단에서 삽입 탭을 클릭하십시오.
- 텍스트 상자 버튼을 클릭하십시오.
- 텍스트 상자를 그립니다.
- 텍스트 상자 내부를 클릭 한 다음 수식 입력 줄 내부를 클릭하십시오.
- = XX를 입력하되 XX 를 1 단계에서 공식을 입력 한 셀 위치로 바꾸십시오.
Excel 2010에서 텍스트 상자를 삽입하는 방법
아래 단계는 위 단계의 특정 측면 중 하나 인 Excel 2010에 텍스트 상자 삽입에 중점을 둡니다.
1 단계 : 창의 맨 위에있는 삽입 탭을 클릭하십시오.
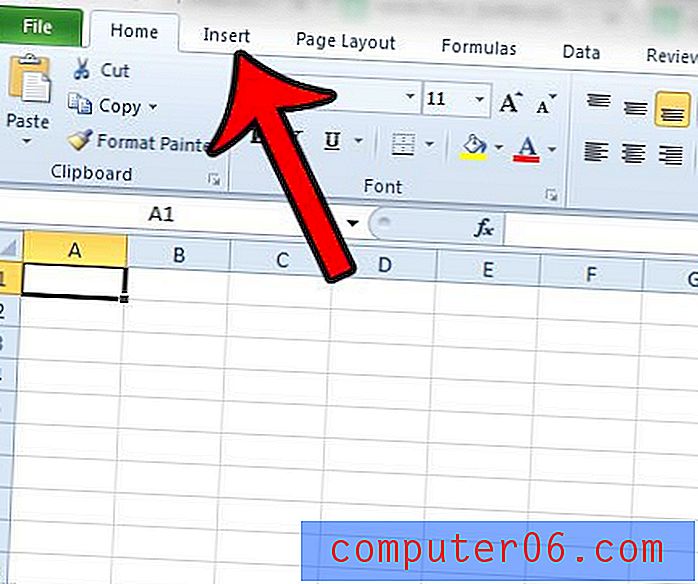
2 단계 : 리본의 텍스트 섹션에서 텍스트 상자 단추를 클릭하십시오.
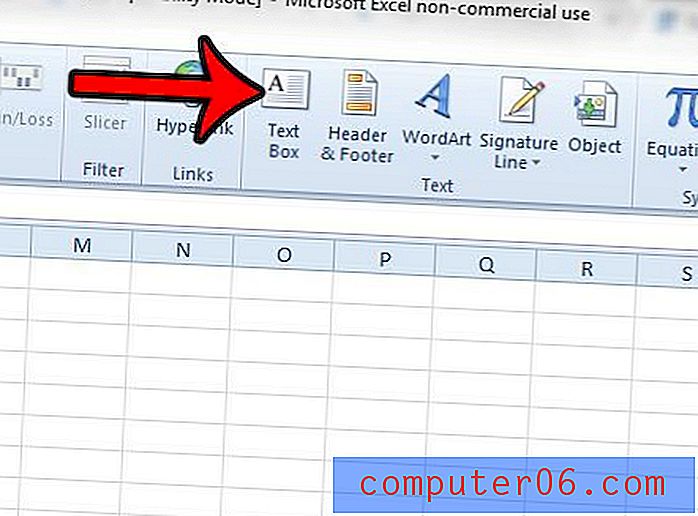
3 단계 : 텍스트 상자를 삽입 할 스프레드 시트를 클릭 한 상태에서 마우스를 끌어 원하는 텍스트 상자를 만듭니다.
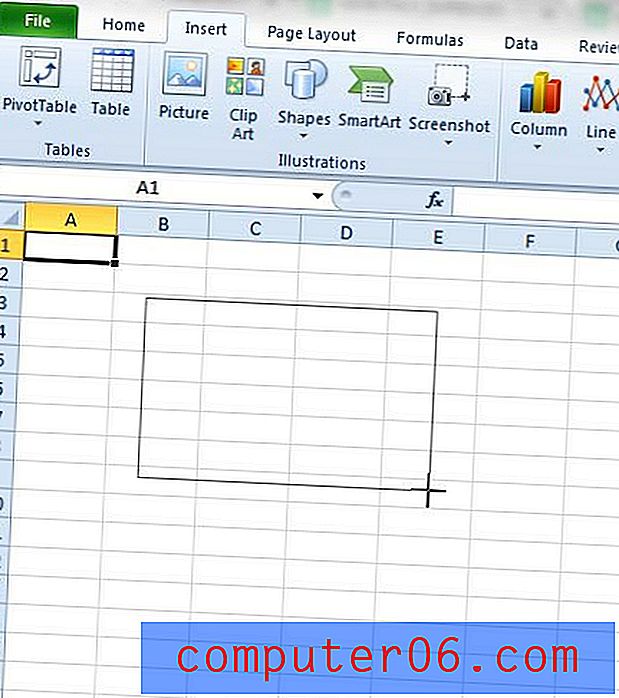
4 단계 : 텍스트 상자에 포함 할 정보를 입력하십시오.
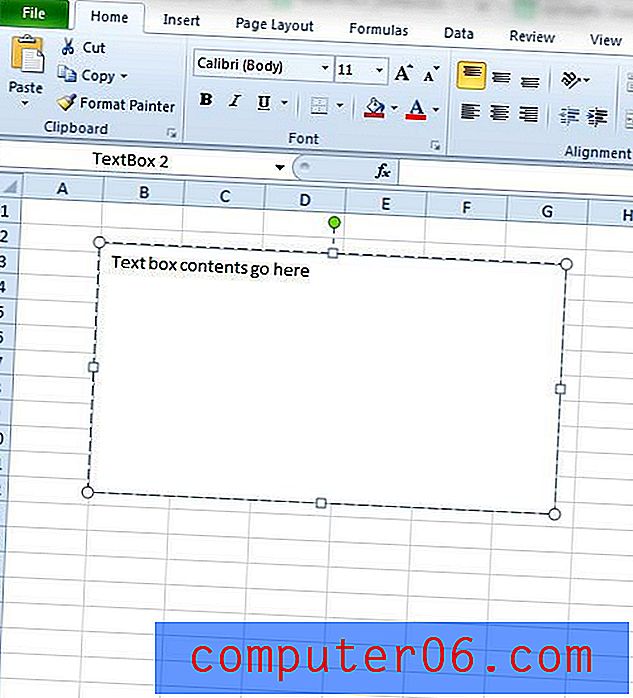
셀에 연결된 경우 텍스트 상자 안에 다른 데이터를 포함 할 수 없습니다. 레이블과 같은 다른 정보를 포함해야하는 경우 가장 좋은 해결책은 수식 값이 포함 된 텍스트 상자와 관련하여 적절하게 배치 된 추가 텍스트 상자를 사용하는 것입니다.
Excel에서 수식 결과 대신 수식이 표시됩니까? 수식 표시와 수식 결과간에 전환하는 방법을 알아 보려면이 문서를 읽으십시오.