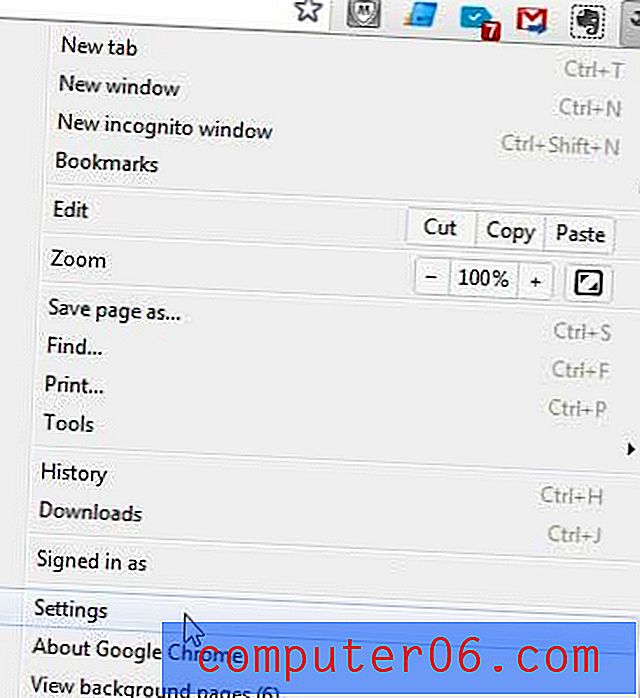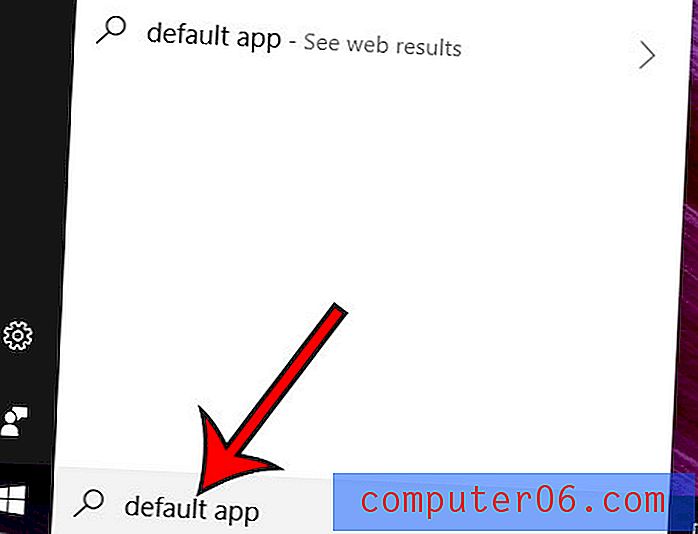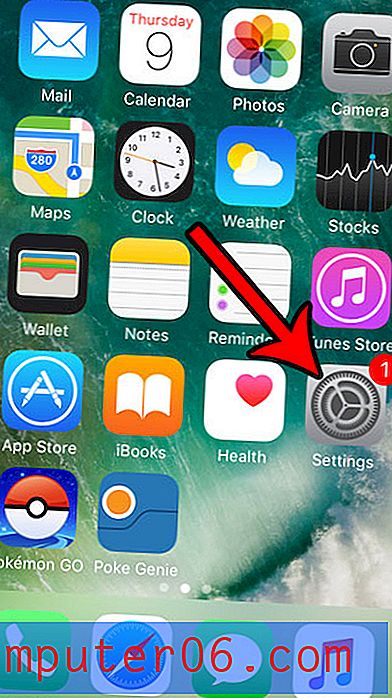Excel 2010에서 이미지를 셀에 잠그는 방법
Microsoft Excel 스프레드 시트는 이미지를 포함하는 것이 일반적이지만 데이터를 셀에 처음 삽입 할 때 데이터와 같은 방식으로 작동하지 않습니다. Excel의 이미지는 기본적으로 스프레드 시트 위의 레이어에 존재하며 데이터 만 포함 된 셀에 적용되는 규칙과 동일하지 않습니다. 예를 들어 행이나 열의 크기를 조정하거나 행 열을 잘라 붙여 넣으면 텍스트 나 숫자가 포함 된 셀처럼 이미지가 이동하거나 이동하지 않습니다.
다행히도 이것은 조정할 수있는 동작이며 이미지를 셀에 고정하여 수행 할 수 있습니다. 이미지가 셀에 고정되면 행이나 열의 크기를 조정하면 이미지의 크기가 적절하게 조정되며 잘라내어 새 위치에 붙여 넣으면 행이나 열과 함께 이동합니다.
Excel 2010에서 이미지를 잠그는 방법
셀로 이동하고 크기를 조정 하거나 셀로 크기를 조정 하지 않도록 이미지를 설정하는 옵션이 있습니다. 셀 크기로 이동 및 크기 조정 옵션을 사용하면 셀 크기를 조정할 때 이미지의 크기가 자동으로 조정되지만 이동하지만 셀 크기 는 조정 하지 않음 옵션을 선택하면 크기가 조정 되지 않습니다 . 이미지 크기를 조정하는 옵션을 선택하지만 원하는 경우 다른 옵션을 쉽게 선택할 수 있습니다.
1 단계 : 셀에 고정하려는 이미지가 포함 된 스프레드 시트를 엽니 다.
2 단계 : 이미지가 셀 안에 완전히 들어가도록 이미지가 포함 된 셀의 크기를 조정합니다. 이것은 기술적으로 필요하지는 않지만 이미지를 관리하지 않으면 이미지를 관리하기 어려울 수 있으며 이미지가 겹치는 셀은 표시되지 않습니다.
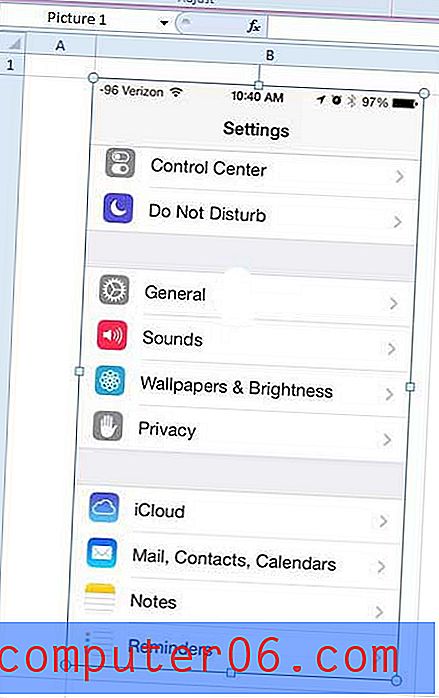
2 단계 : 이미지를 마우스 오른쪽 버튼으로 클릭 한 다음 바로 가기 메뉴에서 크기 및 속성 옵션을 클릭하면 새 그림 형식 창이 열립니다.
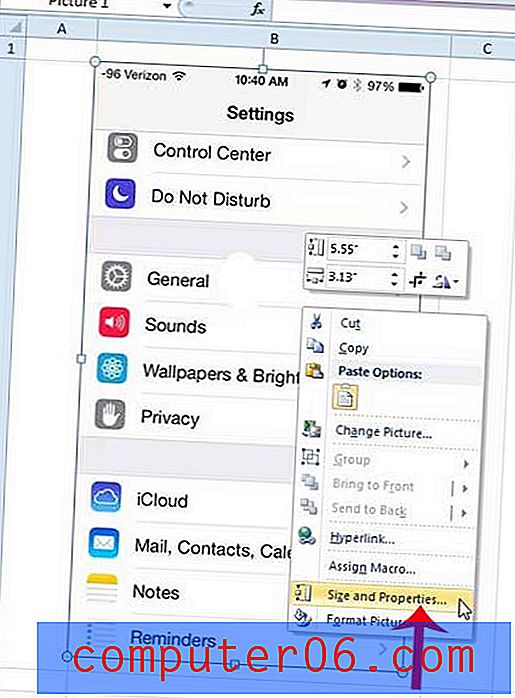
3 단계 : 그림 서식 창의 왼쪽 열 하단 근처에있는 속성 옵션을 클릭합니다.
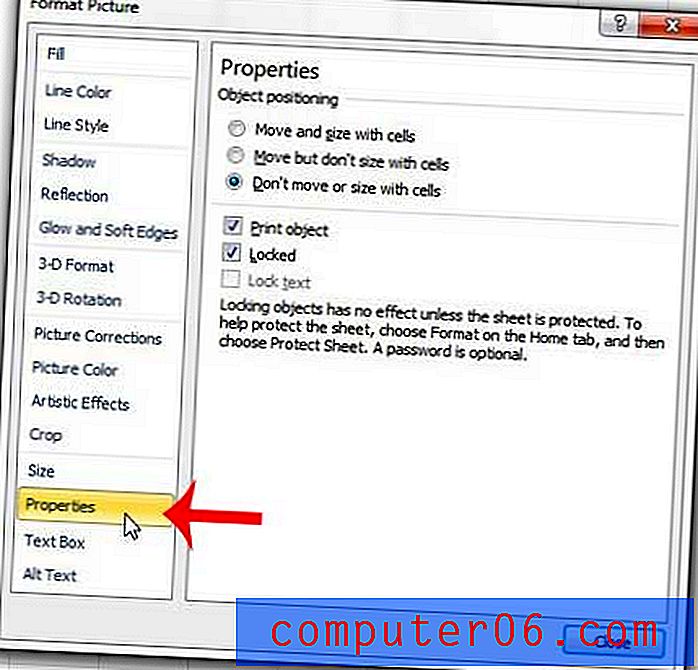
4 단계 : 그림 서식 창의 상단 근처에있는 객체 위치 에서 셀로 이동 및 크기 옵션을 클릭합니다. 창의 맨 아래에있는 닫기 단추를 클릭하여 변경 사항을 적용하고 창을 닫으십시오.
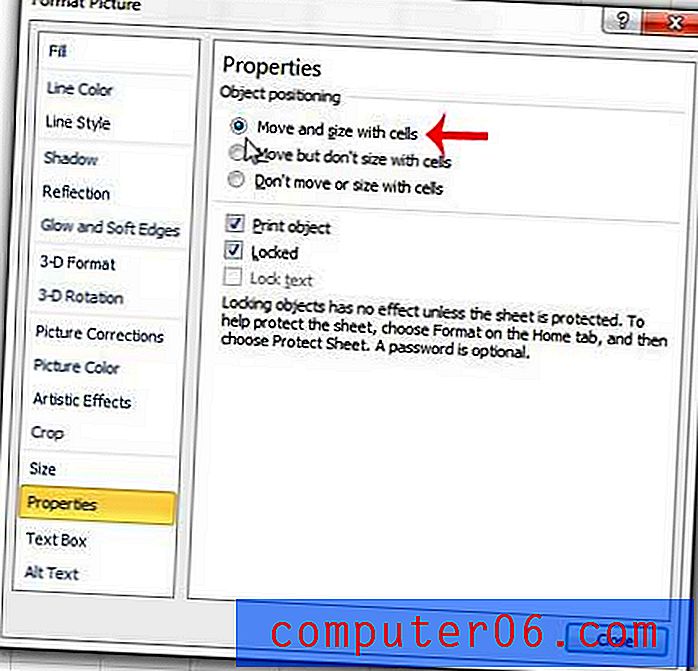
인쇄 할 때 모든 열이 한 페이지에 맞도록 스프레드 시트의 서식을 지정하는 데 어려움이 있습니까? 이 기사에서는 Excel 인쇄 설정을 조정하여 문제를 해결하는 간단한 방법을 보여줍니다.