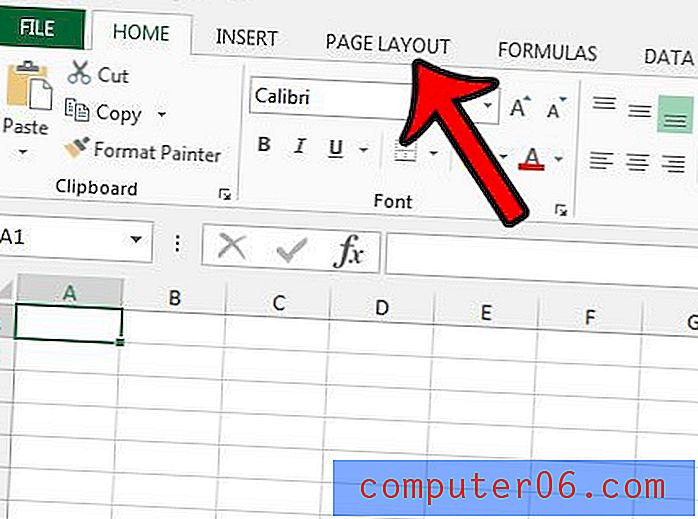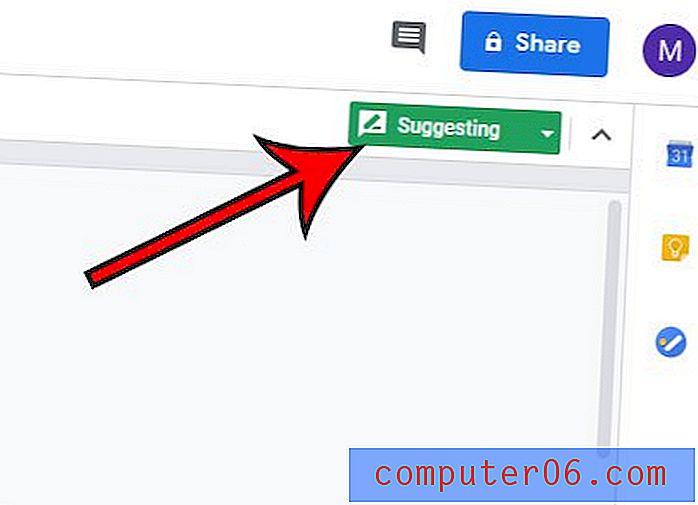Excel 2010에서 페이지 번호를 추가하는 방법
기본 설정으로 인쇄 된 Excel 스프레드 시트는 사용하기에 약간의 악몽이 될 수 있습니다. 눈금 선이 부족하고 불행한 클리핑이 발생하여 셀 연결이 끊어지며 두 번째 페이지에 도달하면 읽기가 매우 어려워집니다. 이 상황을 개선 할 수있는 몇 가지 방법이 있지만 효과적인 방법 중 하나는 광고 페이지 번호입니다. Excel 2010 워크 시트에 페이지 번호를 입력하면 스프레드 시트의 페이지가 분해 된 경우 독자에게 도움이되는 기본 탐색 시스템을 만들 수 있습니다. 아래 페이지를 계속 읽고 Excel 2010 스프레드 시트에 페이지 번호를 추가하는 방법을 알아보십시오.
Excel 2010에서 페이지 번호를 삽입하는 방법
Microsoft Excel과 Microsoft Word를 사용하는 많은 사람들은 Word에서 종종 매우 중요한 다양한 헤더 옵션을 모두 탐색 할 필요가 없습니다. 스프레드 시트 인쇄는 고등학교보다 대학에서보다 스프레드 시트 인쇄가 훨씬 중요합니다. Excel에서보다 Word에서 적절한 문서 레이아웃이 더 강조됩니다. 그러나 형식이 잘못된 대형 Excel 스프레드 시트를 관리해야하는 사람은 페이지 번호와 같은 요소가 모든 것을 순서대로 유지하는 데 매우 유용 할 수 있다는 것을 알고 있습니다. 따라서 Excel 2010에서 페이지 번호를 인쇄하는 방법을 배우려면 아래를 계속 읽으십시오.
**이 자습서의 머리글에 페이지 번호를 추가하고 있지만 지침에 따라 페이지 번호를 바닥 글에 추가 할 수도 있습니다. **
1 단계 : Excel 2010에서 페이지 번호를 추가 할 스프레드 시트를 엽니 다.
2 단계 : 창의 맨 위에있는 삽입 탭을 클릭하십시오.
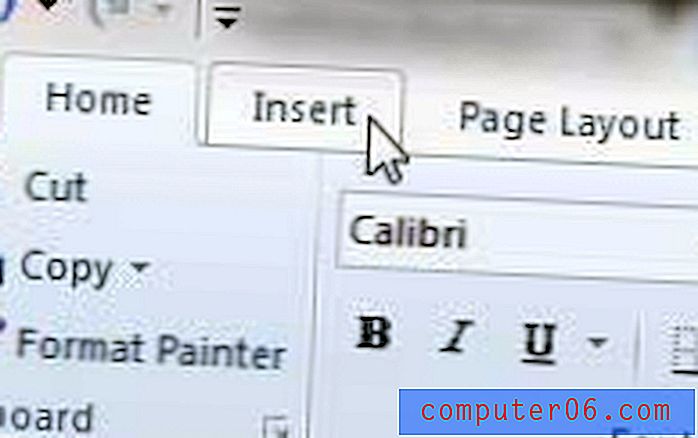
3 단계 : 창의 맨 위에있는 리본의 텍스트 섹션에서 머리글 및 바닥 글 아이콘을 클릭하십시오.
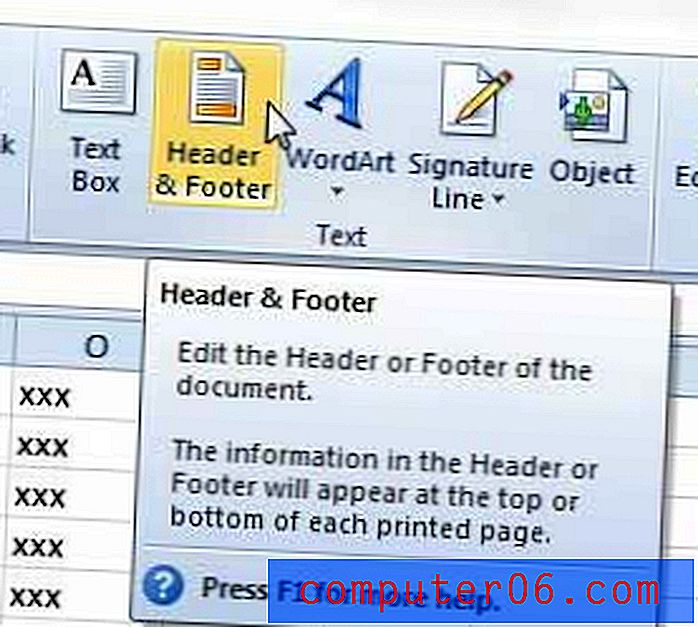
4 단계 : 페이지 번호를 추가 할 헤더 섹션을 클릭하십시오. 예를 들어 아래 이미지에서 헤더의 오른쪽 상단 부분을 선택했습니다.
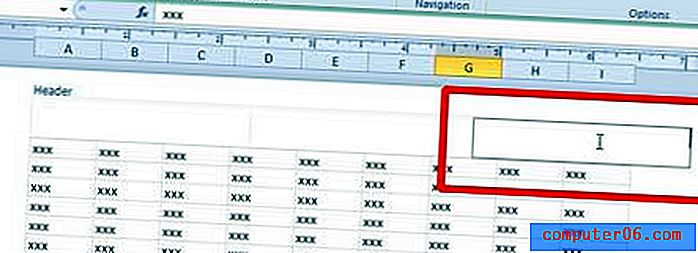
5 단계 : 리본의 머리글 및 바닥 글 요소 섹션에서 페이지 번호 아이콘을 클릭하십시오. 한 페이지에서만이 작업을 수행하면됩니다. 머리글 및 바닥 글 요소가 모든 페이지에 적용되므로 페이지 번호 매기기가 자체적으로 적용됩니다.
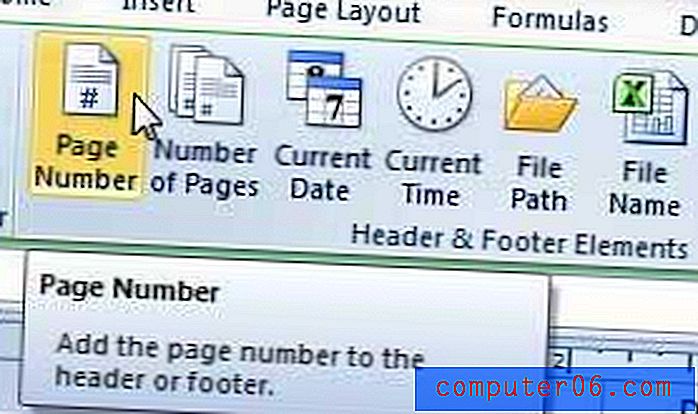
아래 이미지에서 헤더의 해당 세그먼트에 & [Page] 텍스트가 추가됨을 알 수 있습니다.
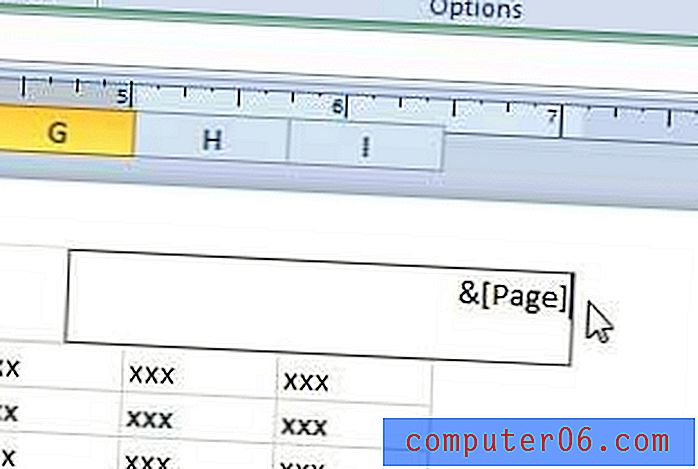
문서를 인쇄하거나 인쇄 미리보기에서 볼 때 지정한 위치에 페이지 번호가 표시됩니다.
이전에 인쇄 된 Excel 스프레드 시트의 모양을 사용자 정의하는 다른 방법에 대해 작성했습니다. 예를 들어, 눈금 선 인쇄와 마찬가지로 Excel 2010의 모든 페이지에서 맨 위 행을 인쇄하는 것이 여러 페이지 문서에 유용한 팁입니다.
새 컴퓨터를 위해 다른 Microsoft Office 사본을 구입해야하는 경우 Microsoft Office 구독을 확인하십시오. 일반 Microsoft Office보다 초기 비용이 저렴하며 최대 5 대의 컴퓨터에 설치할 수 있으며 컴퓨터를 업그레이드 할 경우 설치를 비활성화 할 수 있습니다.