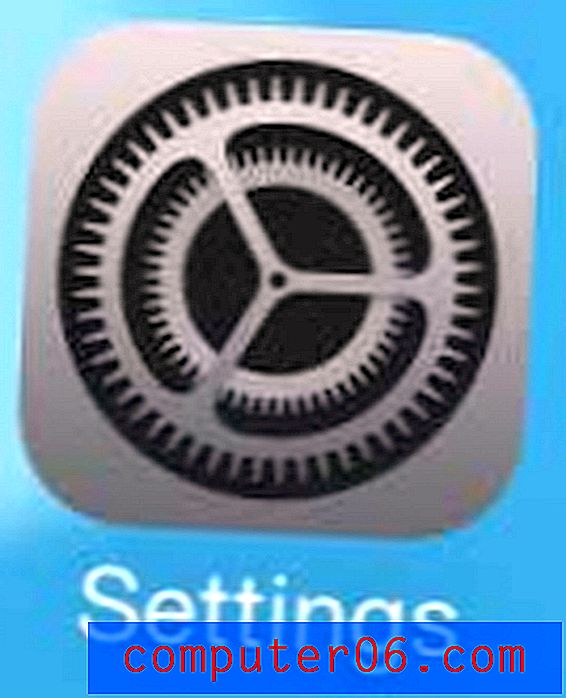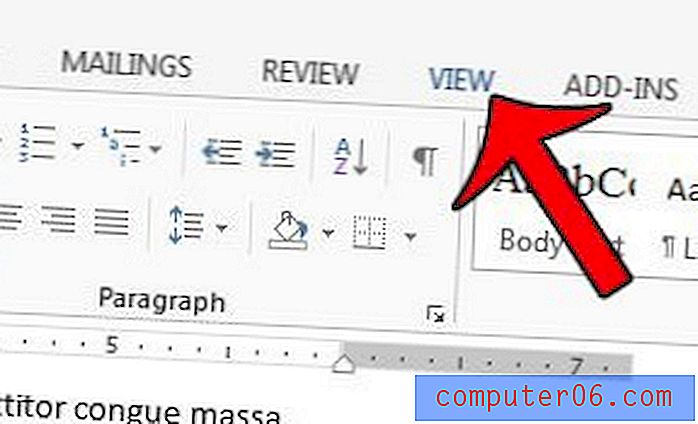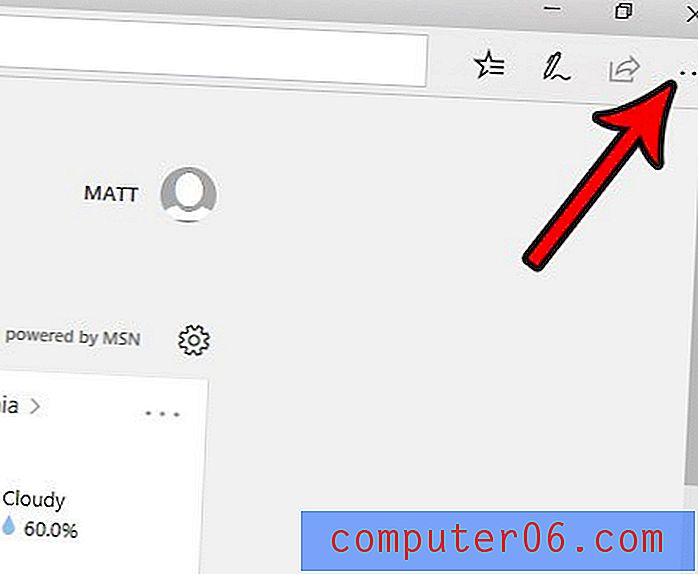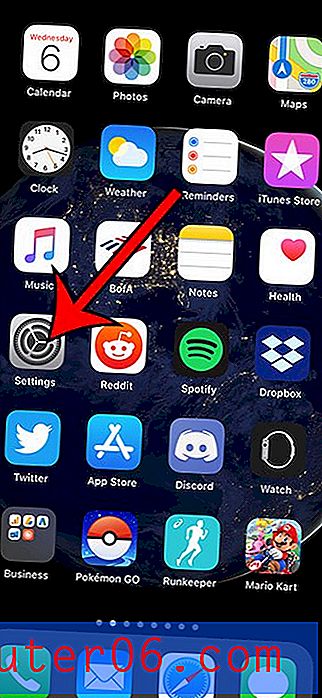Word 2013에서 바닥 글을 편집하는 방법
많은 사람들이 새로운 문서를 처음부터 작성하지 않고 기존 문서를 템플릿으로 단순히 용도를 변경할 수 있다는 것을 알게됩니다. 이것은 문서가 이미 올바르게 포맷되어 많은 시간을 절약 할 수있는 경우에 특히 유용합니다. 그러나 기존 문서에는 이미 바닥 글이있을 수 있으며 편집 방법을 결정하는 데 도움이 필요할 수 있습니다.
다행히 Word 2013의 바닥 글은 문서의 다른 부분과 같이 편집 할 수 있지만 페이지의 별도 섹션에 포함되어 있습니다. 아래의 간단한 가이드를 따라 Word 문서 바닥 글 편집을 시작하십시오.
Word 2013 바닥 글 변경
이 기사의 단계에서는 문서에 이미 바닥 글이 있고 해당 바닥 글의 내용을 변경하려고한다고 가정합니다. 바닥 글을 만들려면 창의 맨 위에있는 삽입 탭을 클릭 한 다음 바닥 글 단추를 클릭하여 바닥 글 을 만들 수 있습니다. 그렇지 않으면 아래 단계에 따라 기존 바닥 글을 편집하십시오.
1 단계 : Word 2013에서 문서를 엽니 다.
2 단계 : 페이지 하단으로 스크롤하면 현재 바닥 글의 회색 버전이 표시됩니다. 바닥 글은 모든 페이지에서 동일하므로 선택한 페이지는 중요하지 않습니다. 회색으로 표시된 바닥 글이 보이지 않으면 창 상단의 보기 탭을 클릭 한 다음 탐색 리본 왼쪽의 인쇄 레이아웃 버튼을 클릭하여 인쇄 레이아웃 보기에 있는지 확인하십시오.
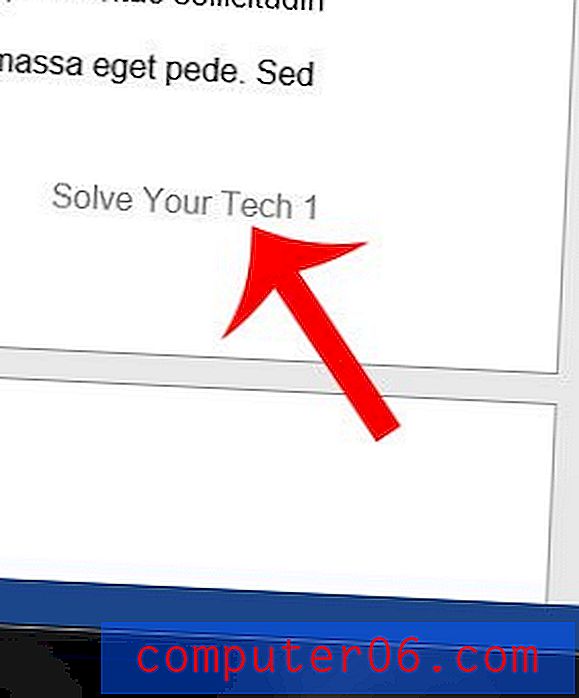
3 단계 : 바닥 글 텍스트를 두 번 클릭하여 바닥 글 섹션을 편집 가능하게 만듭니다. 바닥 글 텍스트는 이제 검은 색이어야하고 문서 본문 텍스트는 회색으로 표시됩니다.
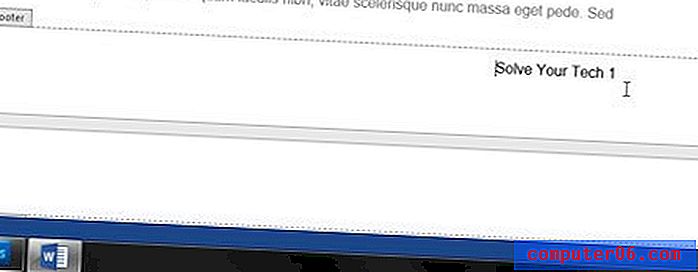
4 단계 : 원하지 않는 기존 텍스트를 삭제 한 다음 원하는 정보로 바꿉니다. 바닥 글에서 페이지 번호를 사용하는 경우 수동으로 페이지 번호를 편집하면 정보가 순차적으로 증가하는 페이지 번호에서 모든 페이지에서 동일한 일반 번호로 전환됩니다. 페이지 번호 변경에 대한 자세한 내용은 여기를 참조하십시오.
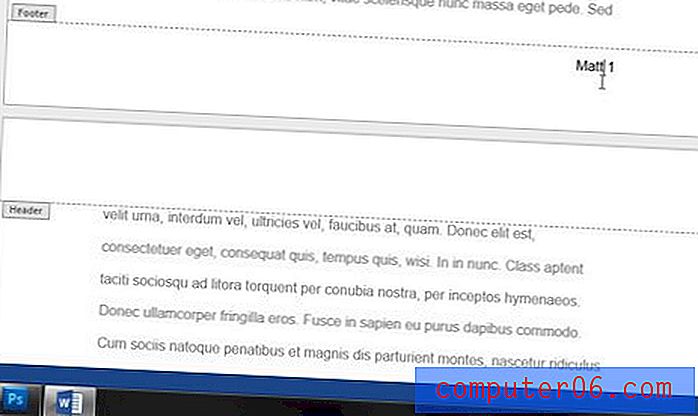
그런 다음 문서 본문 텍스트를 두 번 클릭하여 바닥 글을 종료하고 문서 편집을 다시 시작할 수 있습니다.
이 기사로 페이지 번호를 추가하는 방법에 대해 자세히 알아보십시오.